PS怎么设计一款可爱的立体文字?
ps中想要设计一款立体的文字,该怎么设计呢?下面我们就来看看详细的设计教程,很简单,请看下文详细介绍。
1、打开ps这款软件,进入ps的操作界面,如图所示:
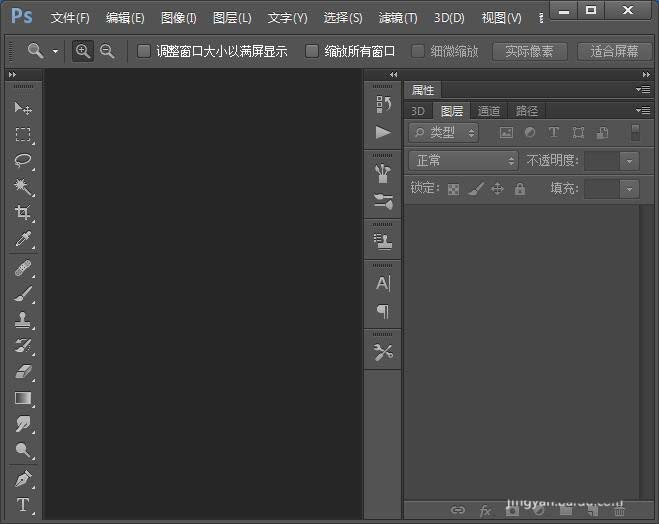
2、在该界面空白区域里双击鼠标左键在弹出的对话框内找到我们的图片素材,如图所示:

3、打开图片以后,在工具箱内找到文字工具,如图所示:
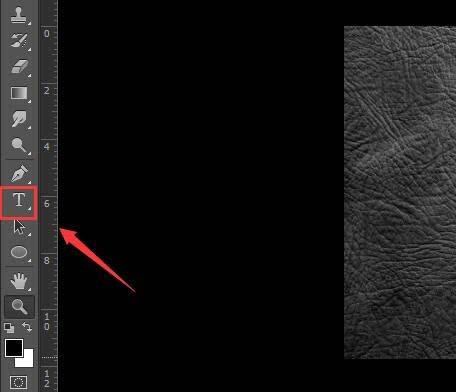
4、选择文字工具在上面的属性里设置参数如图所示:
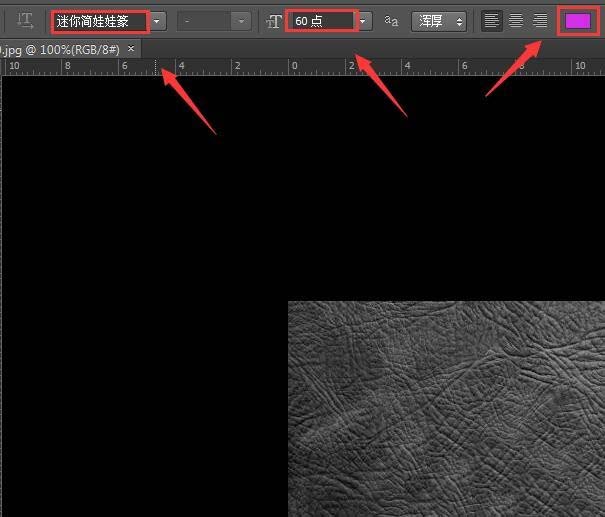
5、设置好参数之后,我们在文字图层上单鼠标右键在弹出的右键菜单里找到栅格化文字选项,如图所示:
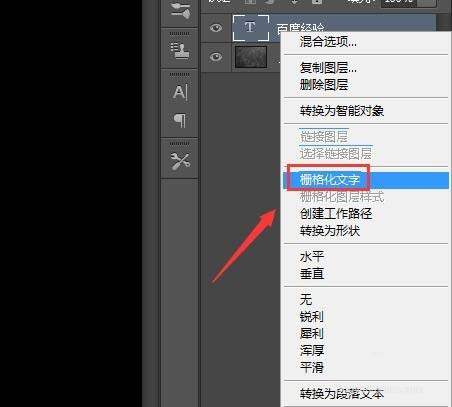
6、点击栅格化文字,然后在图层混合模式里找到正片叠底选项,如图所示:
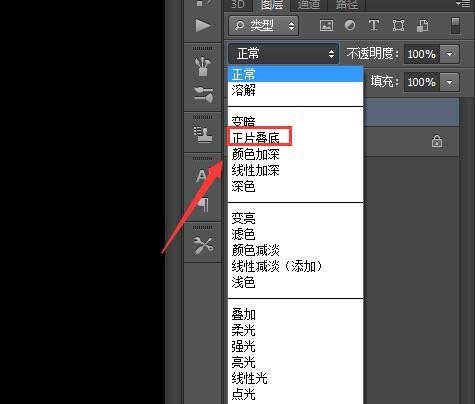
7、然后再在工具箱内找到魔术棒工具,如图所示:
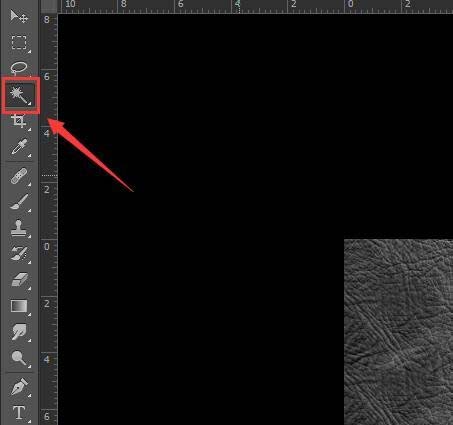
8、选择魔术棒工具,在文字上点击鼠标左键选在文字,如图所示:
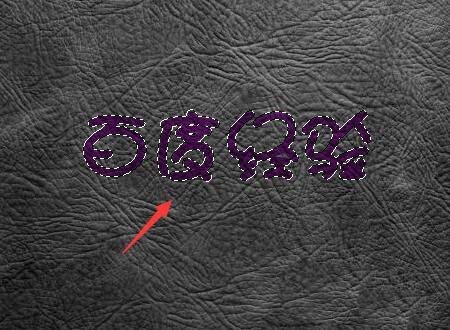
9、选择文字之后选择图片双击图片将图片解锁,然后按下delete键将多余的删除,其效果如图所示:
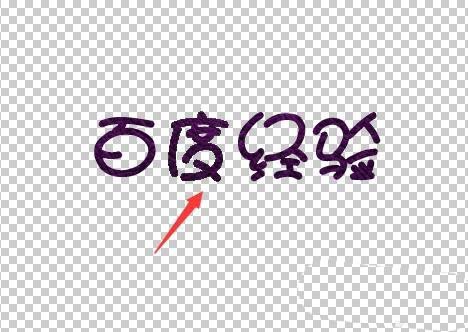
10、然后我们在下面找到添加图层样式选项,或者在图层上双击打开给其添加斜面和浮雕效果,如图所示:
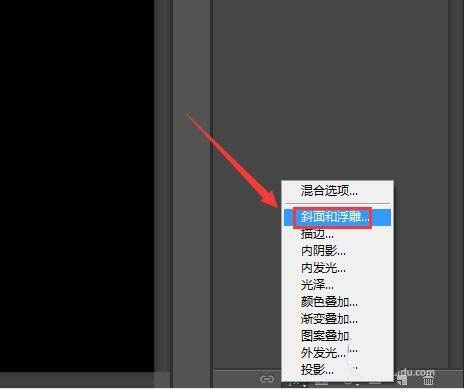
11、在斜面和浮雕里我们设置参数如图所示:
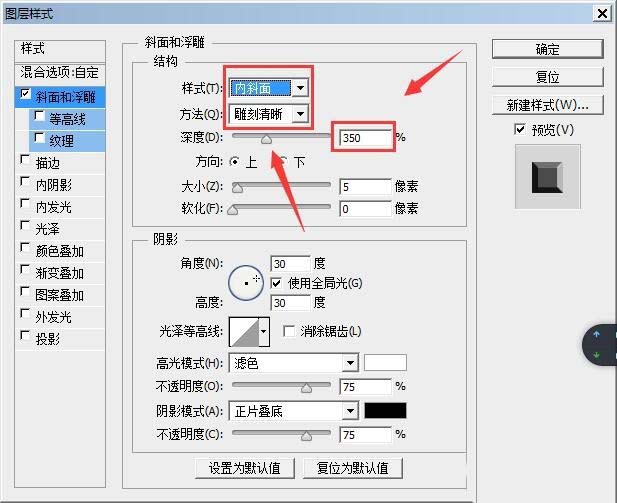
12、设置好参数之后点击确定,再将前景色设置为黄色按下alt+delete键填充为黄色,这样我们的艺术字体就制作好了,如图所示:

以上就是ps设计可爱的立体文字的教程,希望大家喜欢,请继续关注PSD素材网(www.PSD.cn)。
-

Ps怎么制作双12的霓虹灯立体字体?
2022-09-30 20
-

PS制作漂亮的圣诞节创意海报字体教程
2022-09-30 11
-

PS怎样制作可爱3D立体效果的折纸文字?
2022-09-30 7
-

PS快速制作超逼真好看的粉笔字教程
2022-09-30 36
-

PS怎样制作好看逼真的3D冰霜字体?
2022-09-30 10
-

PS怎么使用剪切蒙版制作水彩条纹的艺术字效果?
2022-09-30 31
-
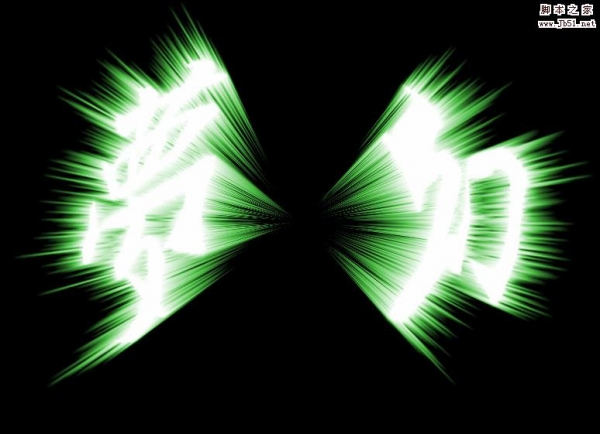
PS怎么制作放射光线文字?PS用极坐标简单制作放射光线文字教程
2022-09-30 78
-

PS创建文字变形在哪里? PS文字变形工具的使用方法
2022-09-30 95
-

PS如何制作酷炫的金属质感裂纹火焰字效果?
2022-09-30 13
-

PS中怎么制作一款空心文字效果?
2022-09-30 13
-

PS怎么设计可爱的POP风格的卡通文字?
2022-09-30 10
-

PS制作大气好看的3D立体字教程
2022-09-30 24
-

PS如何制作高端好看的3D圣诞快乐金属字?
2022-09-30 8
-
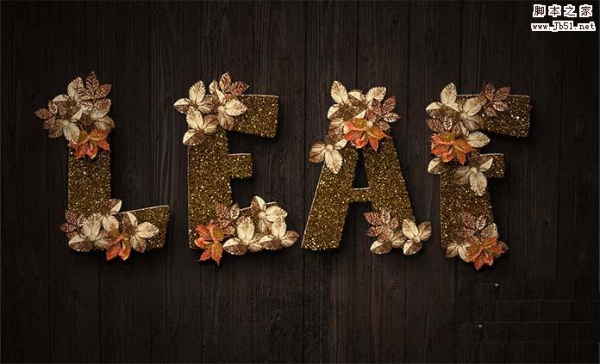
PS怎么设计带有金箔花朵效果的艺术字体?
2022-09-30 22
-

PS怎么设计浮雕效果的透明文字?
2022-09-30 9
-

PS怎样制作3D立体效果的卡通亮光字?
2022-09-30 5
-

PS怎么设计金属烧红效果的立体文字?
2022-09-30 13
-

PS怎么给字体加圆形卷边花纹?
2022-09-30 34
-
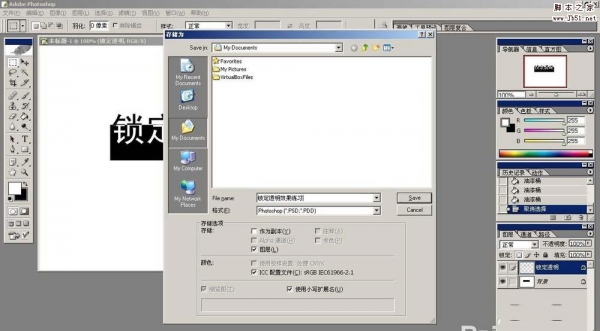
PS怎么使用锁定透明制作艺术字效果? PS锁定透明像素的使用方法
2022-09-30 47
-

PS如何制作高贵奢华的3D立体黄金颗粒描边字?
2022-09-30 26
-

PS怎么设计简单浪漫的字体效果?
2022-09-30 19