PS怎么制作烟雾效果的文字? PS烟雾字体的制作方法
今天我们就来介绍一下关于ps中设计烟雾字体的方法,很简单,请看下文详细介绍。
1、打开pscs5软件,ctrl+n新建空白文档,在图层调板中,双击背景层小锁形状的按钮,进行“解锁”。
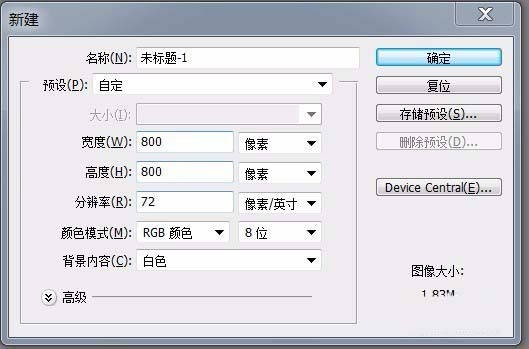
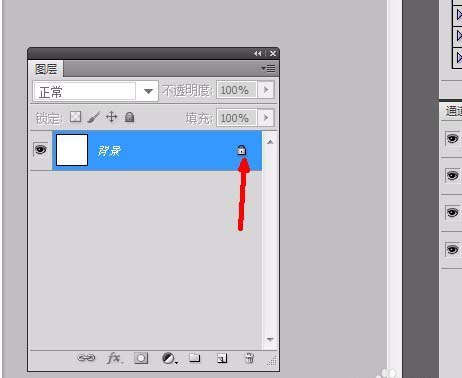
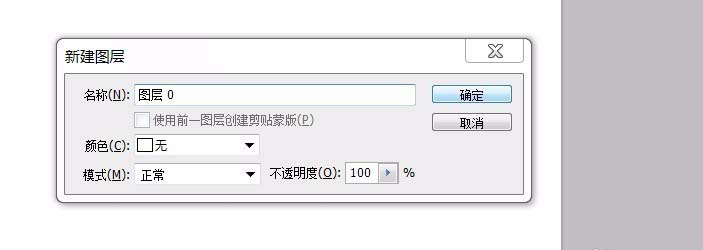
2、双击图层0,设置图层样式,如下图
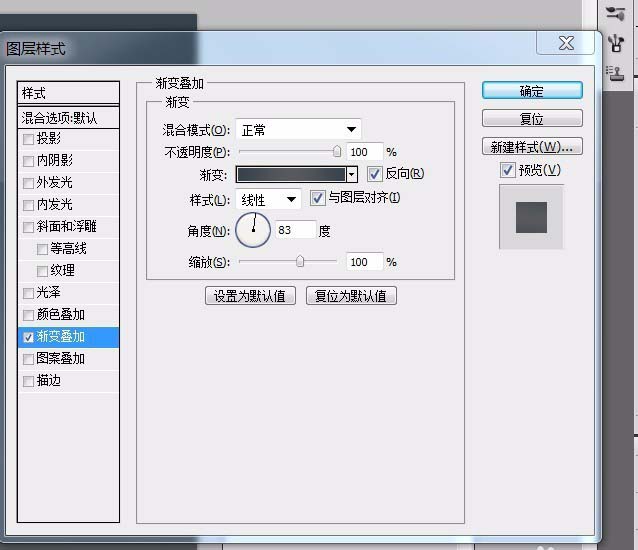
3、选择文字工具,输入文字,右键单击文字层,选择栅格化文字
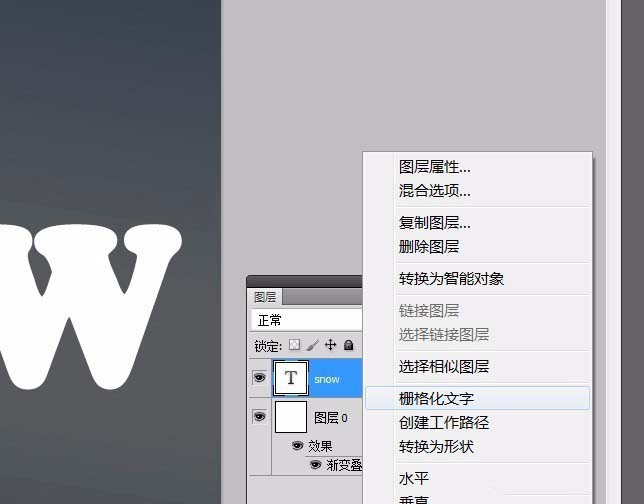
4、执行滤镜--模糊--动感模糊命令,设置如下
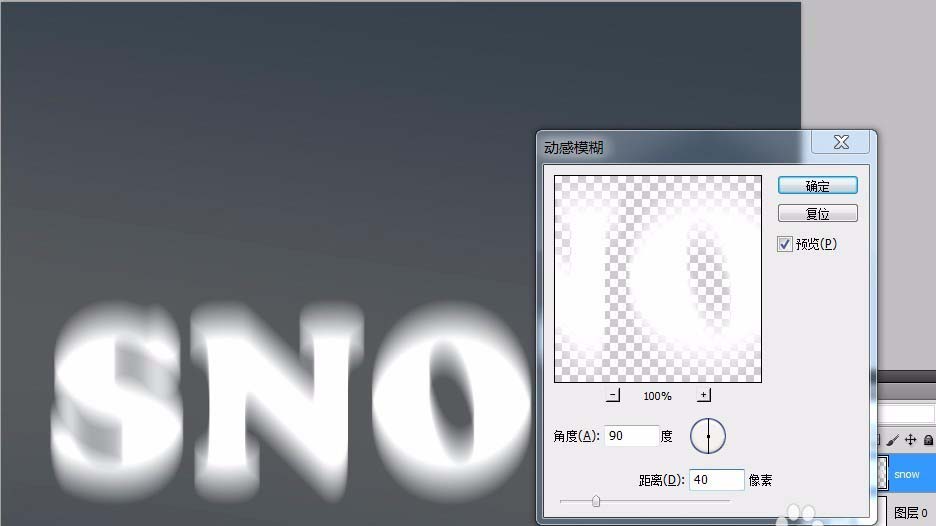
5、执行--滤镜--扭曲--波浪命令,相关参数设置如下
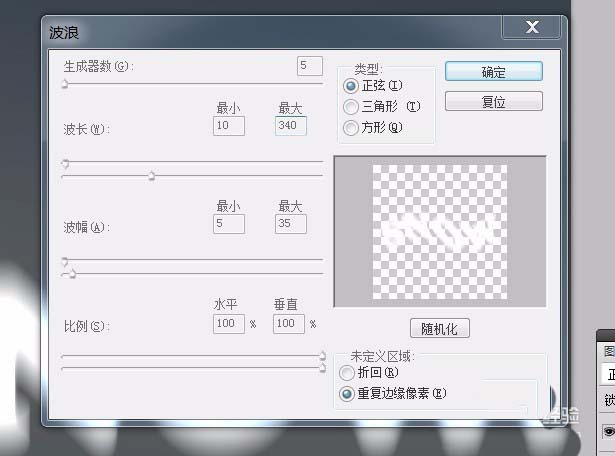
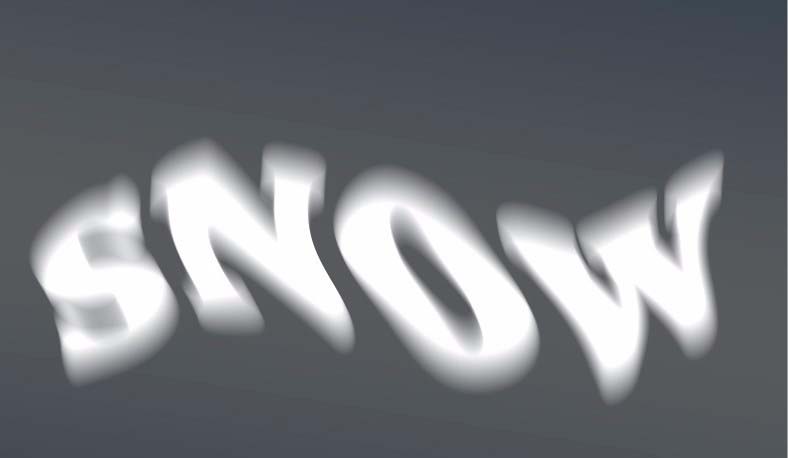
6、执行滤镜--模糊--高斯模糊命令
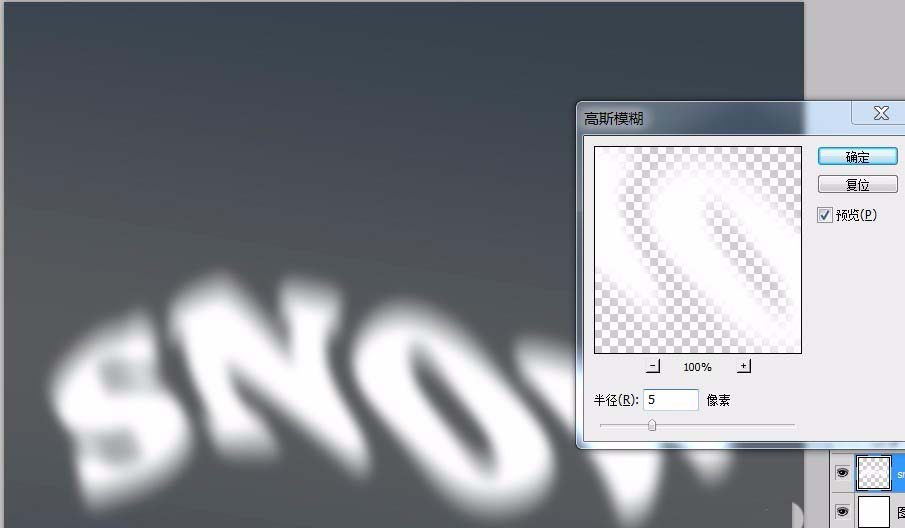
7、单击图层面板下方的创建图层组按钮,创建一个新的图层组,将文字层拖到图层组中,并将混合模式改为颜色减淡
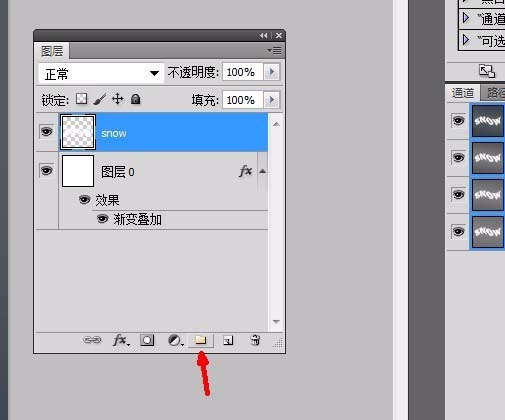
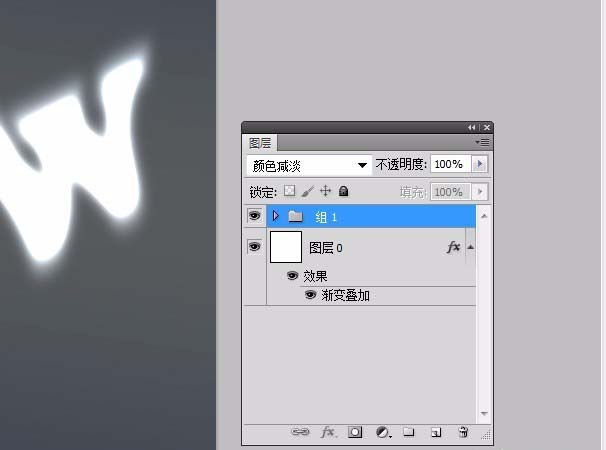
8、再新建一个图层--图层1,将前景色设置为白色,背景色为黑色;执行滤镜--渲染--云彩命令
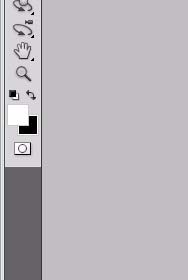
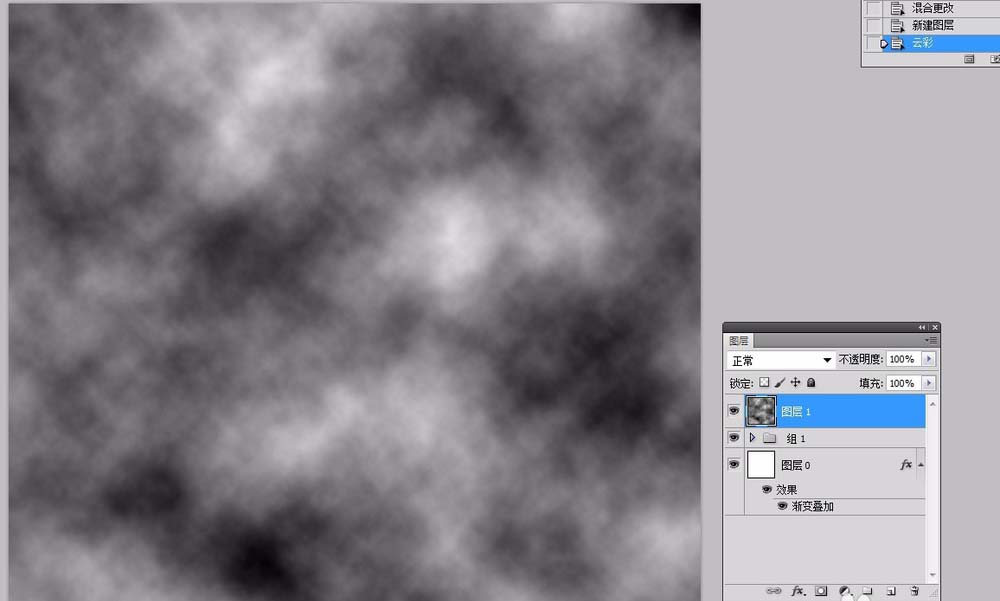
9、将图层1的混合模式设置为颜色减淡,再添加蒙版;选择黑色的柔角画笔,在蒙版上涂抹隐藏云彩的部分
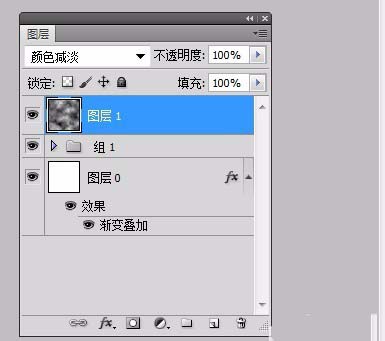
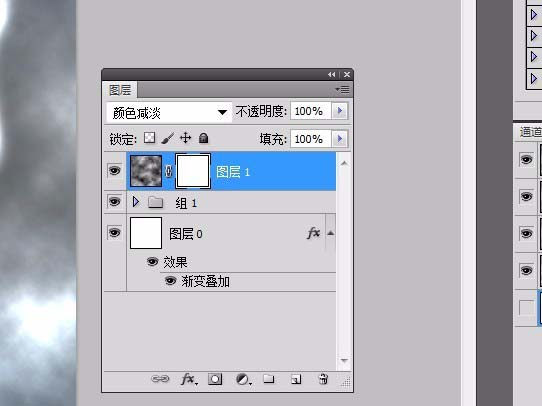
10、新建一个图层组,并将其混合模式改为颜色减淡。在该组下新建一个图层,将前景色设为白色,选择“烟”形笔刷在画面中绘制,效果如下图所示

11、新建一层--图层3,将这层移动到其它图层的下面,图层 0上面。图层填充为黑色。然后执行滤镜—纹理—纹理化命令,参数设置如下图所示,并更改不透明度。
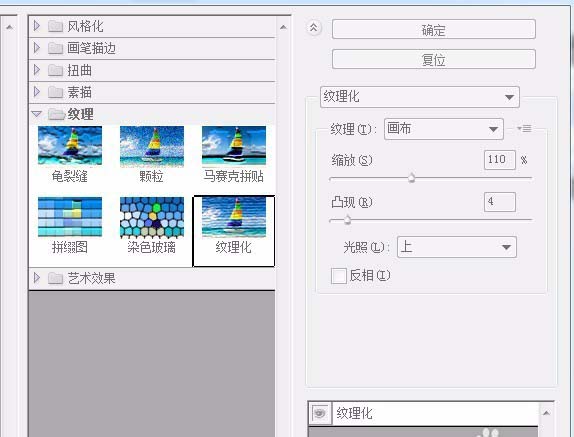
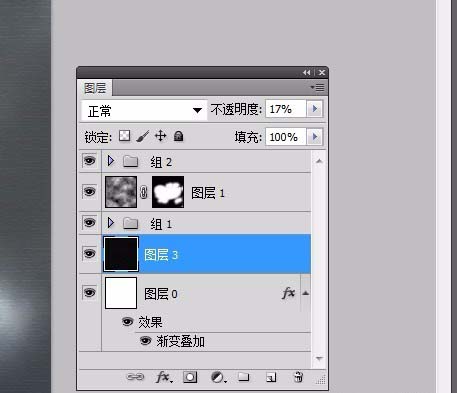
12、新建反相调整层,最终效果如下
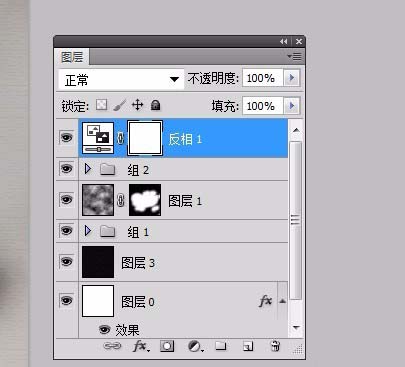
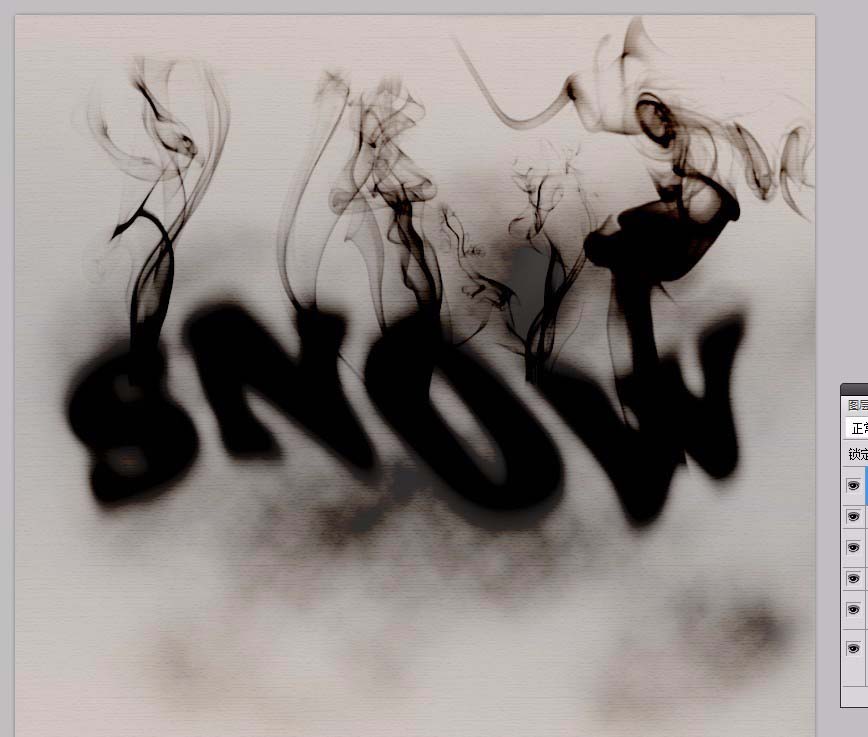
以上就是ps设计烟雾字体的教程,希望大家喜欢,请继续关注PSD素材网(www.PSD.cn)。
相关推荐款:
PS怎么设计一款立体的英文字母M?
PS+ai设计糖画效果立体文字的教程
ps怎么设计一款美味的曲奇饼干效果的文字?
-

PS怎样制作3D立体效果的卡通亮光字?
2022-09-30 5
-

PS怎么设计金属烧红效果的立体文字?
2022-09-30 13
-

PS怎么给字体加圆形卷边花纹?
2022-09-30 34
-
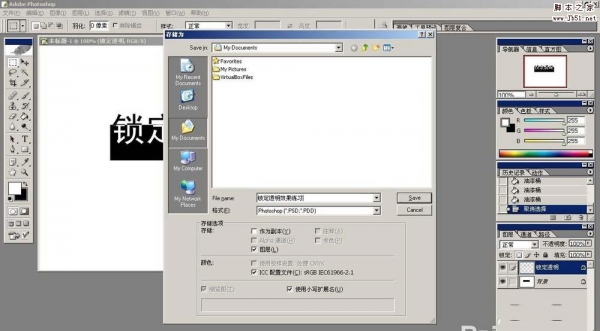
PS怎么使用锁定透明制作艺术字效果? PS锁定透明像素的使用方法
2022-09-30 47
-

PS如何制作高贵奢华的3D立体黄金颗粒描边字?
2022-09-30 26
-

PS怎么设计简单浪漫的字体效果?
2022-09-30 19
-

PS怎么设计一款可爱的立体文字?
2022-09-30 9
-

PS制作由彩色豆子组成的创意艺术字教程
2022-09-30 35
-

PS巧用冰雪字制作一张生肖狗图片教程
2022-09-30 13
-

PS怎么设计流体效果的文字?
2022-09-30 10
-
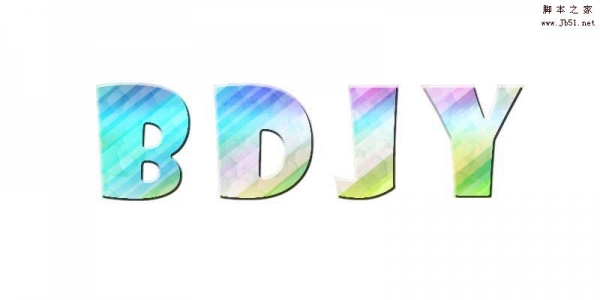
PS怎么设计立体可爱的彩色艺术字体效果?
2022-09-30 12
-
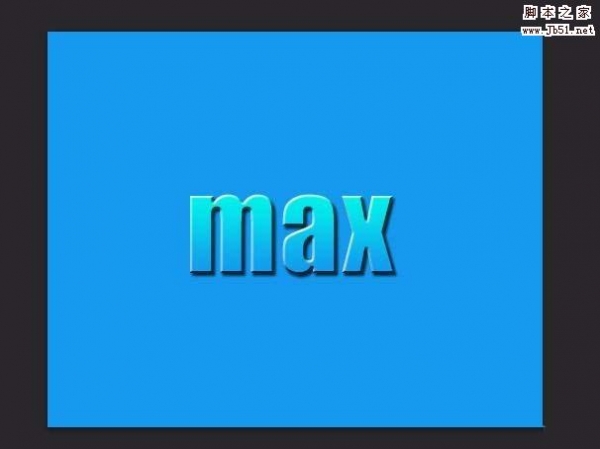
PS怎么设计一款简单的渐变亮色字体?
2022-09-30 7
-

PS怎么制作空心字? PS镂空文字的设计方法
2022-09-30 12
-

PS怎么设计简单立体的折叠文字效果?
2022-09-30 12
-

PS怎么设计玻璃碎块的文字效果?
2022-09-30 15
-

PS怎么设计俏皮的卡通字体? PS卡通字体设计教程
2022-09-30 77
-
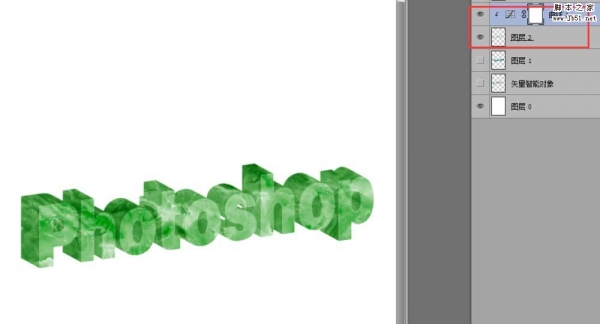
PS+AI设计3d立体玉石文字效果的教程
2022-09-30 30
-

PS怎么制作动感效果的文字?
2022-09-30 11
-

PS怎样制作金光闪闪的鎏金字 PS设计制作鎏金字教程
2022-09-30 38
-
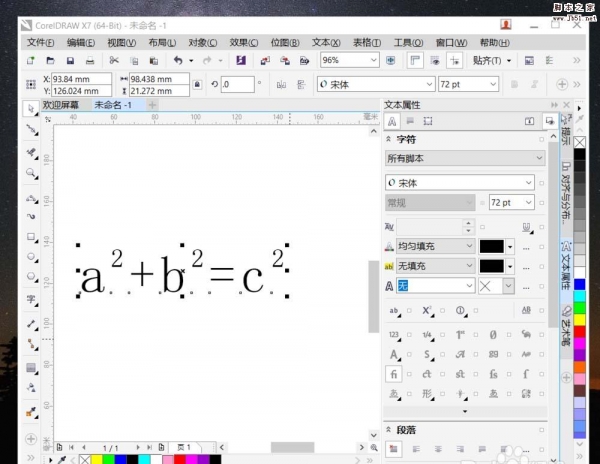
PS文字怎么填充岩石颗粒效果?
2022-09-30 7
-
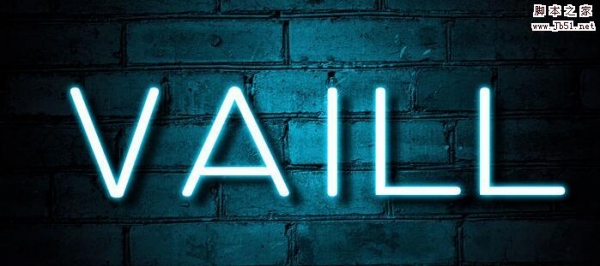
PS怎样制作漂亮的霓虹字体 PS设计制作霓虹字的效果教程
2022-09-30 22