PS+AI设计3d立体玉石文字效果的教程
想要设计一款立体的玉石文字,该怎么设计呢?下面我们就来看看使用ai和ps制作立体文字的教程。
1、在AI里新建画布,打几个字,我这里打的photoshop,尽量用粗体,我这里用了个蓝色
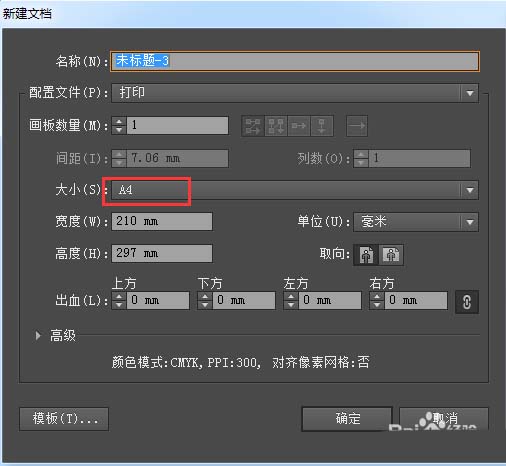
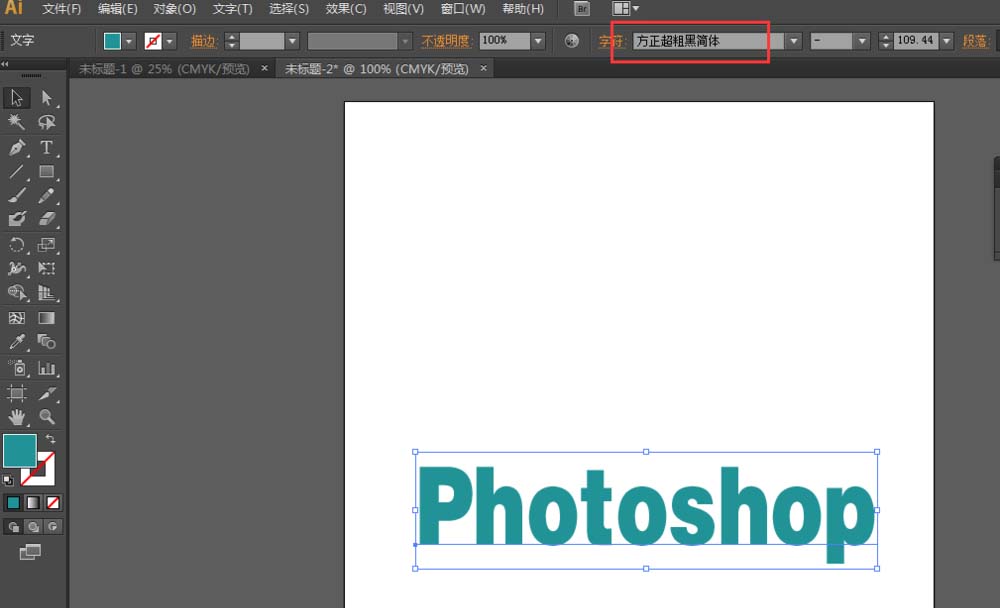
2、在网上找几个玉石效果贴图,一会做立体字会用到,具体颜色效果自己定,我这里找了个绿色的
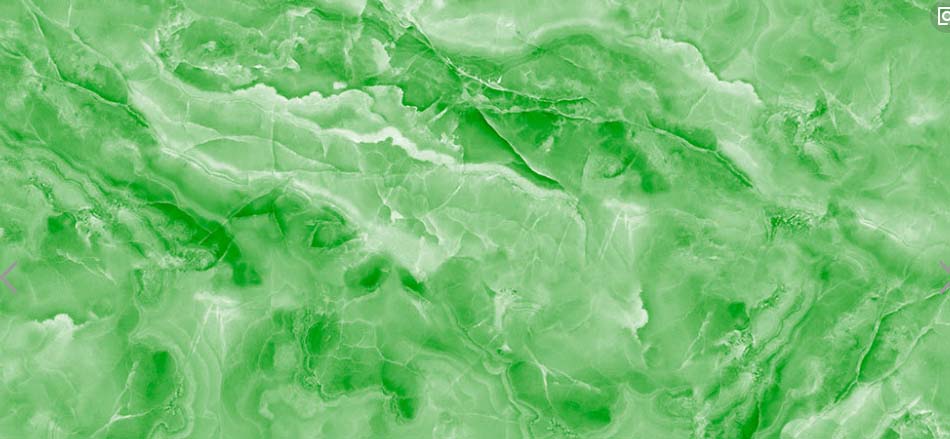
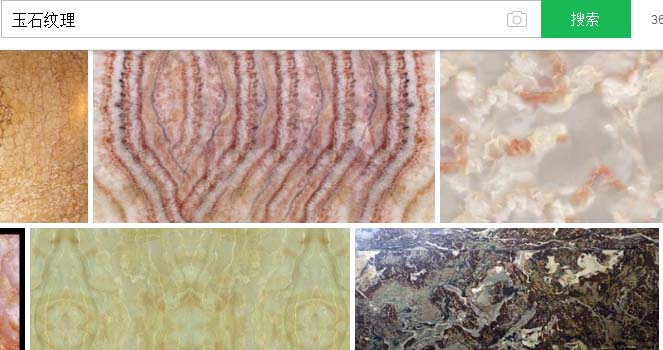
3、选中photoshop文字,在AI里执行效果-3D-凸出和斜角命令,看生成效果如图
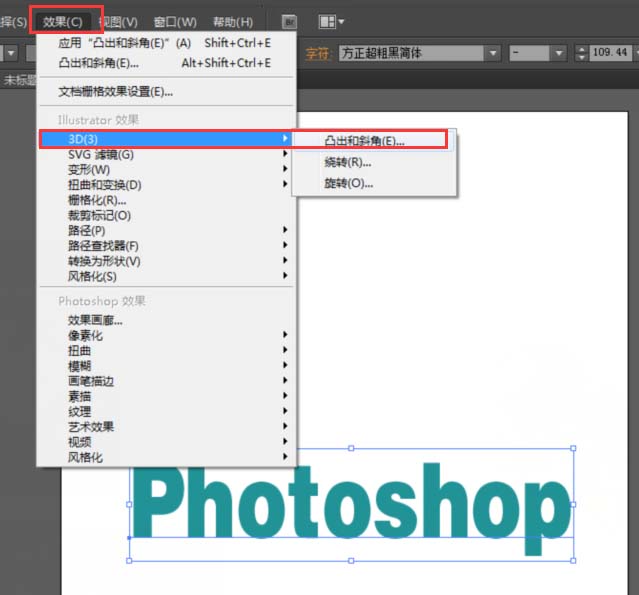

4、打开ps,新建画布,然后在AI里选中立体字ctrl+c复制,ctrl+v粘贴到ps画布里

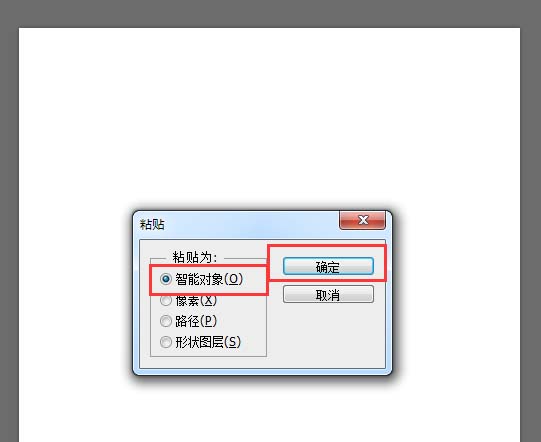
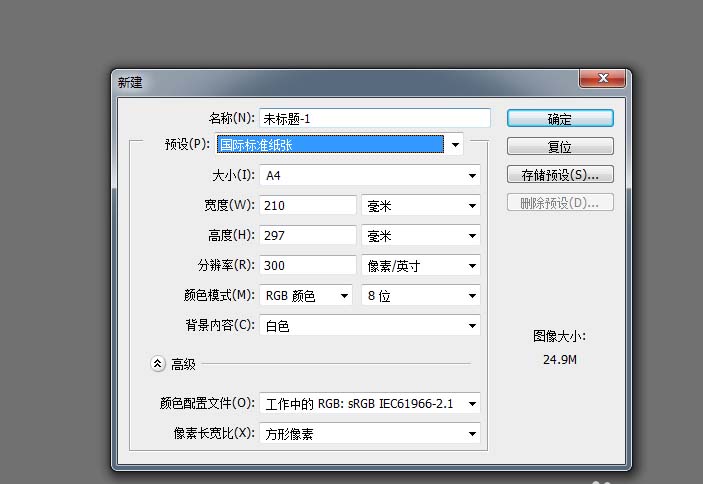
5、将文字栅格化,选中前面的一层,通过剪贴图层,将立体字分为两个部分,将刚才找的玉石效果图拖进ps,旋转摆放好
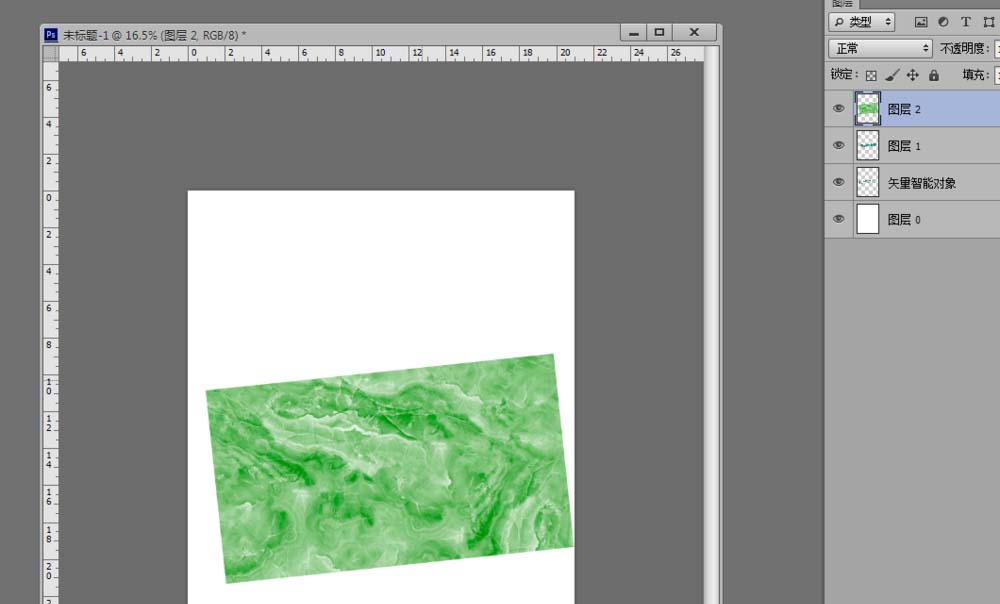
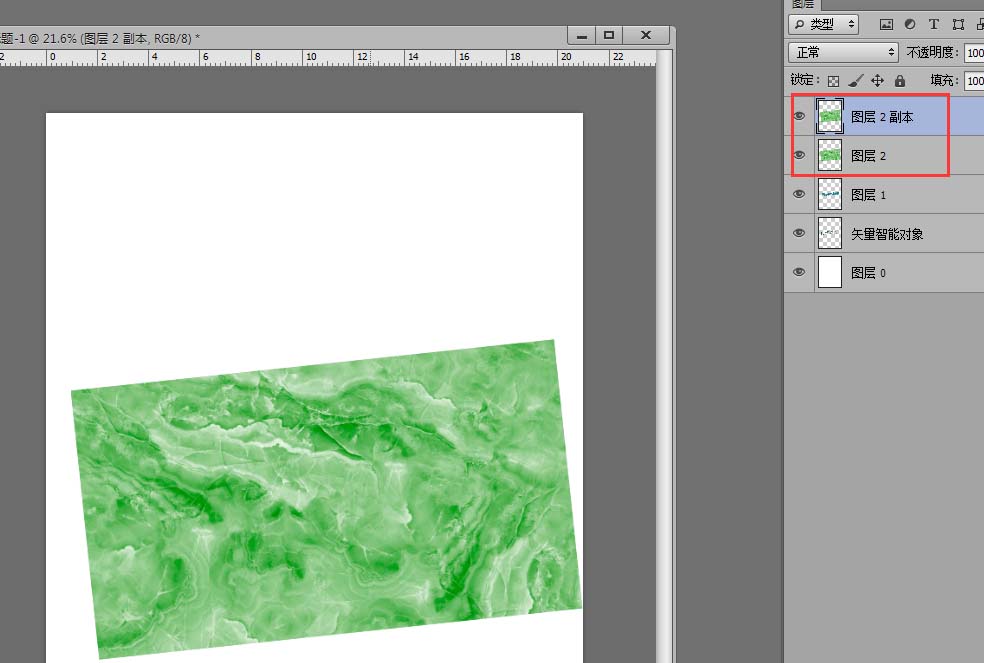
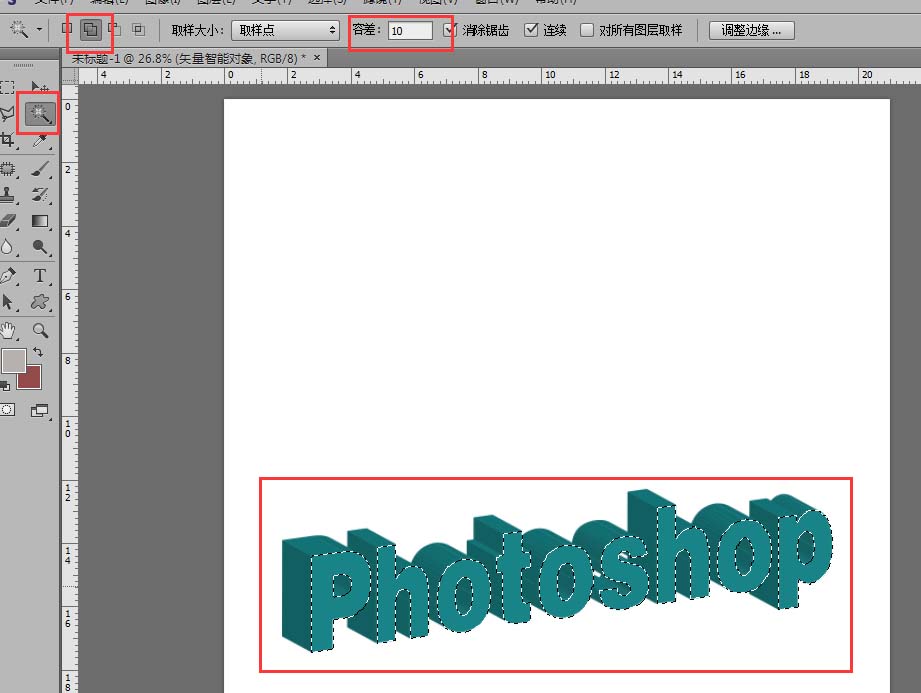
6、将玉石效果复制两层,点击,删除多余部分,就打造出了两层玉石效果,然后新建曲线针对于玉石前层,调暗,立体效果就出来了哦
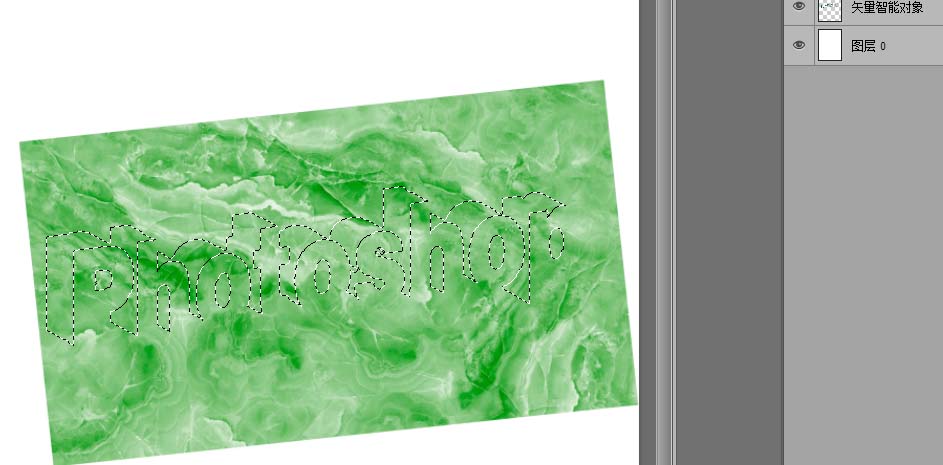
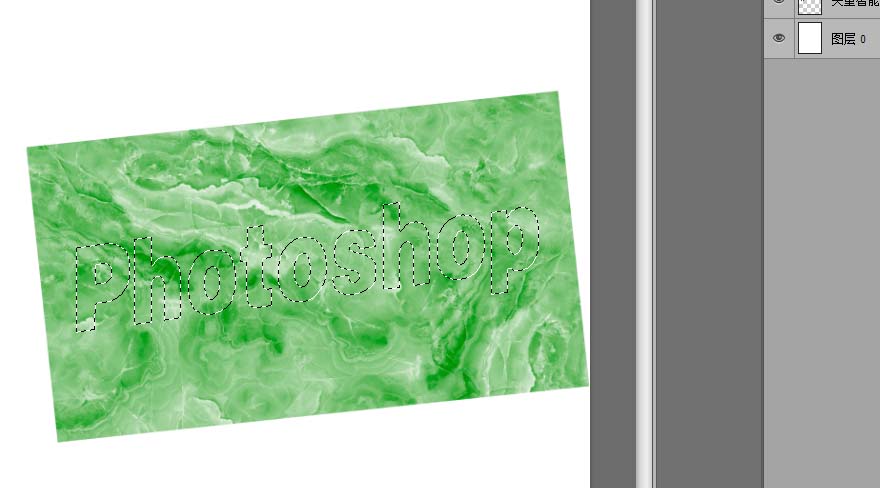
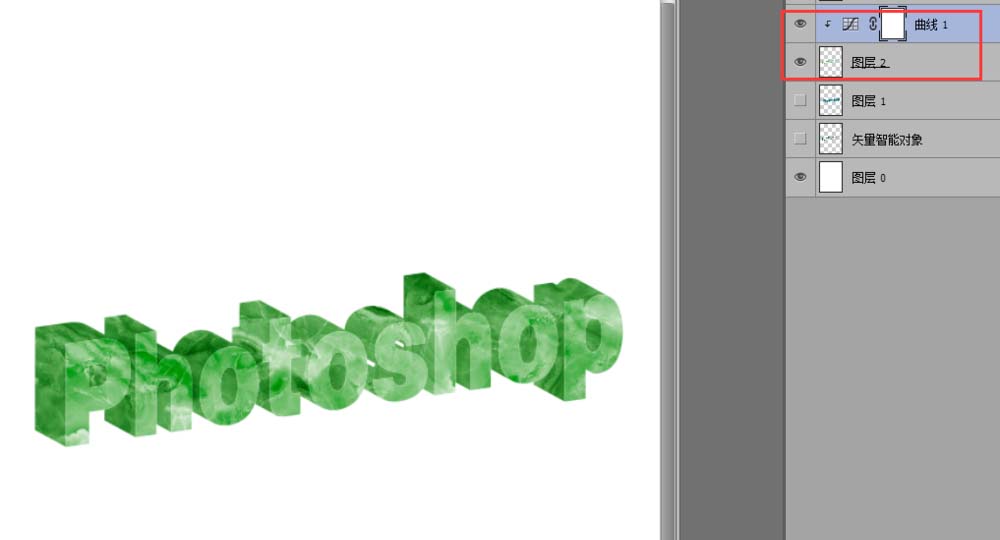
以上就是ps和ai设计玉石文字效果的教程,希望大家喜欢,请继续关注PSD素材网(www.PSD.cn)。
-

PS怎么设计可爱的POP风格的卡通文字?
2022-09-30 10
-

PS制作大气好看的3D立体字教程
2022-09-30 24
-

PS如何制作高端好看的3D圣诞快乐金属字?
2022-09-30 8
-
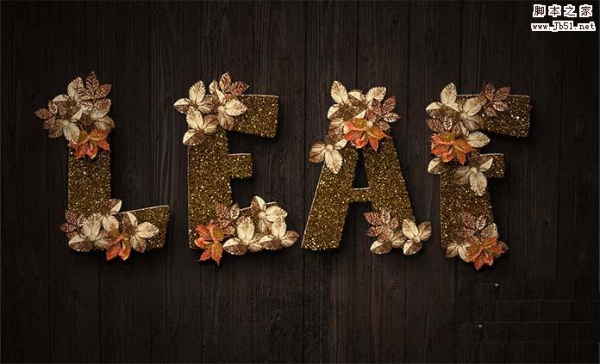
PS怎么设计带有金箔花朵效果的艺术字体?
2022-09-30 22
-

PS怎么设计浮雕效果的透明文字?
2022-09-30 9
-

PS怎样制作3D立体效果的卡通亮光字?
2022-09-30 5
-

PS怎么设计金属烧红效果的立体文字?
2022-09-30 13
-

PS怎么给字体加圆形卷边花纹?
2022-09-30 34
-
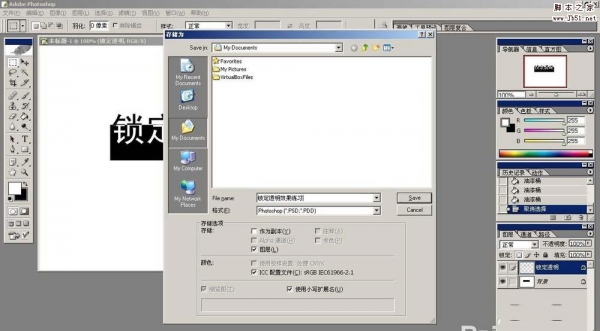
PS怎么使用锁定透明制作艺术字效果? PS锁定透明像素的使用方法
2022-09-30 47
-

PS如何制作高贵奢华的3D立体黄金颗粒描边字?
2022-09-30 26
-

PS怎么设计简单浪漫的字体效果?
2022-09-30 19
-

PS怎么设计一款可爱的立体文字?
2022-09-30 9
-

PS制作由彩色豆子组成的创意艺术字教程
2022-09-30 35
-

PS巧用冰雪字制作一张生肖狗图片教程
2022-09-30 13
-

PS怎么设计流体效果的文字?
2022-09-30 10
-
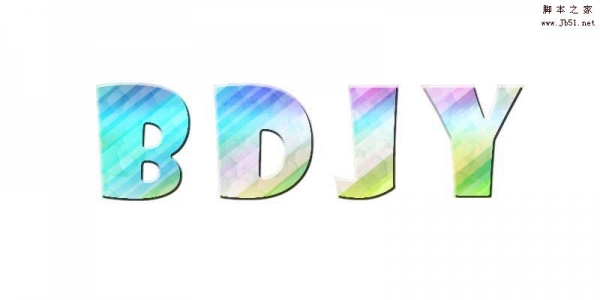
PS怎么设计立体可爱的彩色艺术字体效果?
2022-09-30 12
-
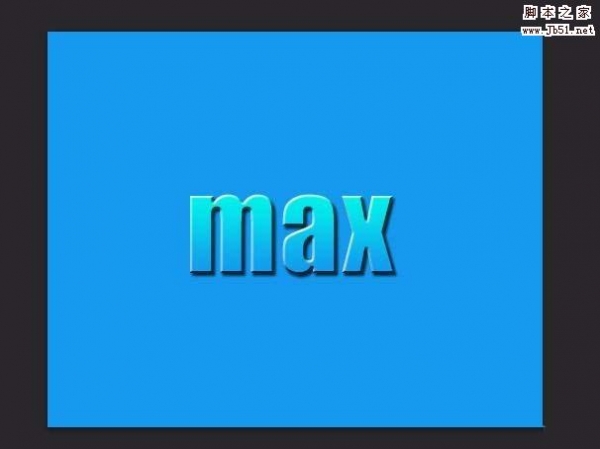
PS怎么设计一款简单的渐变亮色字体?
2022-09-30 7
-

PS怎么制作空心字? PS镂空文字的设计方法
2022-09-30 12
-

PS怎么设计简单立体的折叠文字效果?
2022-09-30 12
-

PS怎么设计玻璃碎块的文字效果?
2022-09-30 15
-

PS怎么设计俏皮的卡通字体? PS卡通字体设计教程
2022-09-30 77