PS怎么制作彩色荧光效果的文字?
ps中设计彩色发光效果的文字很漂亮,该怎么制作漂亮的发光字体呢?下面我们就来看看详细的教程。

1、打开ps软件,新建一个700x500的画布,分辨率为72
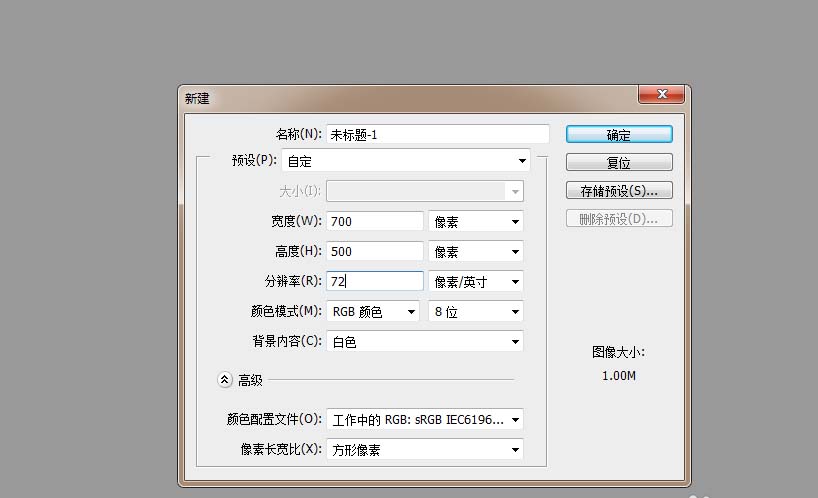
2、把背景色填充成黑色,发光字体背景色最好为暗色系,才能突出效果!一般我都会新建参考线水平和垂直的各一条,点击视图-新建参考线填上50%即可。打上你要的字体,这边我写的字体是狂欢节fashion,中文字体和英文字体所用字体不一样。
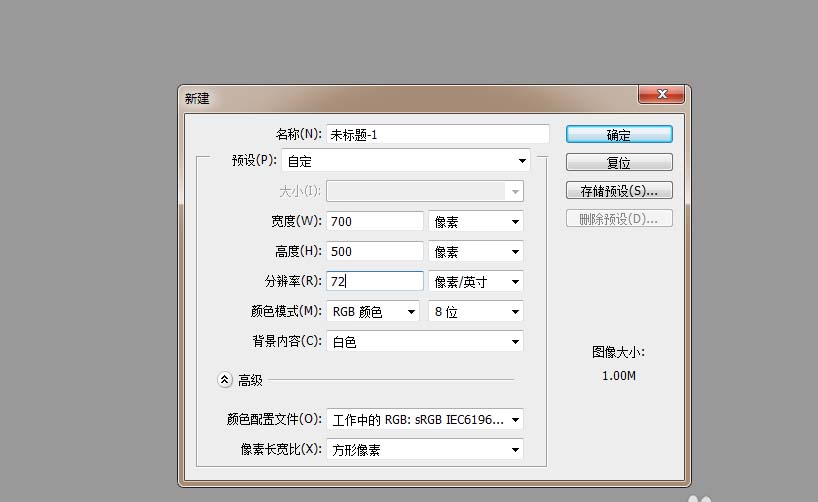
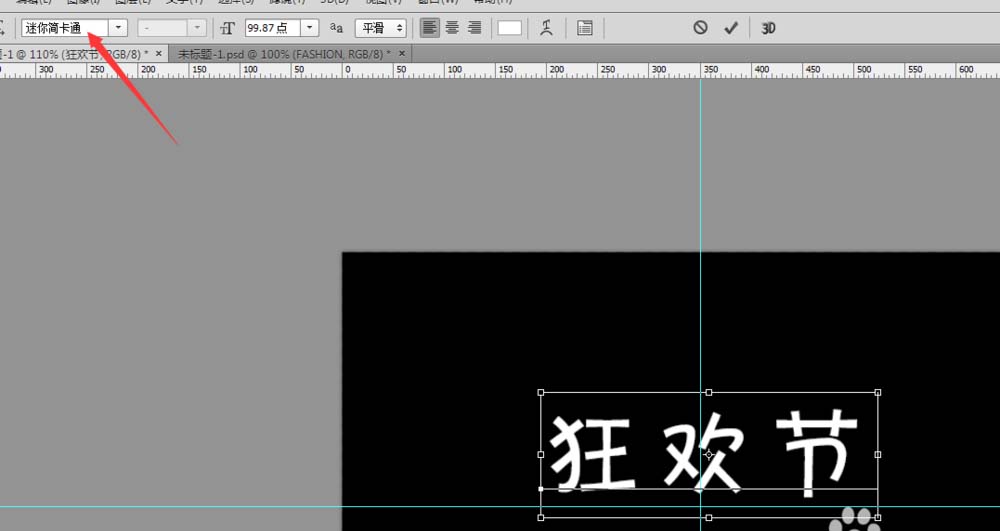
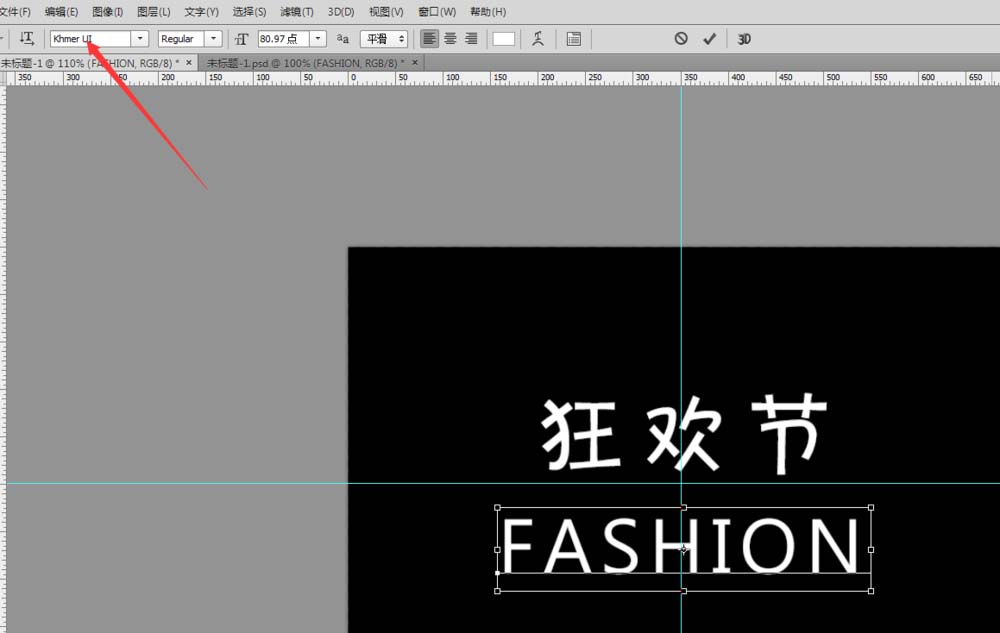
3、点击FASHION字体图层,把填充改为0,双击图层,跳出图层样式对话框,大小改为2个像素,位置选择外部,颜色改为白色,点击确定。狂欢节字体图层也是一样,填充改为0,点击FASHION字体图层右键选择拷贝图,粘贴到狂欢节字体图层即可。
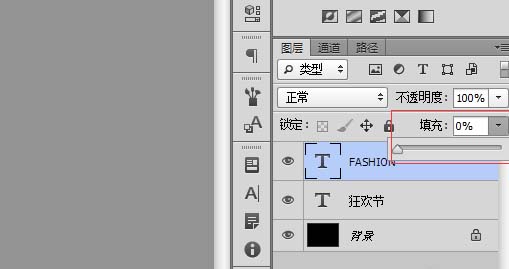
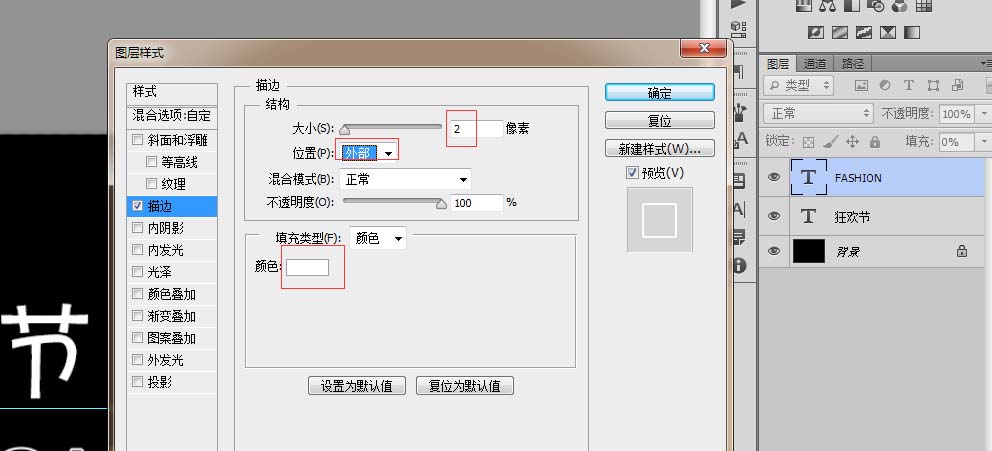

4、选择FASHION字体图层和狂欢节字体图层,关闭背景图层的眼睛,Shift+Ctrl+Alt+E盖印得到图层1。
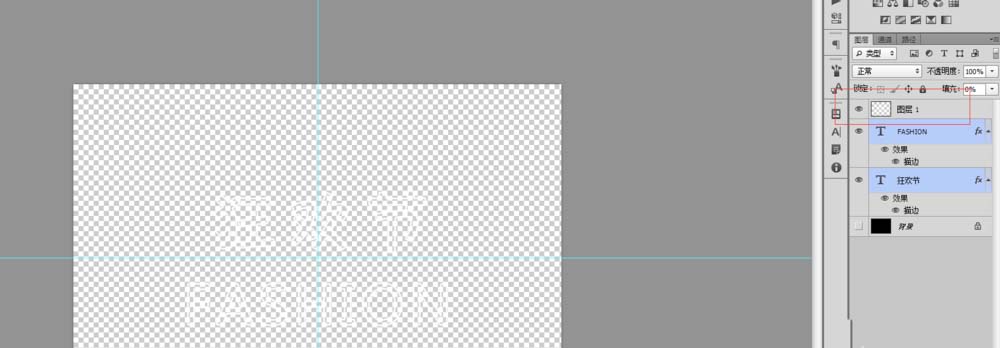
5、打开背景图层,关闭FASHION字体图层和狂欢节字体图层眼睛,把图层1转换为智能对象(点击图层1右键选择转换为只能对象),选择图层1点击添加图层蒙版,点击图层蒙版Ctrl+I反相。
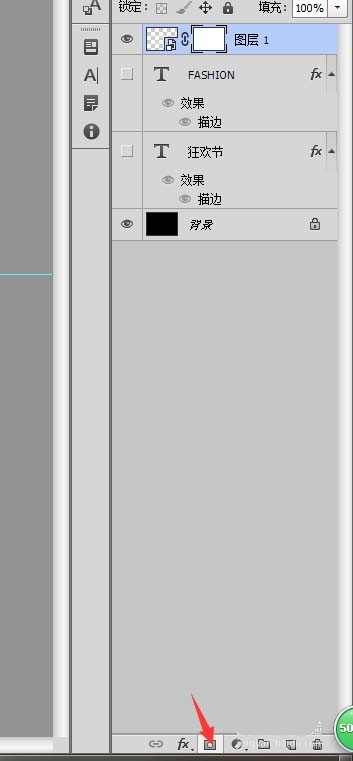
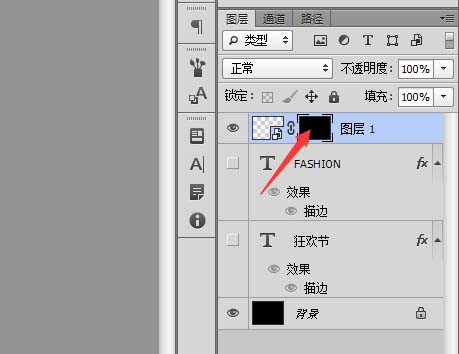
6、打开FASHION字体图层和狂欢节字体图层,将不透明度降低到4%左右,然后选择图层蒙版,选择画笔工具,柔边画笔,不透明度为100%,流量为100%,前景色为白色,然后用调整画笔工具大小,耐心的去擦字体,让字体有的地方亮有的地方暗。
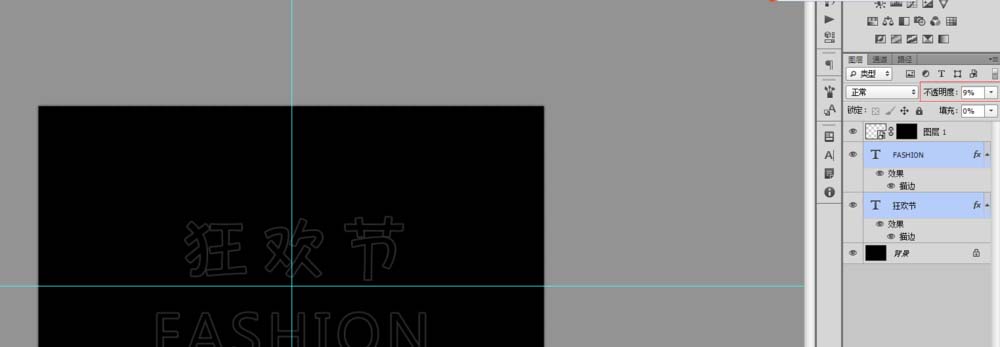
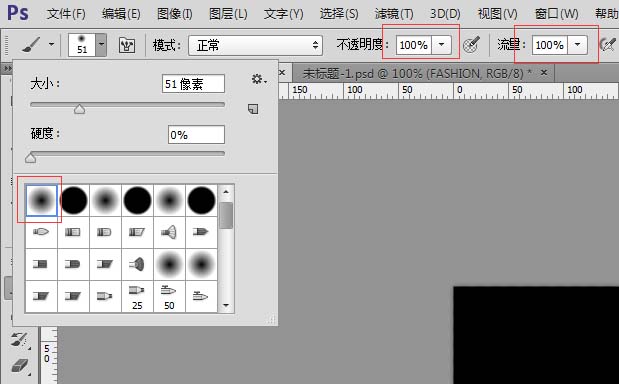

7、Ctrl+J把图层1多复制两层,图层1副本高斯模糊5个像素,图层1副本2高斯模糊2个像素,让字体有发光的效果(滤镜-模糊-高斯模糊)。
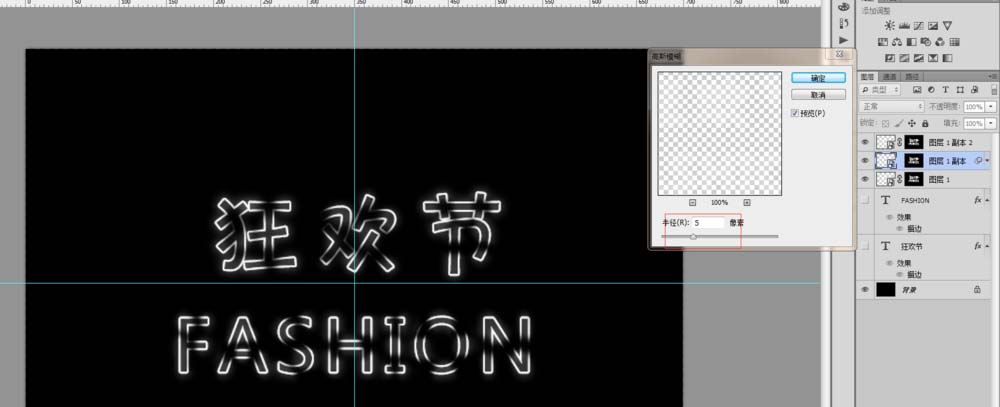
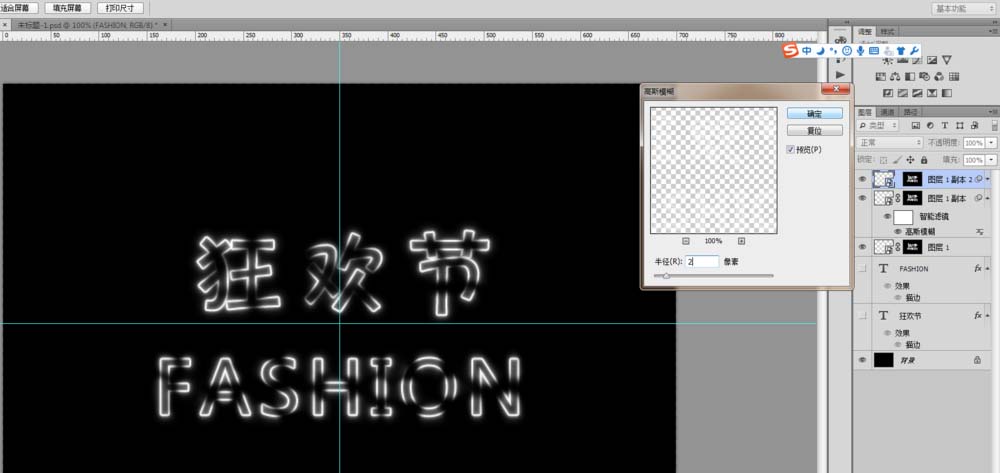
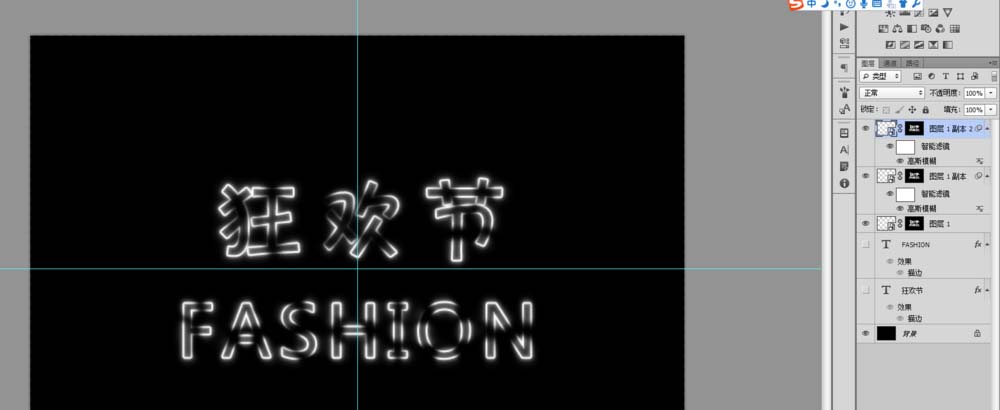
8、新建一个图层,选择画笔工具,调整画笔大小20左右就可以,用白色柔边画笔,把一些亮的地方画出来,然后把图层2的混合模式改成叠加,把图层2转换成智能对象,然后Ctrl+J复制一层,高斯模糊5个像素,然后把不透明改成50%。
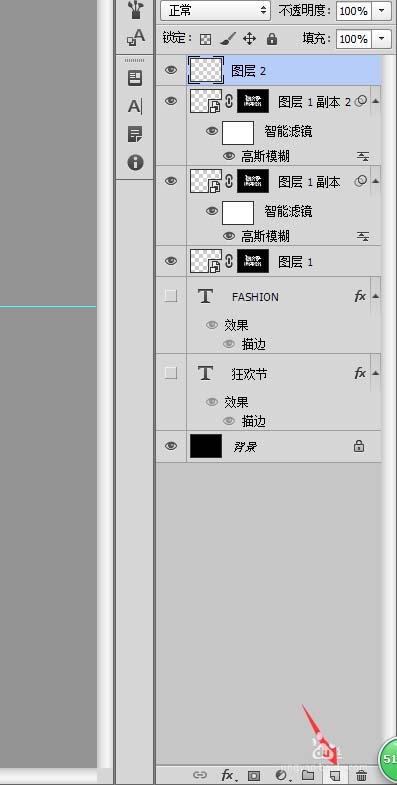
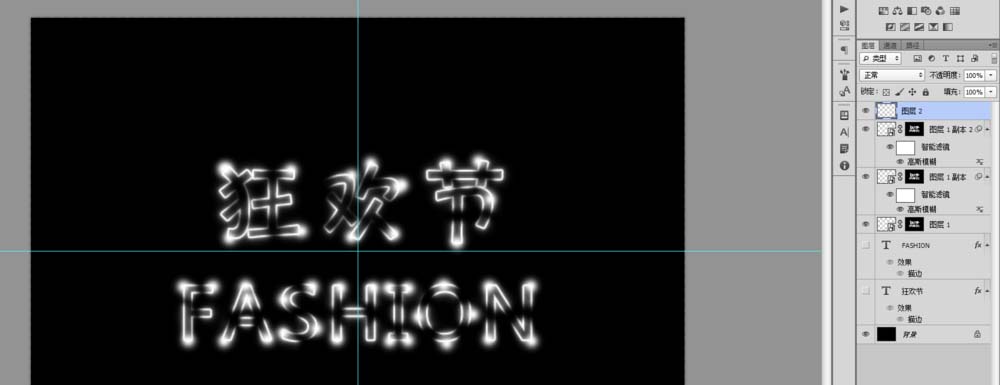
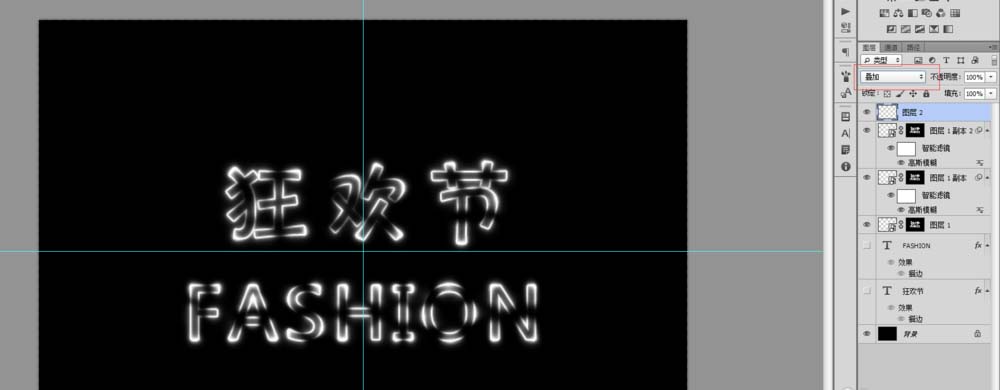
9、选择除了背景图层以外的所有图层,Ctrl+G打包创建组命名为字体,再创建一个新组命名为上色。然后在上色这个组新建一个图层,选择画笔工具,点击右边画笔,按照图片上设置即可
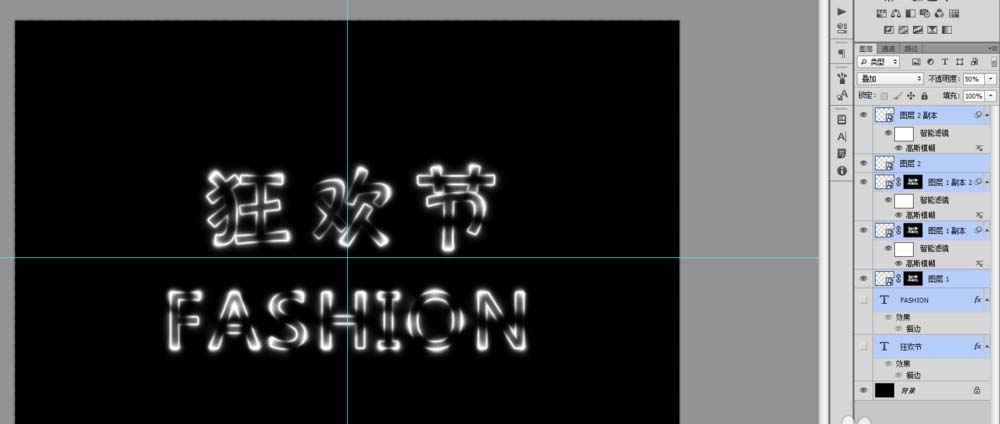
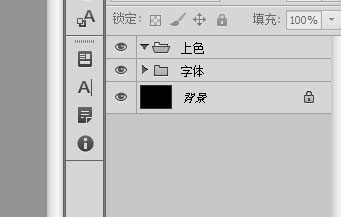
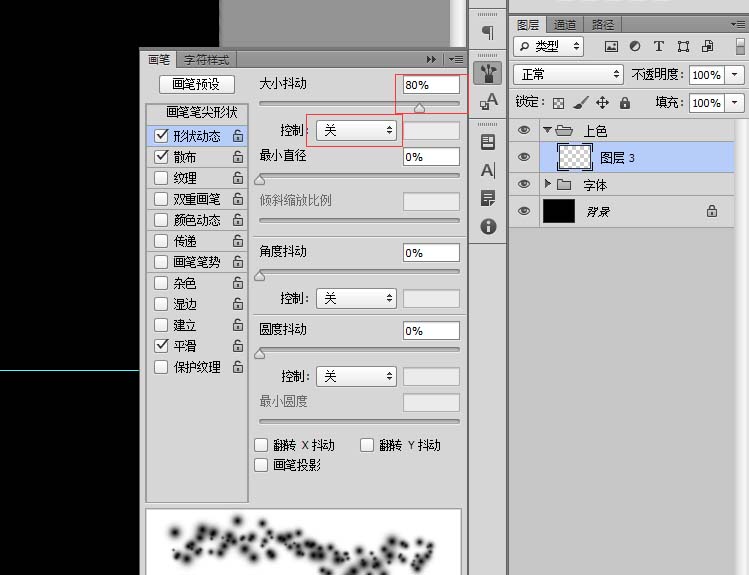
10、打开右边颜色,选择你需要的颜色,调整画笔大小画上去,换个颜色重复操作,一般3-4个色即可。然后把图层3的混合模式改成叠加,如果觉得不是你想要的颜色效果,这个时候你可以及时修改。
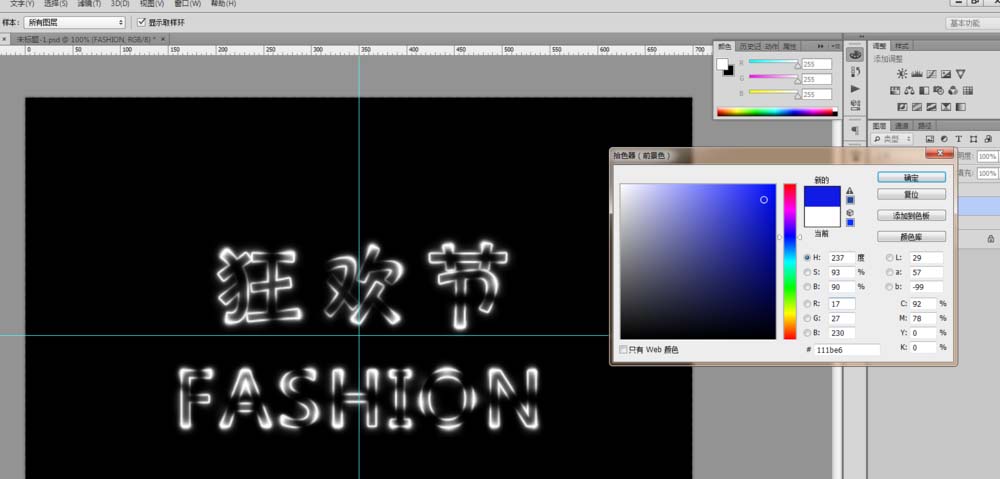
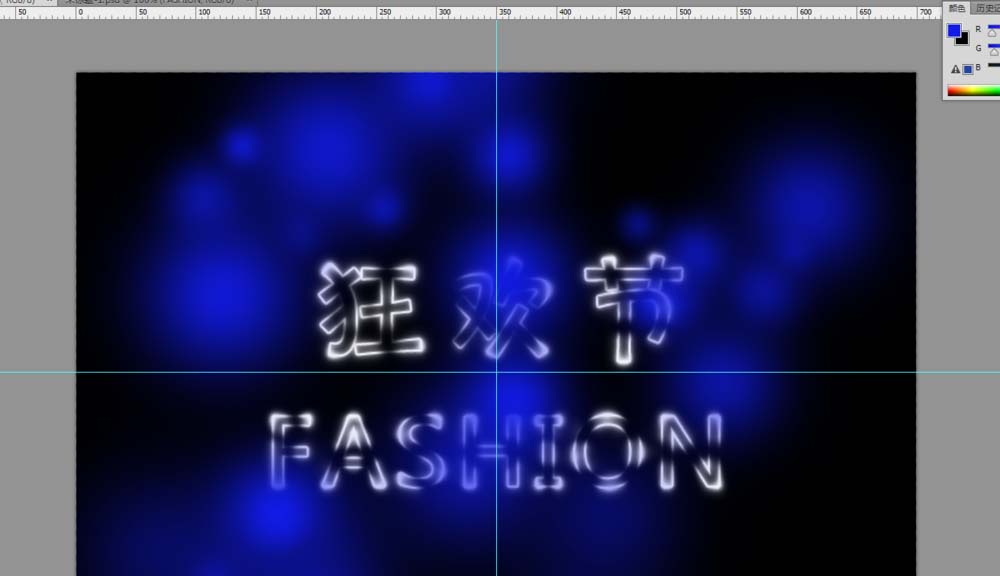
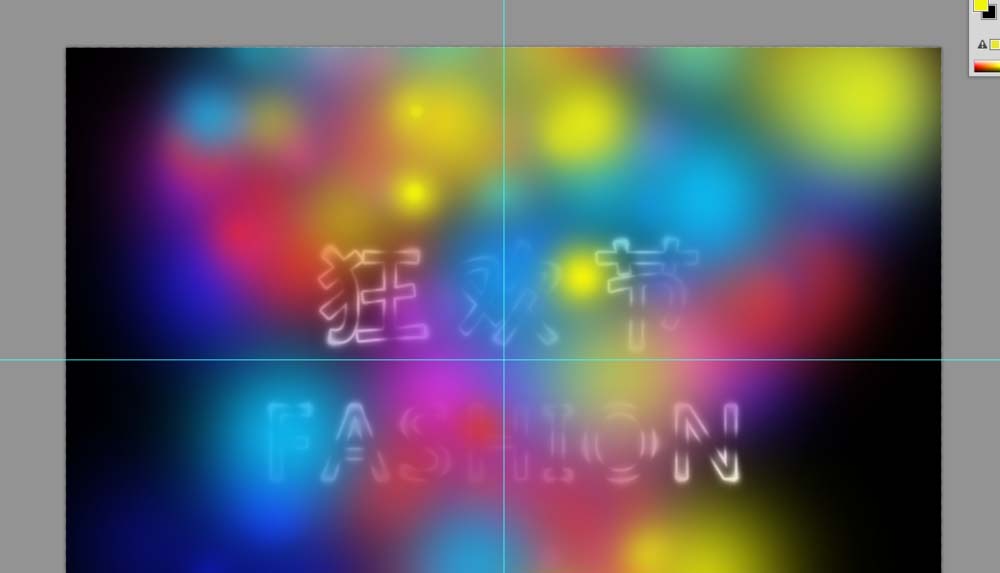
11、在新建一个图层,选择画笔工具前景色为白色,点击右边画笔-画笔预设找到2471这个画笔,如果没有这边会附上这个画笔,可以在文末下载安装(安装:点击图1红色框选择载入画笔)。调整画笔大小500左右,然后在图上画好,将图层4的混合模式改成叠加,高斯模糊1个像素。
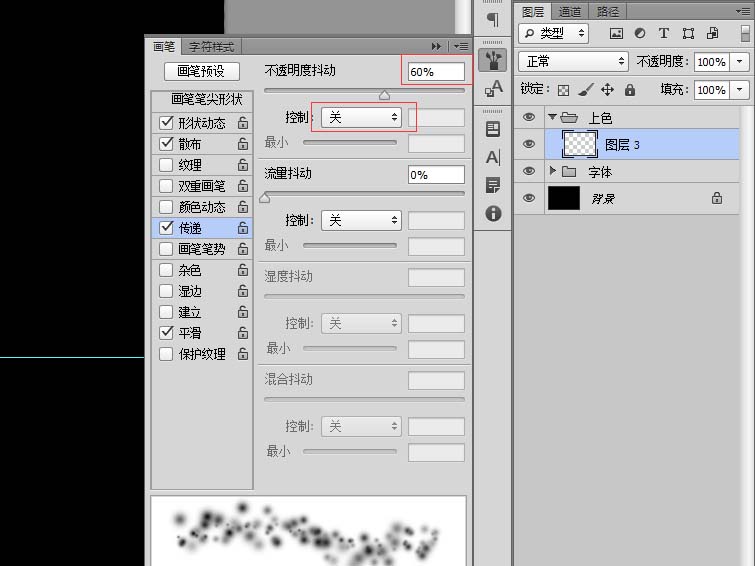
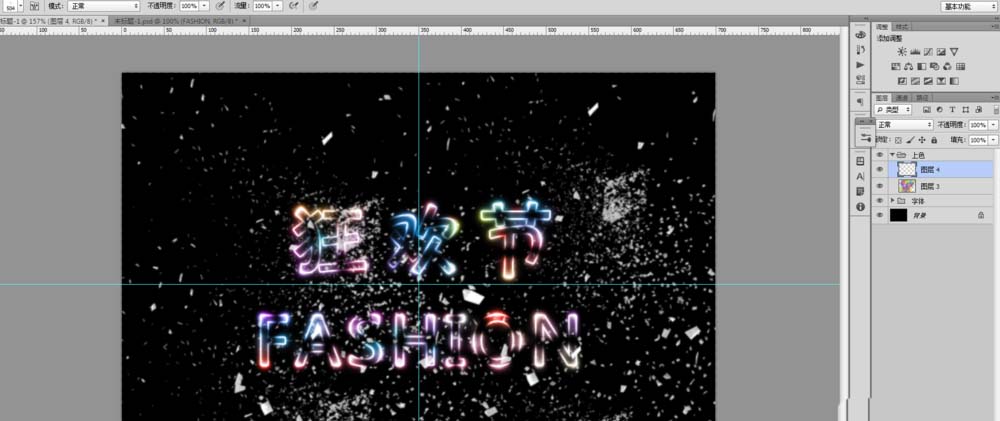
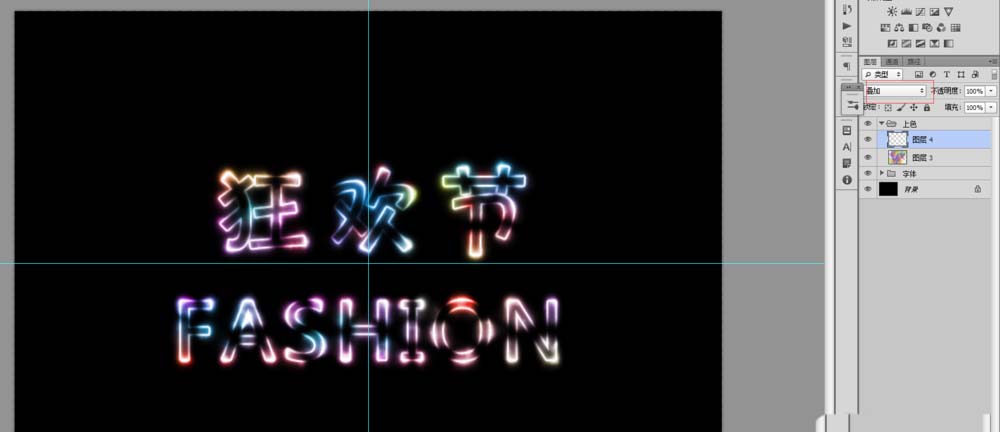
12、在背景图层上面新建一个图层,给背景加一下色调,选择柔边画笔,点击右边画笔,同第9步那样设置即可,然后调整画笔大小,选择好颜色画上去,调整一下不透明度为13%左右即可
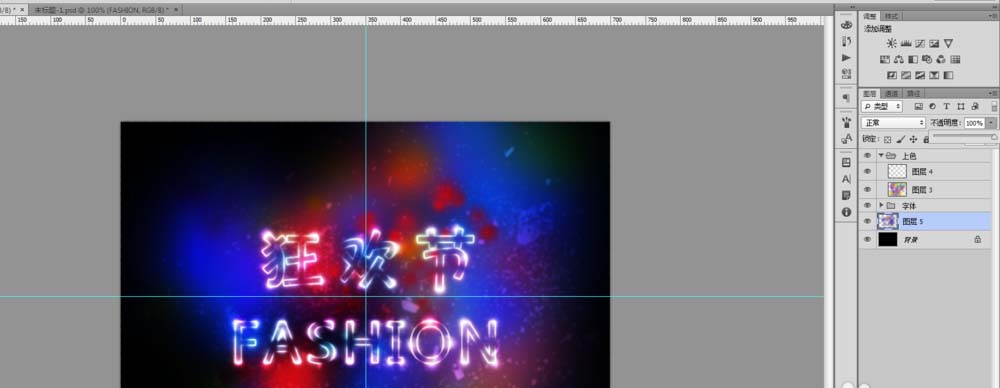
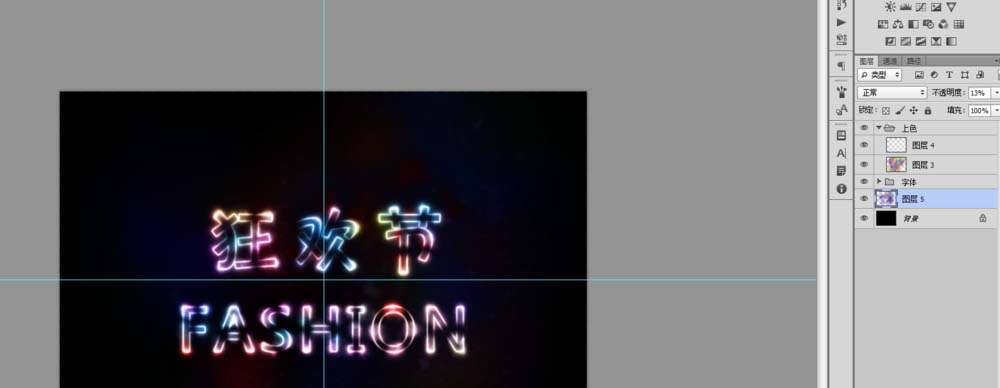
13、在图层5上面新建一个图层,选择画笔工具,选择右边画笔-画笔预设-2471画笔,调整画笔大小50左右,前景色改为白色,在比较亮的地方点一下就会有颜色散出来的效果

以上就是ps设计发光文字的教程,希望大家喜欢,请继续关注PSD素材网(www.PSD.cn)。
-
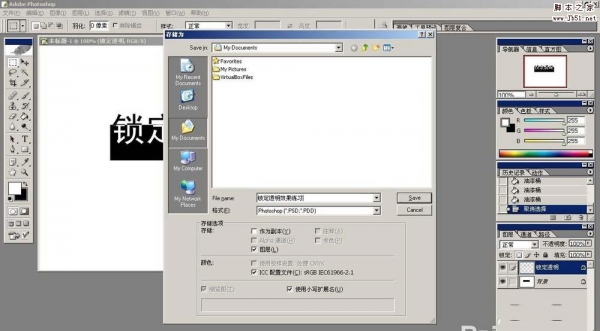
PS怎么使用锁定透明制作艺术字效果? PS锁定透明像素的使用方法
2022-09-30 47
-

PS如何制作高贵奢华的3D立体黄金颗粒描边字?
2022-09-30 26
-

PS怎么设计简单浪漫的字体效果?
2022-09-30 19
-

PS怎么设计一款可爱的立体文字?
2022-09-30 9
-

PS制作由彩色豆子组成的创意艺术字教程
2022-09-30 35
-

PS巧用冰雪字制作一张生肖狗图片教程
2022-09-30 13
-

PS怎么设计流体效果的文字?
2022-09-30 10
-
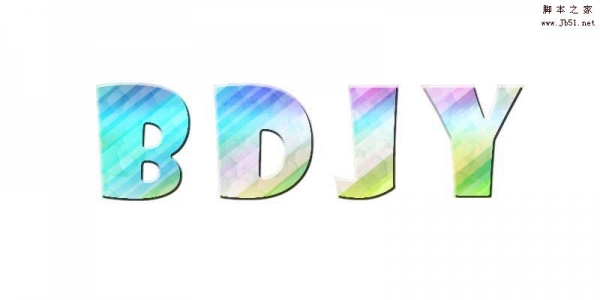
PS怎么设计立体可爱的彩色艺术字体效果?
2022-09-30 12
-
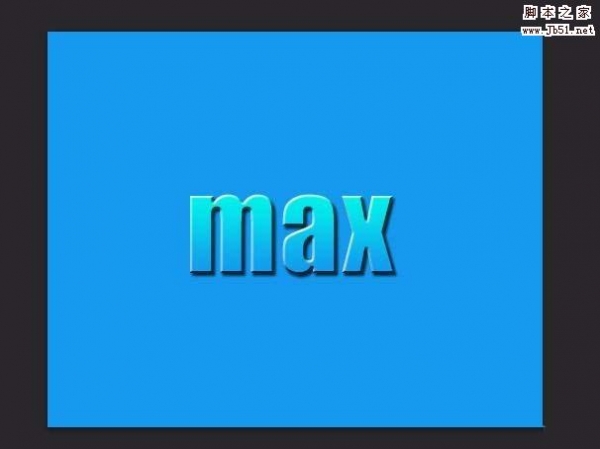
PS怎么设计一款简单的渐变亮色字体?
2022-09-30 7
-

PS怎么制作空心字? PS镂空文字的设计方法
2022-09-30 12
-

PS怎么设计简单立体的折叠文字效果?
2022-09-30 12
-

PS怎么设计玻璃碎块的文字效果?
2022-09-30 15
-

PS怎么设计俏皮的卡通字体? PS卡通字体设计教程
2022-09-30 77
-
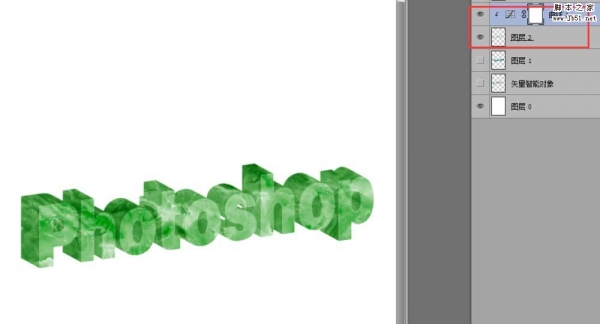
PS+AI设计3d立体玉石文字效果的教程
2022-09-30 30
-

PS怎么制作动感效果的文字?
2022-09-30 11
-

PS怎样制作金光闪闪的鎏金字 PS设计制作鎏金字教程
2022-09-30 38
-
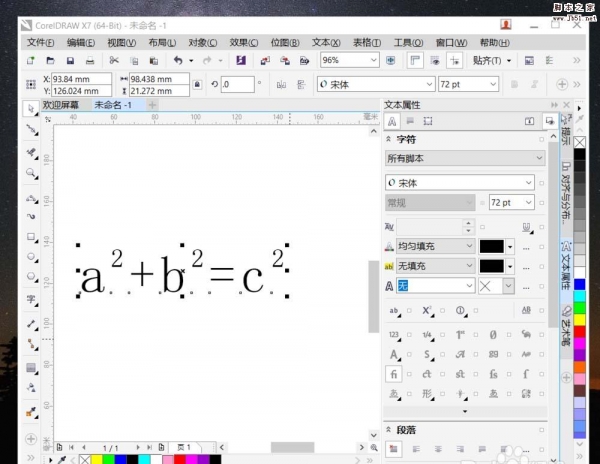
PS文字怎么填充岩石颗粒效果?
2022-09-30 7
-
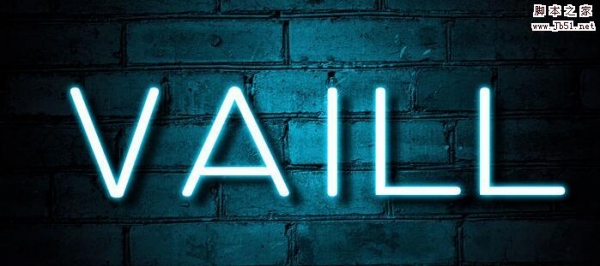
PS怎样制作漂亮的霓虹字体 PS设计制作霓虹字的效果教程
2022-09-30 22
-
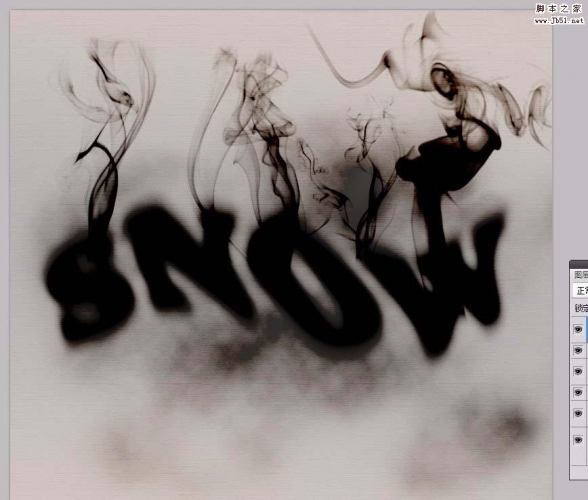
PS怎么制作烟雾效果的文字? PS烟雾字体的制作方法
2022-09-30 18
-

PS怎么设计一款美味的曲奇饼干效果的文字?
2022-09-30 23
-
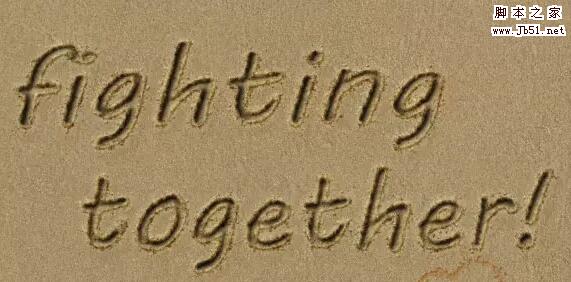
PS怎样制作沙滩字 PS设计制作超逼真的沙滩嵌入字体教程
2022-09-30 89