PS怎么将文字变成虚线文字效果?
ps中想要制作虚线文字,该怎么制作呢?下面我们就来看看使用ps设计虚线文字的教程。
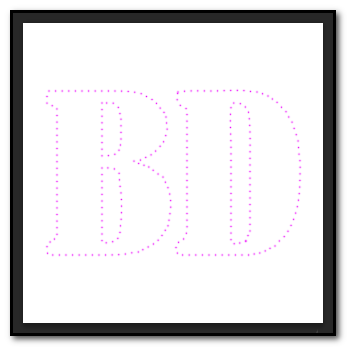
1、新建一个300X300像素的画布;选取文字工具,在画布上打出文字,比如BD;文字的字体与字号自定义;
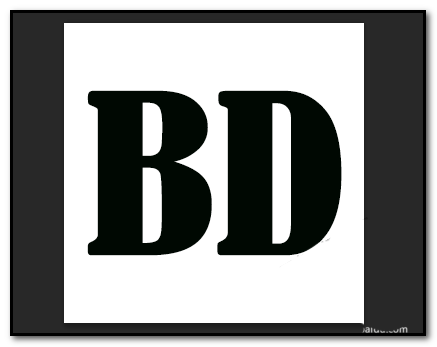
2、接下来,要把文字栅格化,鼠标右击,文字图层,弹出菜单中点:栅格化文字;这一步一定要做哦,这样才能操作接下来的步骤。
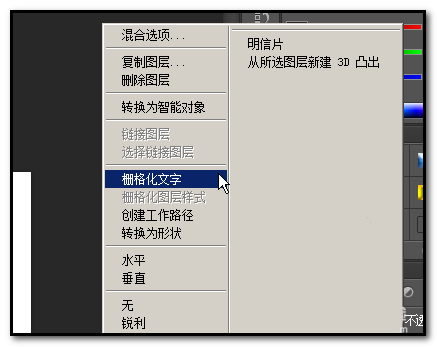
3、选择文字,文字四周呈蚂蚁线;按下DELETE键;把文字删除。现在只剩下浮动的蚂蚁线了。新建空白图层,把原来文字图层删除掉。
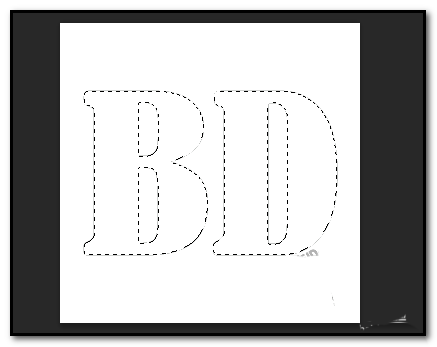
4、接着,我们在图层面板这里,点开:路径,在路径面板下方这里点:从选区生成工作路径,把选区变成了路径。再点图层面板。
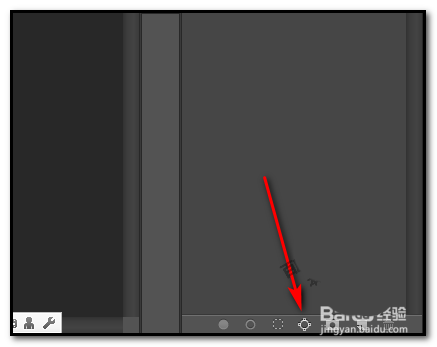
5、然后,选择画笔工具;打开画笔预设面板;选择硬边的圆;大小为2像素吧;硬度为100%;再设置间距为330%

6、设置好后,收回画笔预设面板;然后,设置前景色,比如,把前景色设置为紫色。
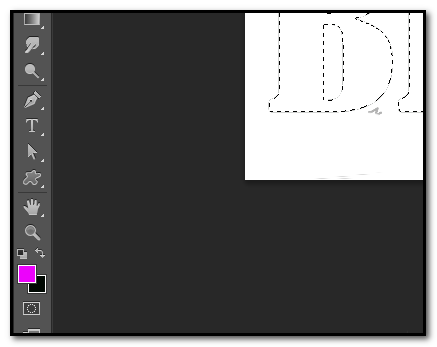
7、接着,直接按下回车键;即可把选区描上虚线的边了,这时,我们看画布的文字描边不是很清楚,因为里面还有路径在,我们要消除路径;选择钢笔工具,鼠标在画布上右击,弹出菜单点删除路径。这时,虚线文字就清晰了。如本步骤第二张图所示。
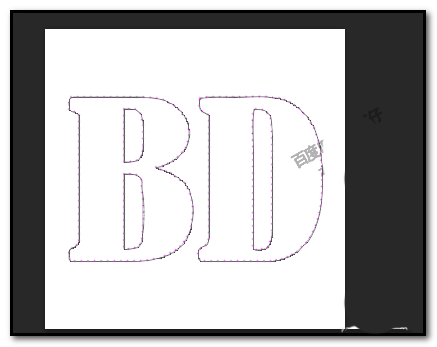
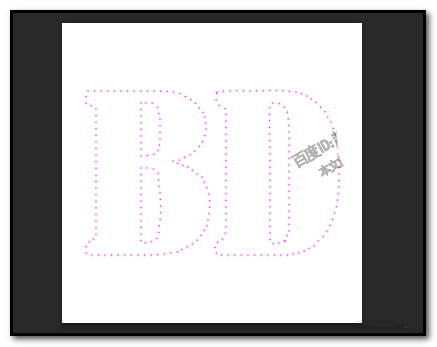
以上就是ps直走虚线文字的教程,希望大家喜欢,请继续关注PSD素材网(www.PSD.cn)。
-

PS怎么设计俏皮的卡通字体? PS卡通字体设计教程
2022-09-30 77
-
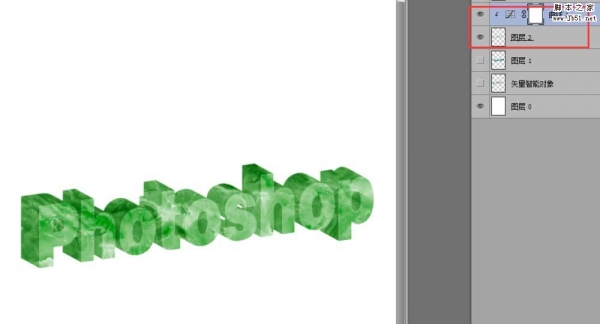
PS+AI设计3d立体玉石文字效果的教程
2022-09-30 30
-

PS怎么制作动感效果的文字?
2022-09-30 11
-

PS怎样制作金光闪闪的鎏金字 PS设计制作鎏金字教程
2022-09-30 38
-
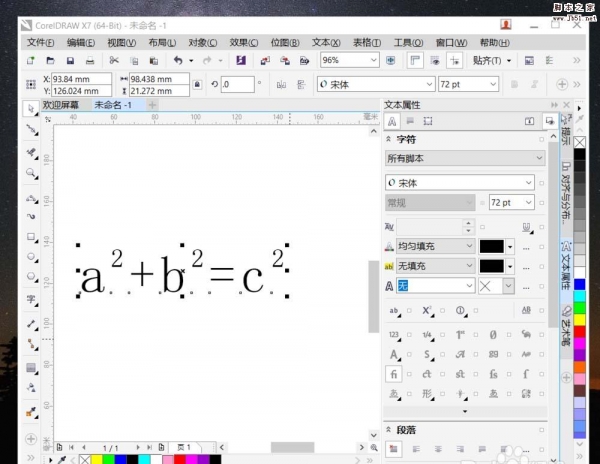
PS文字怎么填充岩石颗粒效果?
2022-09-30 7
-
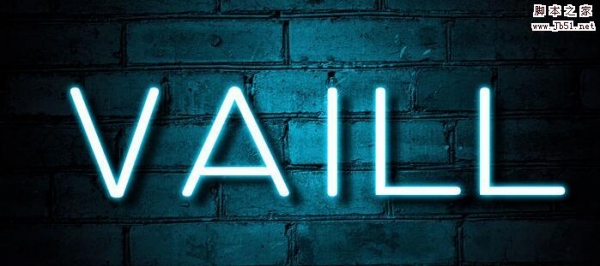
PS怎样制作漂亮的霓虹字体 PS设计制作霓虹字的效果教程
2022-09-30 22
-
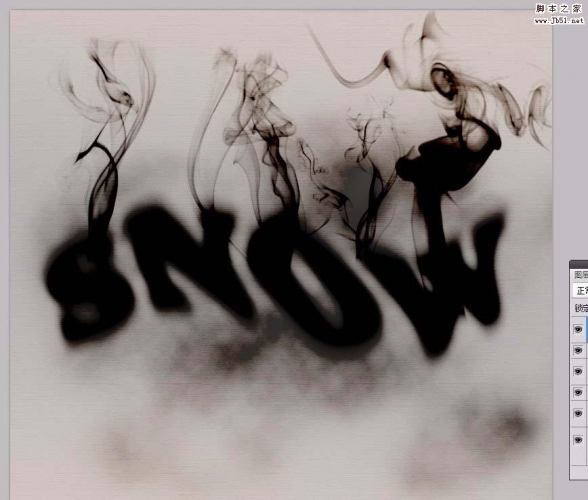
PS怎么制作烟雾效果的文字? PS烟雾字体的制作方法
2022-09-30 18
-

PS怎么设计一款美味的曲奇饼干效果的文字?
2022-09-30 23
-
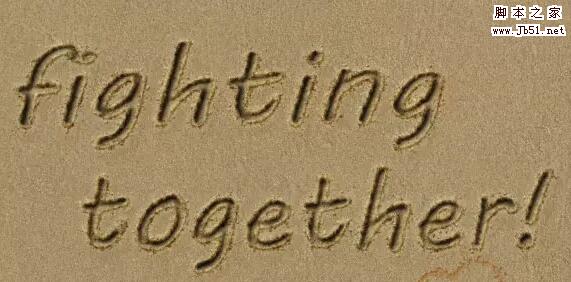
PS怎样制作沙滩字 PS设计制作超逼真的沙滩嵌入字体教程
2022-09-30 89
-

PS怎么制作彩色荧光效果的文字?
2022-09-30 24
-

PS制作文字组成的心形图案教程
2022-09-30 4
-

PS cc中怎么快速创建3d立体文字效果?
2022-09-30 15
-

PS怎么制作彩色描边文字? PS制作微光文字的教程
2022-09-30 19
-

PS怎么制作水晶字?PS制作立体质感的绿色水晶艺术字教程
2022-09-30 9
-

PS利用图层样式制作浮雕立体效果的金属文字教程
2022-09-30 8
-
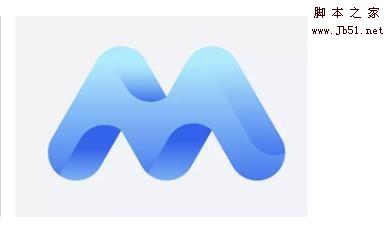
PS怎么设计一款立体的英文字母M?
2022-09-30 14
-

PS怎么设计玻璃包边效果的文字? PS玻璃文字的制作方法
2022-09-30 11
-

PS怎么制作有倒影的金属文字效果?
2022-09-30 3
-
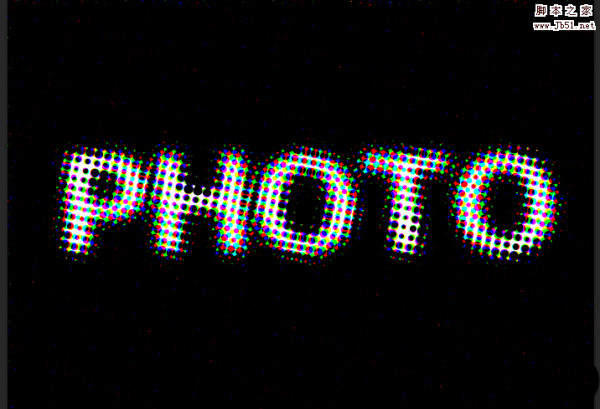
PS怎么设计网格斑点文字效果?
2022-09-30 11
-
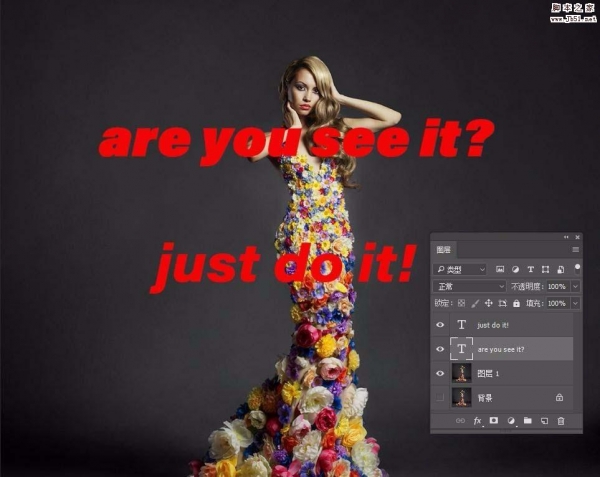
PS cc 2018怎么制作艺术字? PScc2018文字变形的教程
2022-09-30 44
-

PS设计萌萌的卡通风格饼干字体效果教程
2022-09-30 8