Photoshop利用图层样式制作梦幻的金色浮雕福字
效果字制作非常简单,中间的梦幻纹理直接使用了素材;再用图层样式给文字加上金属描边及一些简单的浮雕效果即可。
最终效果
1、打开PS软件,按Ctrl + N 新建画布,尺寸如下。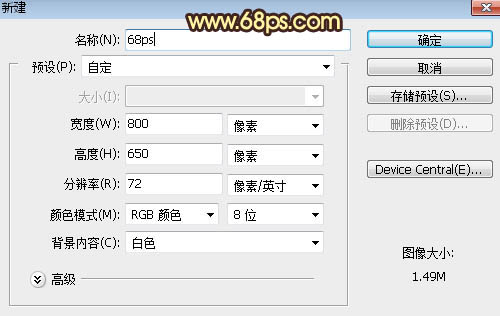
<图1>
2、选择渐变工具,颜色设置为暗红色至深红色如图2,然后由画布中心向边角拉出径向渐变作为背景。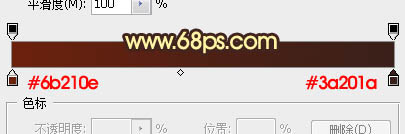
<图2> 
<图3>
3、点这里打开文字素材,用移动工具拖进来,然后调整一下位置,如下图。
<图4>
4、双击文字缩略图后面的蓝色区域设置图层样式。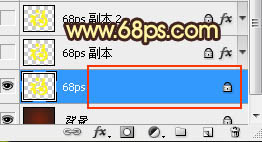
<图5>
斜面和浮雕: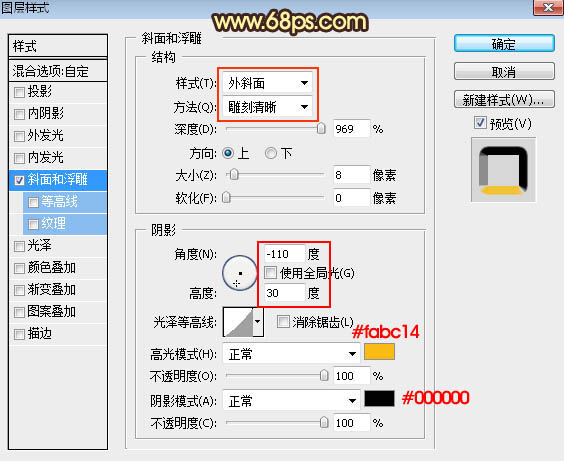
<图5>
5、确定后把填充改为:0%,效果如下图。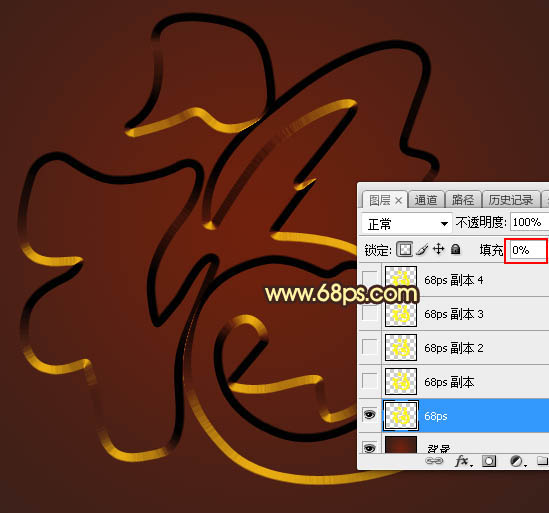
<图6>
6、把下面的素材保存到本机,用PS打开后选择菜单:编辑 > 定义图案,命名后关闭图片。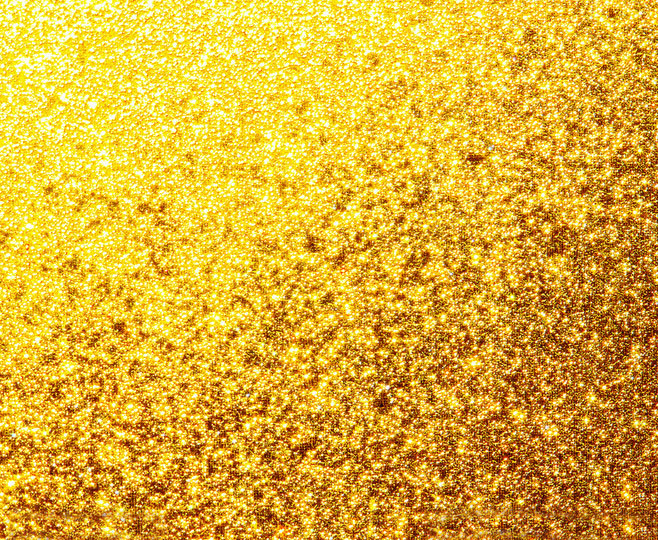
<图7>
7、按Ctrl + J 把文字图层复制一层,然后在缩略图后面的蓝色区域右键选择“清除图层样式”,如下图。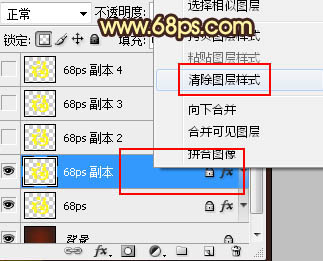
<图8> 
<图9>
8、同样的方法给当前文字图层设置图层样式。
图案叠加:图案选择刚才定义的图案。 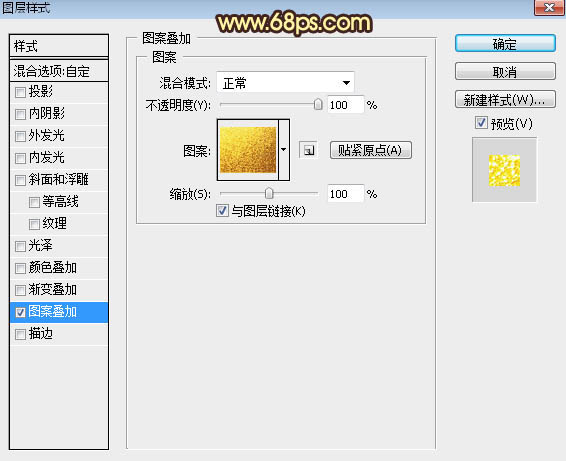
<图10>
9、确定后把填充改为:0%,效果如下图。 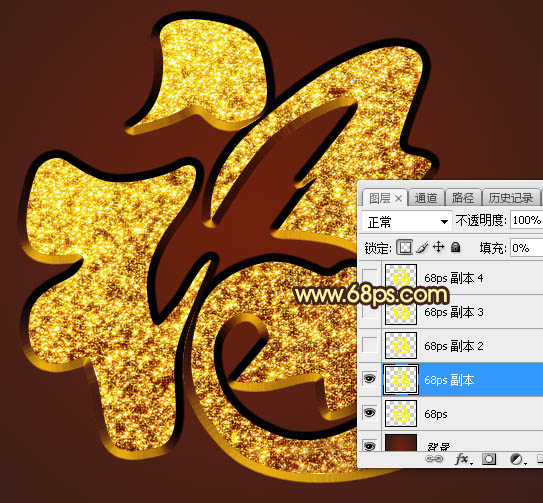
<图11>
10、按Ctrl + J 把当前文字图层复制一层,同样的方法清除图层样式,然后再重新设置。
斜面和浮雕: 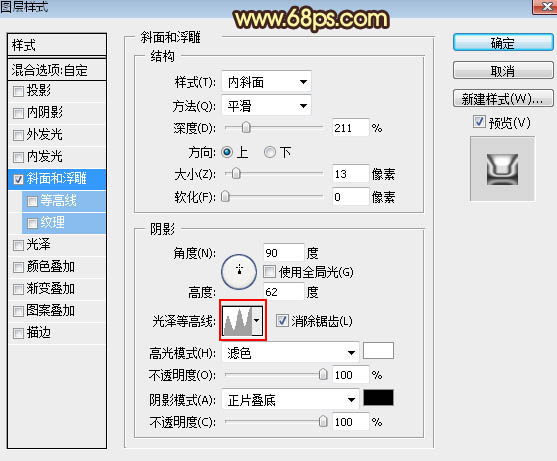
<图12> 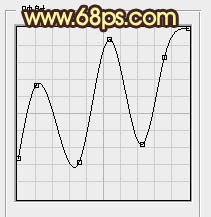
<图13>
11、确定后把填充改为:0%,效果如下图。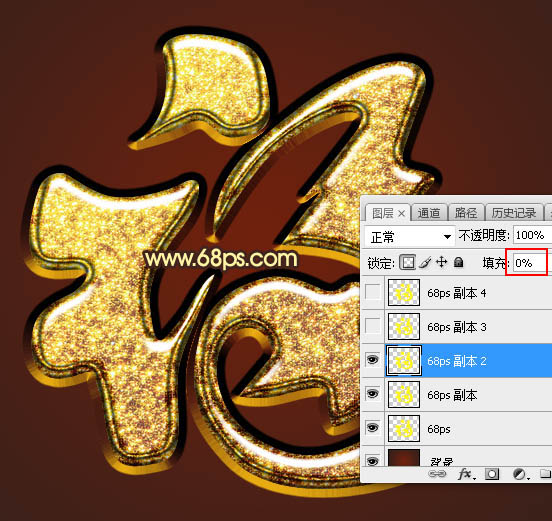
<图14>
12、按Ctrl + J 把当前文字图层复制一层,清除图层样式后再重新设置。
投影: 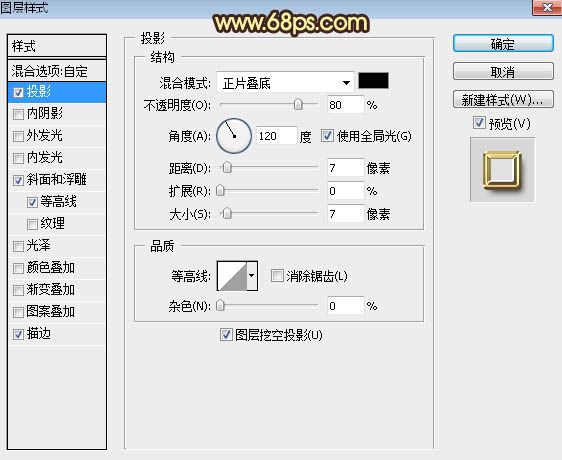
<图15>
斜面和浮雕: 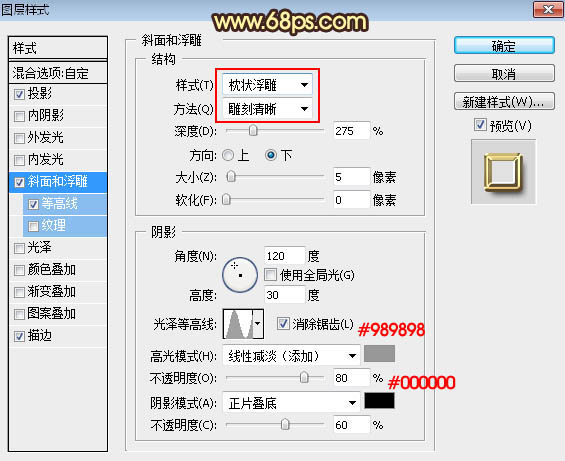
<图16>
等高线: 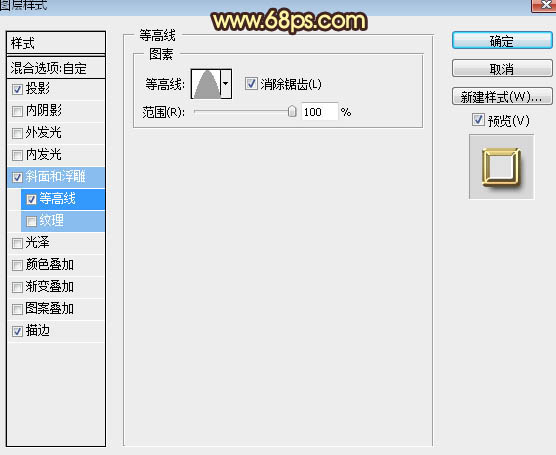
<图17>
描边: 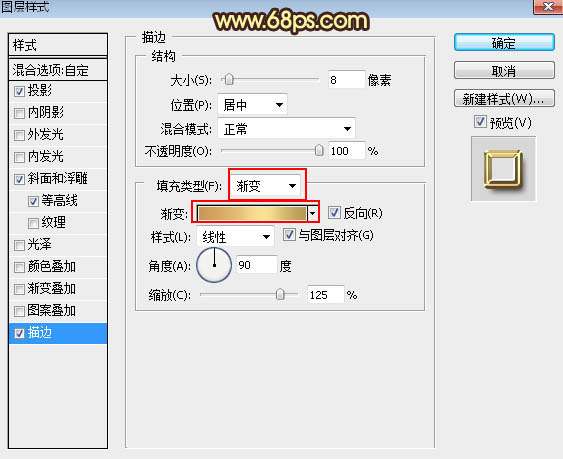
<图18> 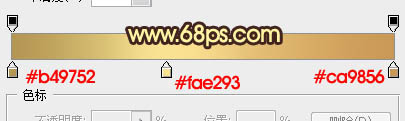
<图19>
13、确定后把填充改为:0%,效果如下图。
<图20>
14、按Ctrl + J 把当前文字图层复制一层,然后重新设置图层样式。
斜面和浮雕: 
<图21>
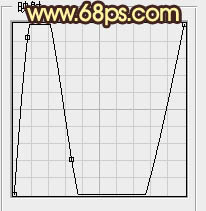
<图22>
等高线: 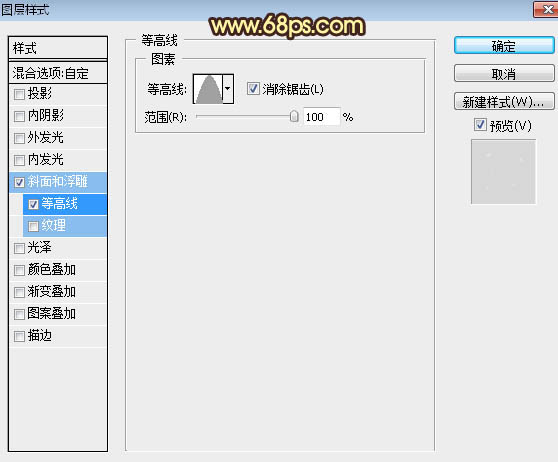
<图23>
15、确定后把不透明度改为:50%,填充改为:0%,效果如下图。 
<图24>
最后微调一下各层图层样式参数,完成最终效果。 
-

PS怎样制作高贵华丽的妇女节金色钻石字?
2022-09-29 7
-

PS怎么设计环形文字效果的2018祝福帖?
2022-09-29 10
-

PS怎样制作喜庆好看的金沙福字?
2022-09-29 19
-
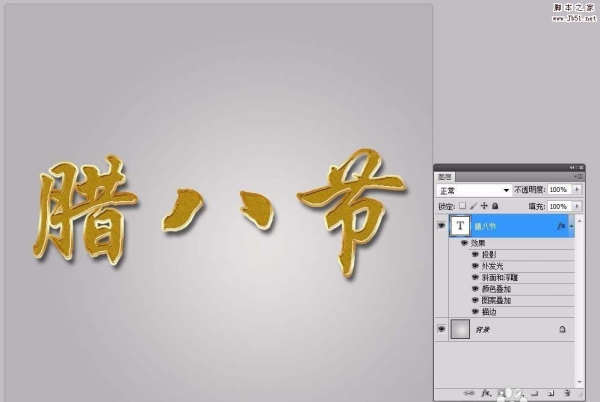
PS怎么设计金色立体的腊八节字体?
2022-09-29 5
-

PS怎样制作璀璨金光闪闪的金色圣诞节光斑光丝字?
2022-09-29 14
-

PS怎么设计浮雕效果的透明文字?
2022-09-30 9
-

PS利用图层样式制作浮雕立体效果的金属文字教程
2022-09-30 8
-

PS怎样制作燃烧的火焰字 巧用图层样式给字体增加火焰特效教程
2022-09-30 12
-

PS图层样式制作旧金属字体效果教程
2022-09-30 20
-

PS巧用图层样式制作金属质感的黄金立体字教程
2022-09-30 11
-

Photoshop制作梦幻的金色星光六一立体字教程
2022-09-30 5
-

Photoshop制作高贵大气的端午节金色祥云艺术字教程
2022-09-30 5
-

PS风吹浮雕文字效果该怎么设计?
2022-09-30 11
-

photoshop利用混合选项制作文字浮雕效果
2022-09-30 30
-

PS怎么图片嵌入文字制作金色效果?
2022-09-30 215
-

Photoshop设计制作漂亮的金色斑斓妇女节火焰字
2022-09-30 5
-

Photoshop利用图层样式制作漂亮的带光斑情人节金属字
2022-09-30 5
-
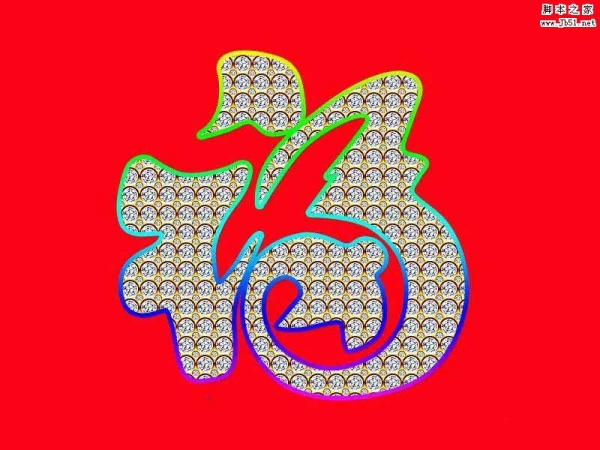
PS怎么设计闪耀的大钻石福字字体?
2022-09-30 11
-
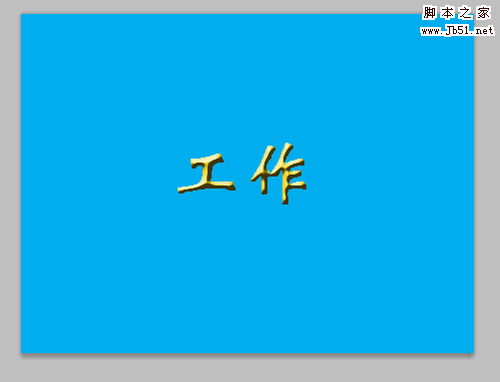
PS利用填充工具和浮雕效果制作立体烫金字
2022-09-30 25
-

Photoshop简单制作金色字体效果的详细步骤
2022-09-30 9
-

photoshop图层样式制作漂亮的琥珀立体字
2022-10-01 10