PS制作水彩油墨喷溅? PS水彩喷溅矢量素材的绘制方法
photoshop怎么制作水彩喷溅的图片效果?Photoshop是很多朋友都在使用的图片编辑处理软件,今天,小编想来和大家分享,photoshop怎么制作水彩喷溅的图片效果,希望能够帮到大家。
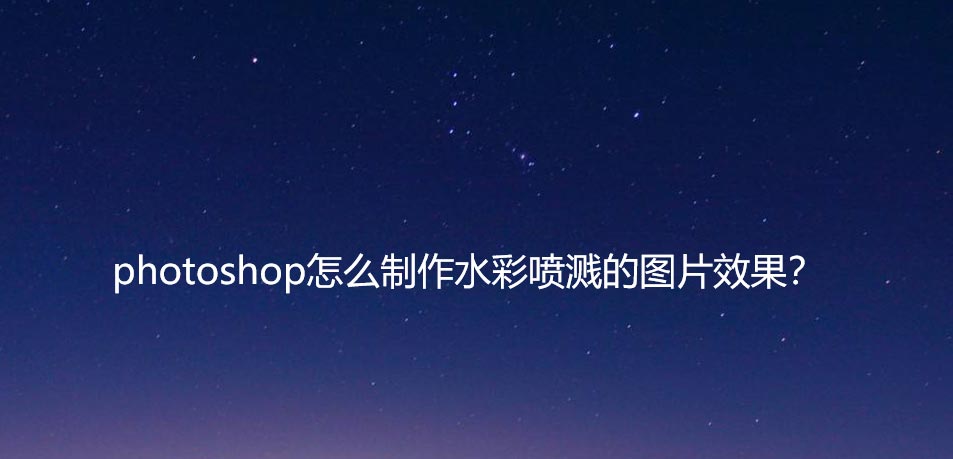
首先,我们打开Photoshop,点击屏幕框选的【创建】,新建空白画布。
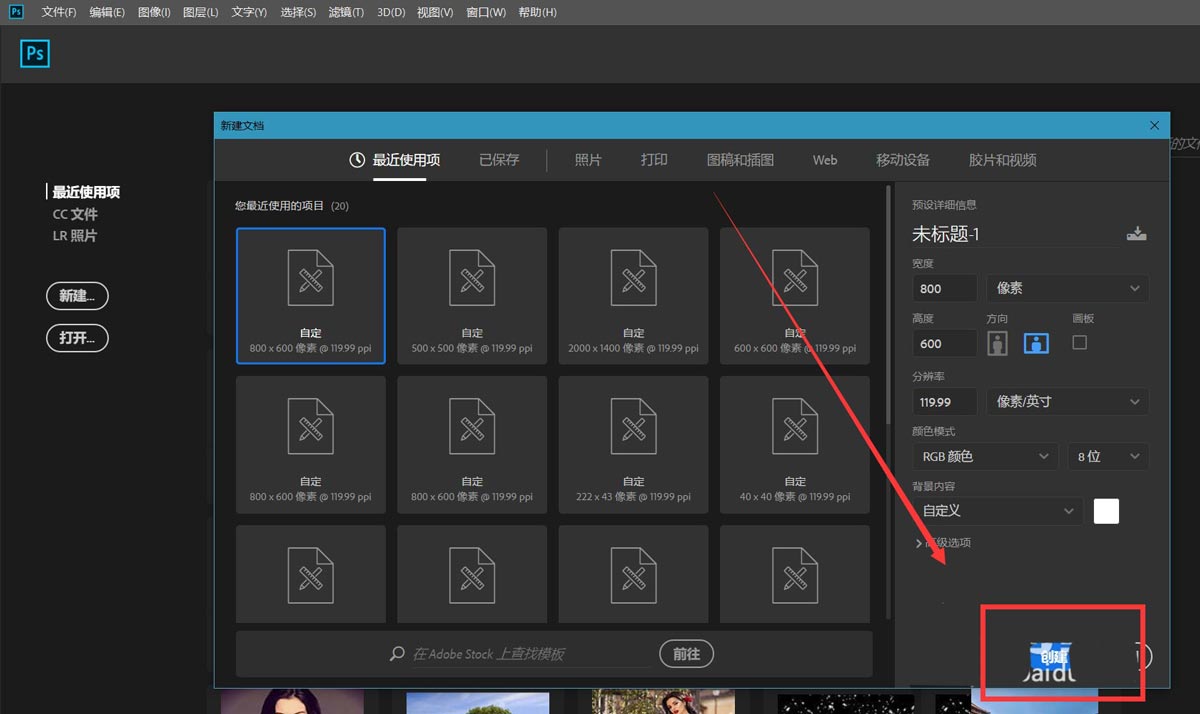
下面,我们新建空白图层,选择工具栏自定义形状工具,设置属性为【像素】,找到【污渍矢量包】,其中就有喷溅图形。
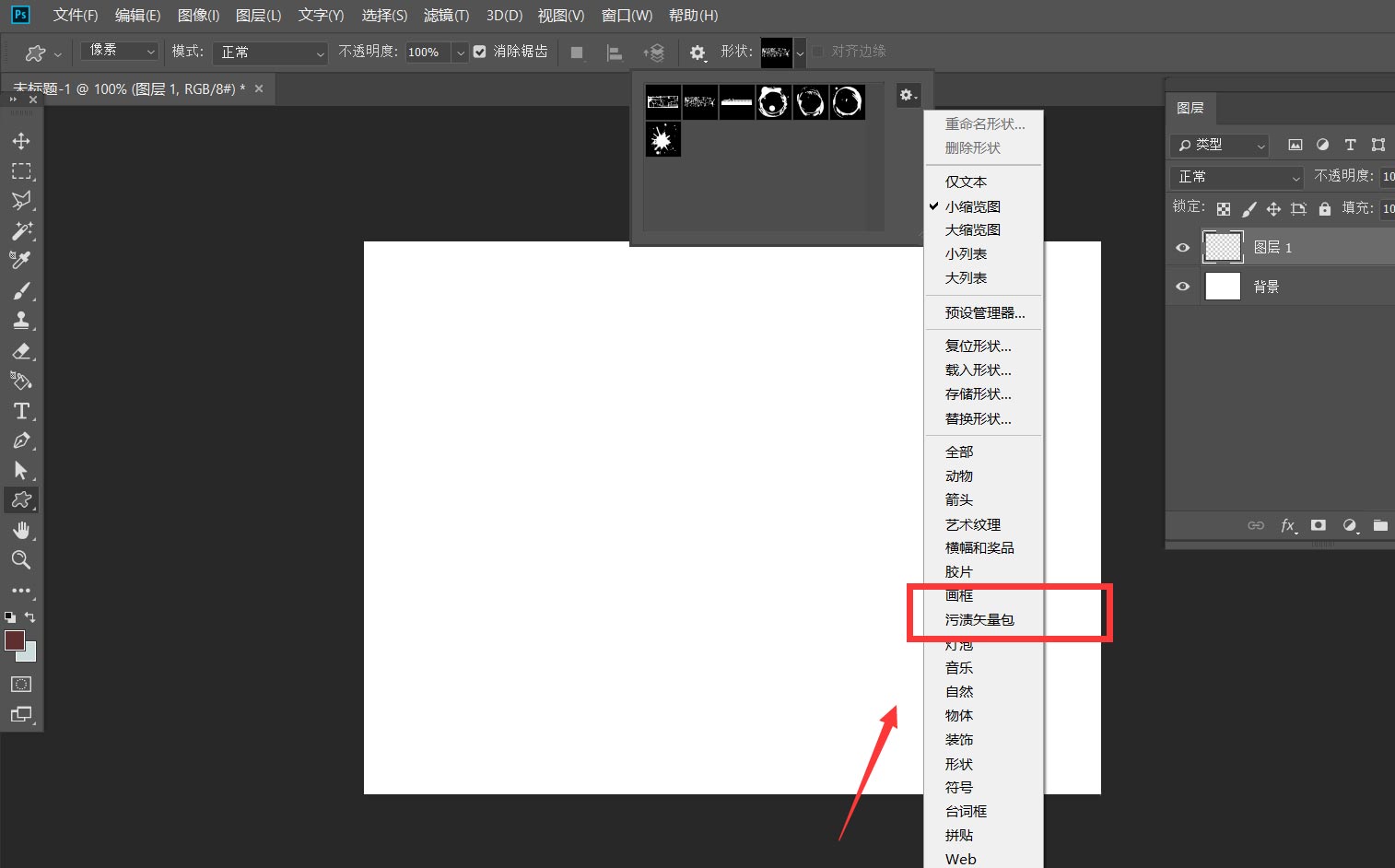
如下图所示,我们在画布上画一个喷溅图案效果,裁剪画布,隐藏背景图层,然后点击菜单栏【编辑】——【定义图案】。
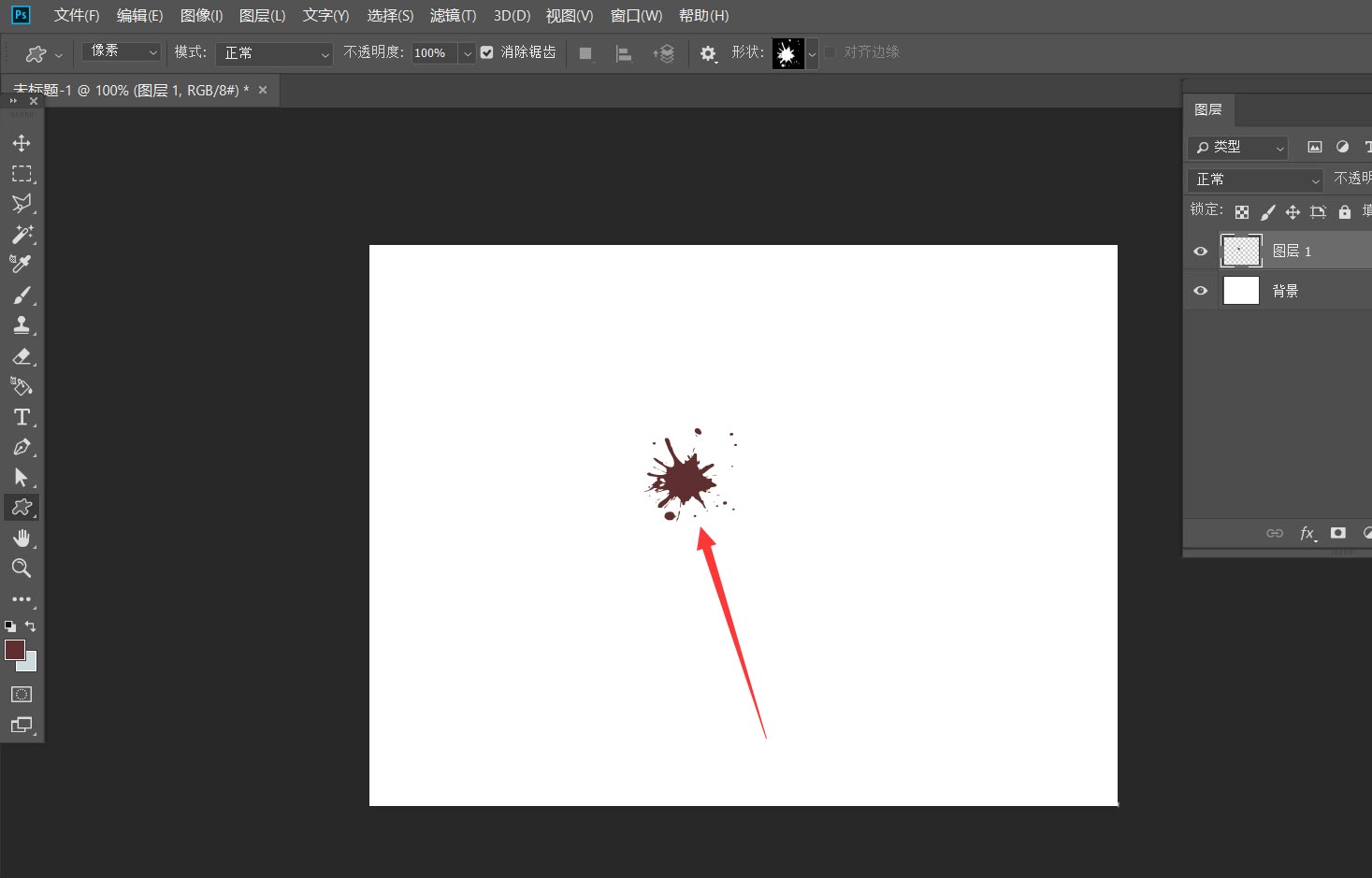
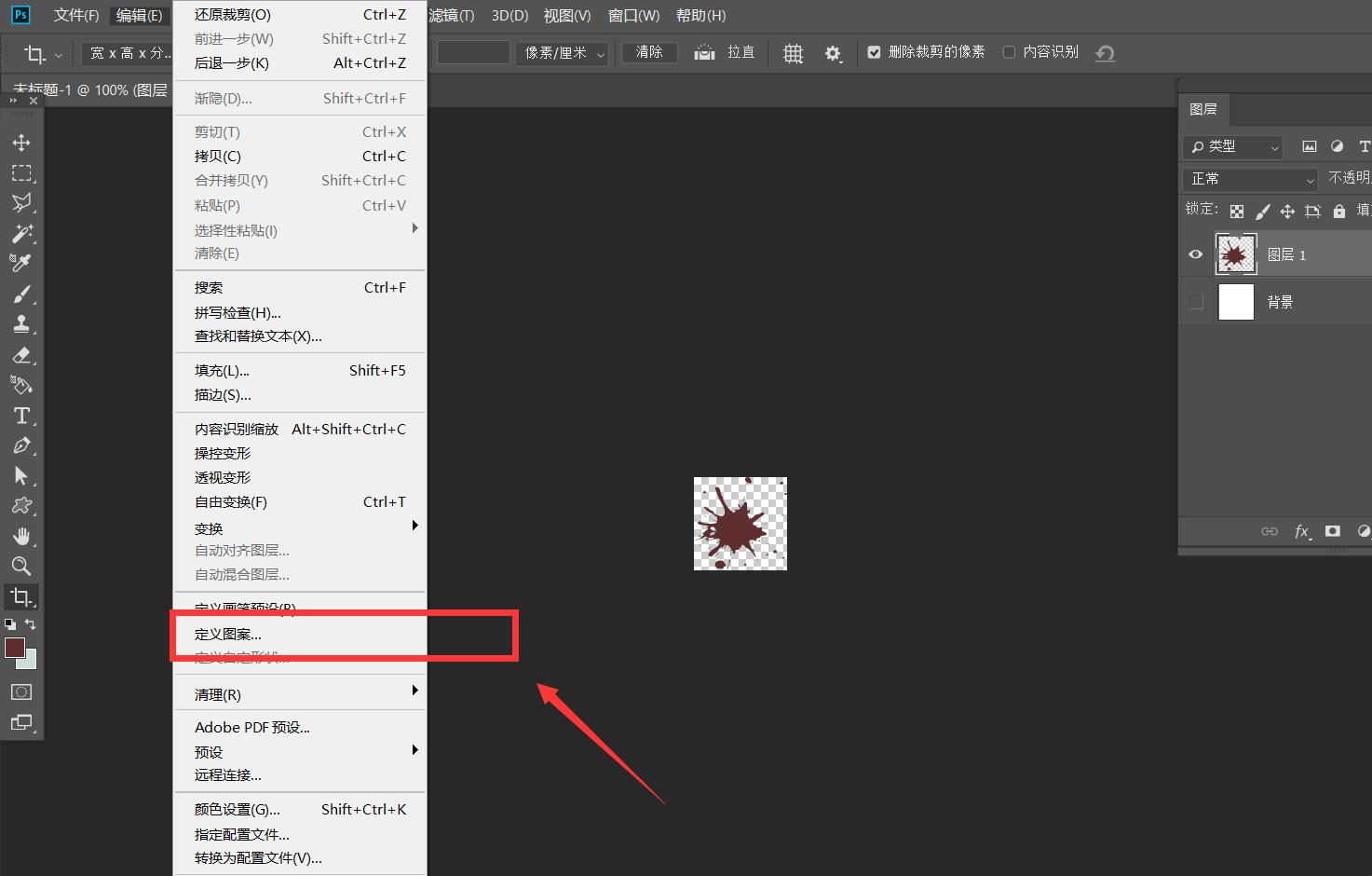
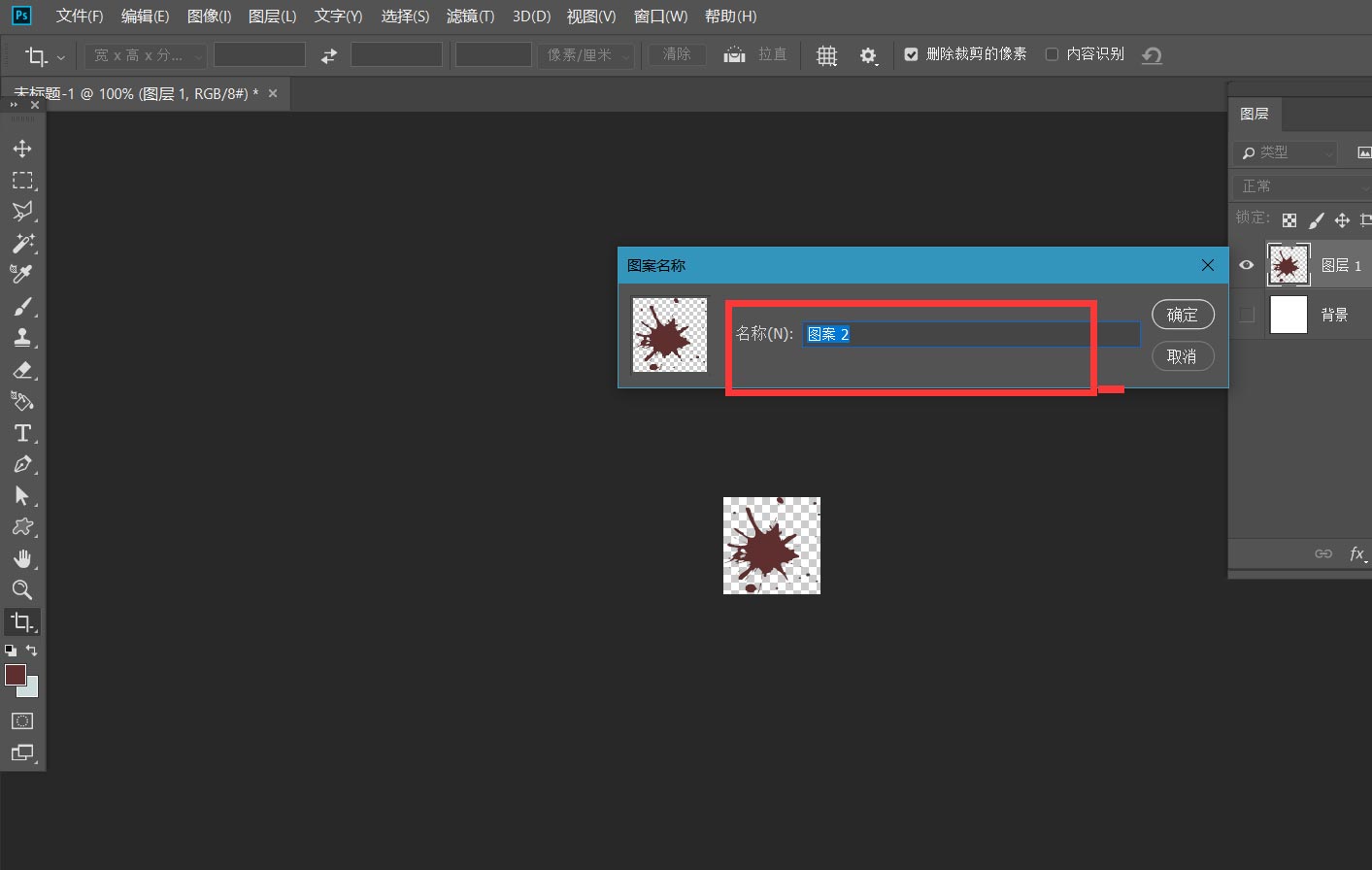
下面,我们新建空白画布,点击菜单栏的【编辑】——【填充】。

如下图所示,我们选择图案填充,找到刚刚定义的图案,勾选脚本,选择随机填充。
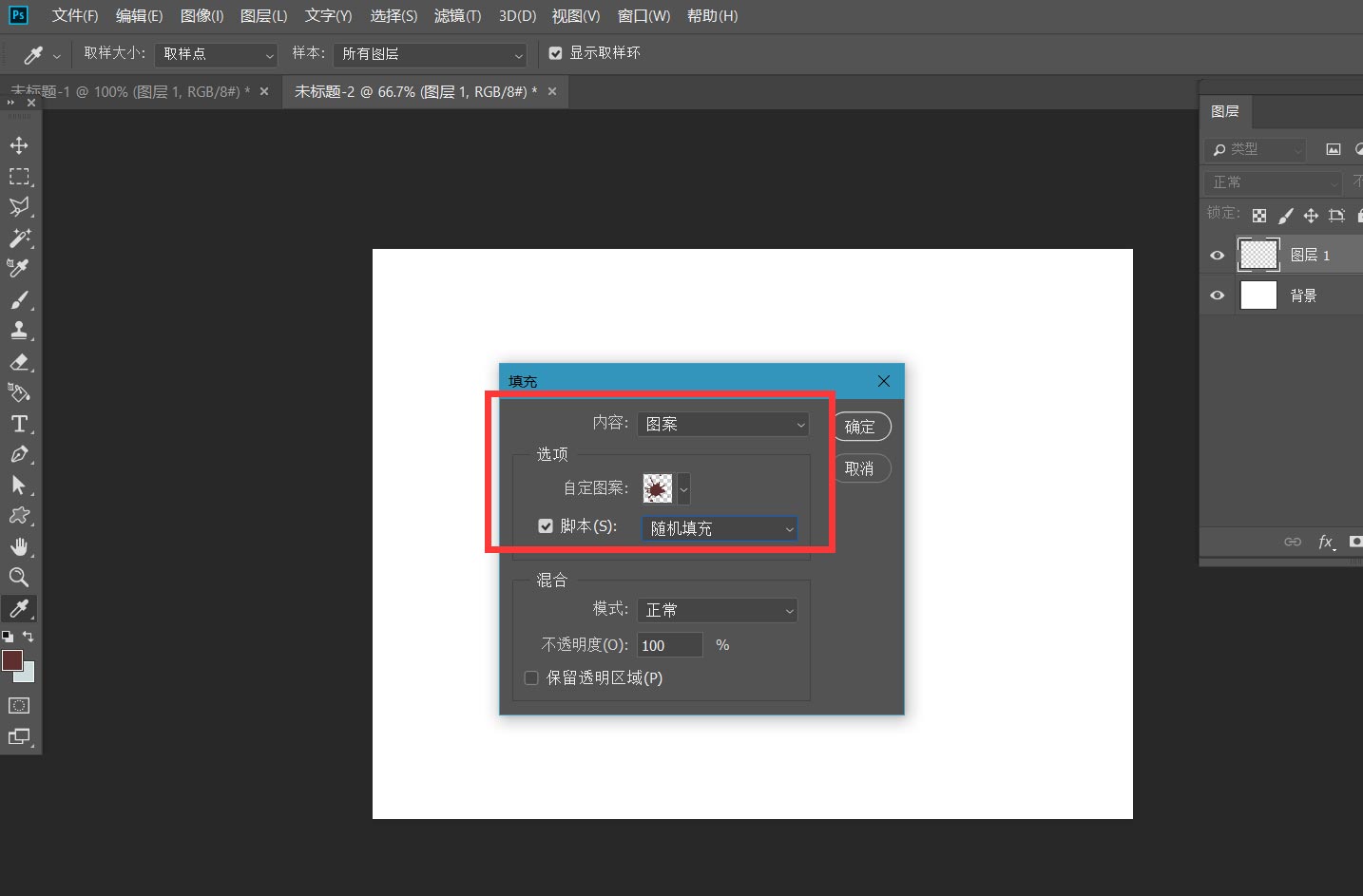
最后,我们调节随机填充的参数,如下图,就得到了彩色喷溅的图片效果。
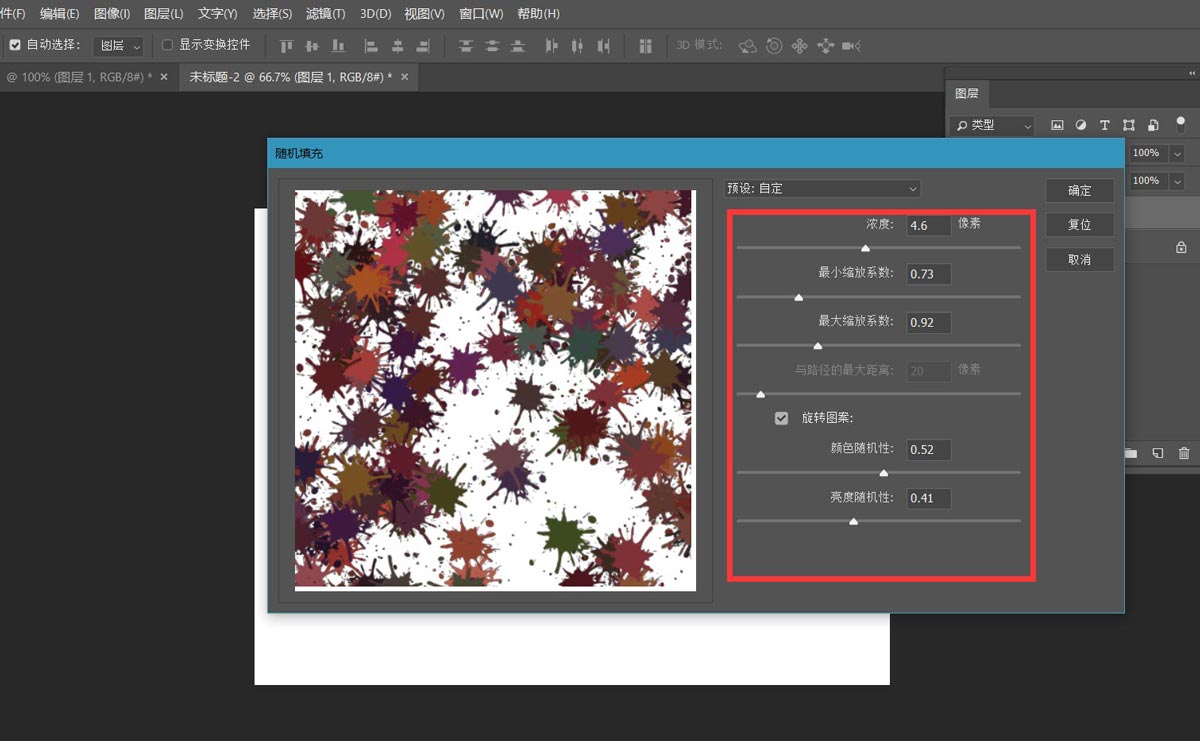
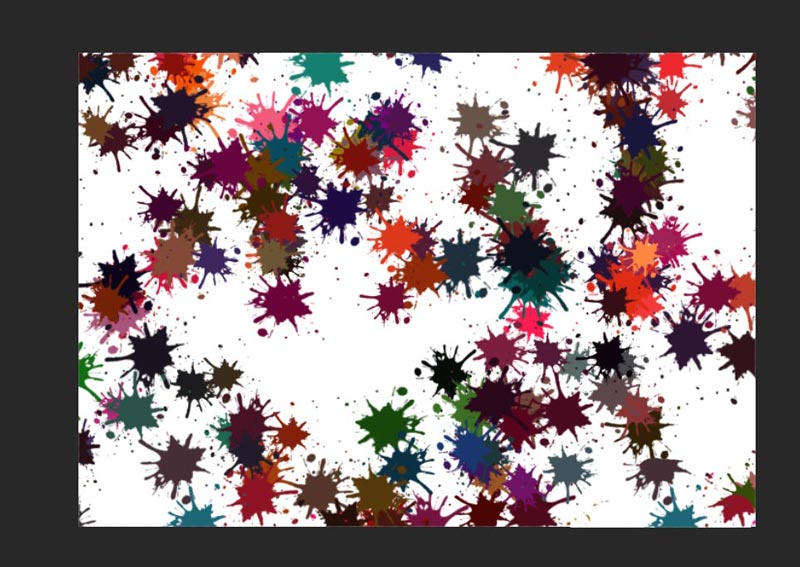
以上就是ps水彩喷溅矢量素材的绘制方法,希望大家喜欢,请继续关注PSD素材网(www.PSD.cn)。
-

PS怎么加分割线? PS文字添加分割线的技巧
2022-10-01 18
-
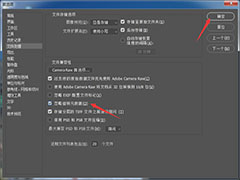
PS文件兼容怎么设置忽略旋转元数据? PS忽略旋转元数据的开启方法
2022-10-01 9
-

PS波纹效果在哪里? PS图片添加波纹滤镜的技巧
2022-10-01 16
-

PS怎么做出眩晕效果? Photoshop给给图片加眩晕效果的技巧
2022-10-01 16
-

PS制作自己的创意头像? PS圆形描边头像的设计技巧
2022-10-01 8
-

PS怎么设计麻绳图标? PS快速设计麻绳矢量图的技巧
2022-10-01 20
-

PS怎么做彩虹轨迹线? Photoshop彩色轨迹线的绘制方法
2022-10-01 21
-
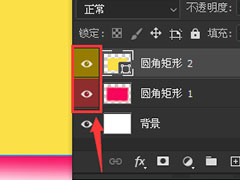
PS图层前的眼睛怎么添加颜色? PS图层眼睛设置颜色的技巧
2022-10-01 12
-
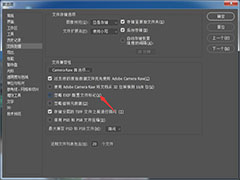
PS怎么不去除exif信息? Photoshop关闭忽略EXIF配置文件标记的技巧
2022-10-01 13
-
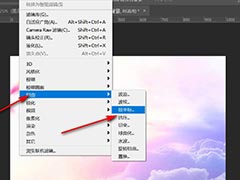
PS极坐标不能形成圆怎么办? PS极坐标后图片为椭圆形的解决办法
2022-10-01 23
-

PS如何导出全景图? photoshop图片设置为全景图导出的技巧
2022-10-01 28
-

PS图层缩略图不显示怎么办? PS调整图层缩略图大小的技巧
2022-10-01 51
-

PS色调分离有什么作用? PS图片做色调分离效果的技巧
2022-10-01 8
-
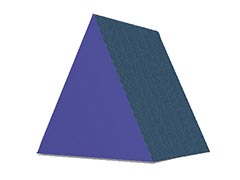
PS立体三角形怎么做? PS平面三角形立体化的技巧
2022-10-01 8
-
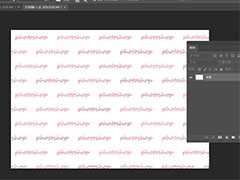
PS怎么做文字填充的背景? PS文字砖形填充效果的制作方法
2022-10-01 7
-
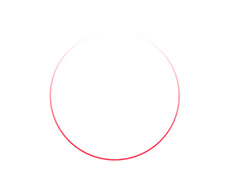
PS怎么画渐变色的圆形线条? Photoshop制作渐变圆形框的技巧
2022-10-01 16
-

PS怎么将32位转换成16位? PS将文档从32位转换到16位的技巧
2022-10-01 19
-

PS图片怎么添加放个暗纹效果? 方格条纹滤镜PS制作技巧
2022-10-01 31
-

PS怎么做亮灯效果? PS制作亮灯泡gif动画的技巧
2022-10-01 9
-

PS图案怎么进行十字线织物填充? PS图案填充效果的实现技巧
2022-10-01 11
-

PS中使用什么工具可以移动图像? PS内容感知移动工具的使用方法
2022-10-01 12