PS如何制作多边形格子背景?PS制作多边形格子背景教程
ps如何制作多边形格子背景?我们可以给我们的作品增加一些元素,其中格子北京就很不错,下面小编教大家如何使用PS制作多边形格子背景,一起来学习一下吧。
ps制作多边形格子背景教程

1、新建画布,选择多边形工具,选择6边;
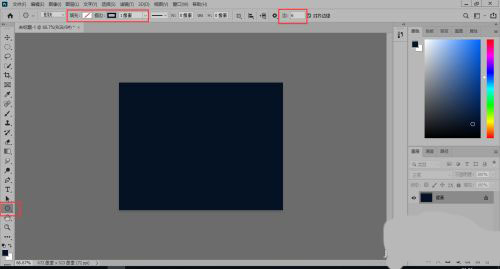
2、画一个描边为白色的六边形;
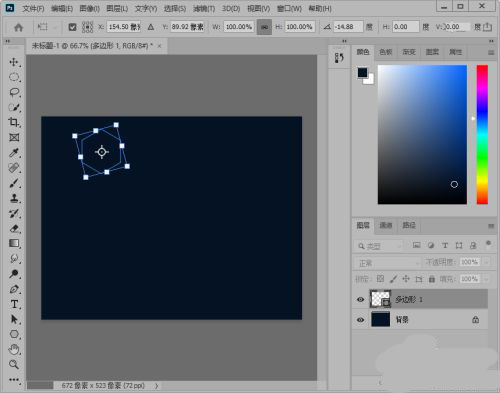
3、复制多个六边形,并排列;
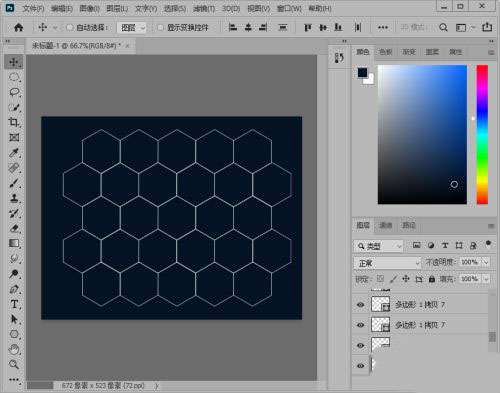
4、合并所有六边形;
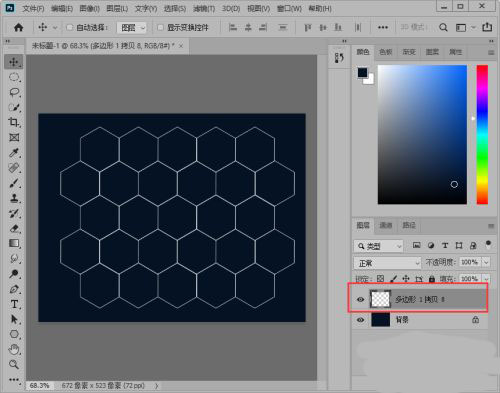
5、Ctrl+J复制一层,Ctrl+T缩小一些,降低不透明度;
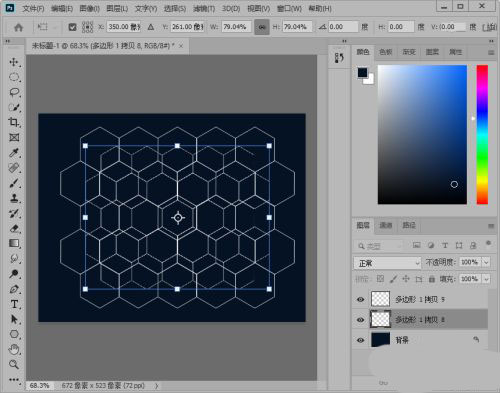
6、重复上一次操作,再复制一层;
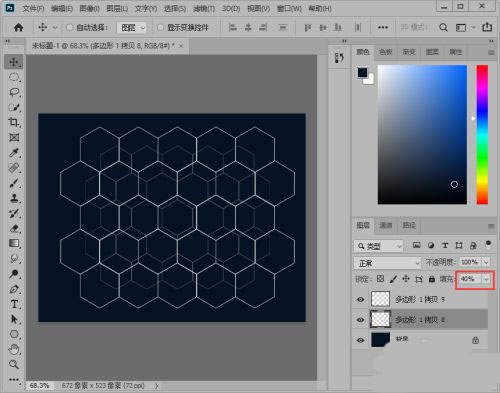
7、新建图层,添加一些渐变;
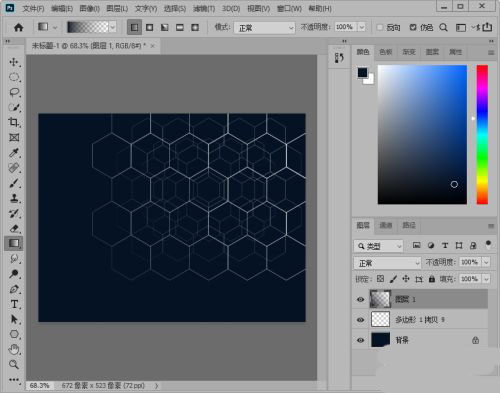
8、用画笔工具,点几个亮点;
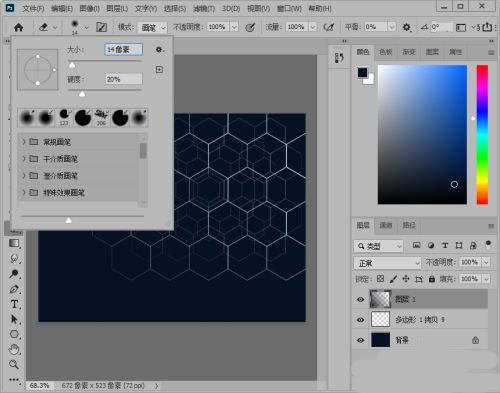
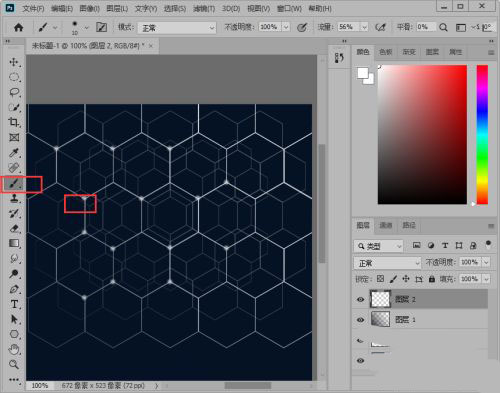
9、效果制作完成,添加素材查看应用效果
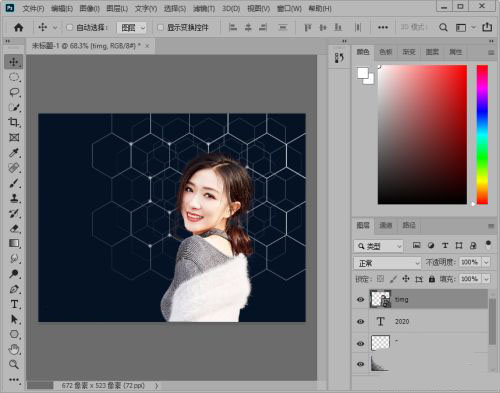
-

PS怎么关闭启用手势? PS不启用手势功能的技巧
2022-10-01 23
-

PS怎么把文字放到倾斜的包装袋上? PS字体斜着放的技巧
2022-10-01 12
-

PS图片怎么添加斑斑雪迹? PS将普通照片转为雪景照的技巧
2022-10-01 8
-

PS玫瑰花瓣怎么做拉丝效果? PS图片添拉丝背景图案的制作方法
2022-10-01 10
-

PS方形马赛克图形怎么做? PS空白文件添加马赛克效果的技巧
2022-10-01 10
-

PS怎么绘制立体圆管? PS画圆柱体矢量图的技巧
2022-10-01 10
-

PS怎么设计大红色的优惠券? 锯齿边缘优惠券PS设计技巧
2022-10-01 12
-
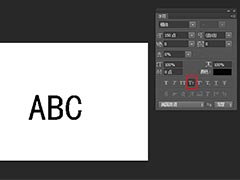
PS英文字母怎么快速转换大小写? PS英文小写变成大写的技巧
2022-10-01 30
-
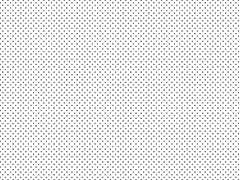
PS网点背景矢量图怎么做? PS滤镜设计网点背景素材的技巧
2022-10-01 13
-
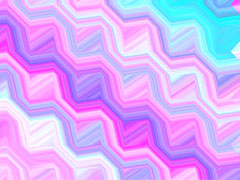
PS怎么制作炫酷的渐变背景? PS波浪线条背景图的做法
2022-10-01 7
-

PS如何新建文档预设?PS新建文档预设教程
2022-10-01 34
-

PS怎么创建PDF文件? PS生成pdf格式文件的技巧
2022-10-01 9
-
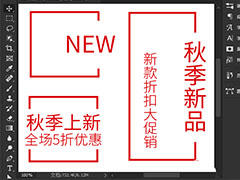
PS矩形怎么去掉边线? PS删除矩形边框的一部分加文字的技巧
2022-10-01 43
-

PS涂抹效果制作文字拖尾效果? PS文字彩虹拖尾的实现方法
2022-10-01 56
-

PS2021怎么给图片添加边框?PS给图片添加边框教程
2022-10-01 11
-
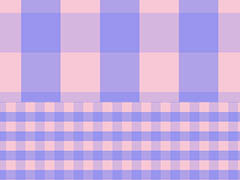
PS格子背景怎么做? PS设计大格子和小格子背景图的技巧
2022-10-01 13
-

如何利用PS混合模式找不同?利用PS混合模式找不同教程
2022-10-01 10
-

PS图片怎么添加染色玻璃纹理效果? PS染色玻璃滤镜的用法
2022-10-01 14
-

PS怎么设计不织布纹理的背景素材? 花朵织物背景PS设计技巧
2022-10-01 8
-

PS怎么圆角矩形对话框样式怎么做? PS设计对话框的技巧
2022-10-01 34
-

PS图片后期怎么做光圈模糊效果? PS光圈模糊滤镜详解
2022-10-01 16