PS图案怎么添加逼真的丝绸纹理效果? 丝绸纹理PS做法
ps平面图想要制作成褶皱布效果,该怎么添加丝绸褶皱效果呢?下面我们就来看看详细的教程。

首先,我们用PS打开一张(带有图案的)图片,如图所示。
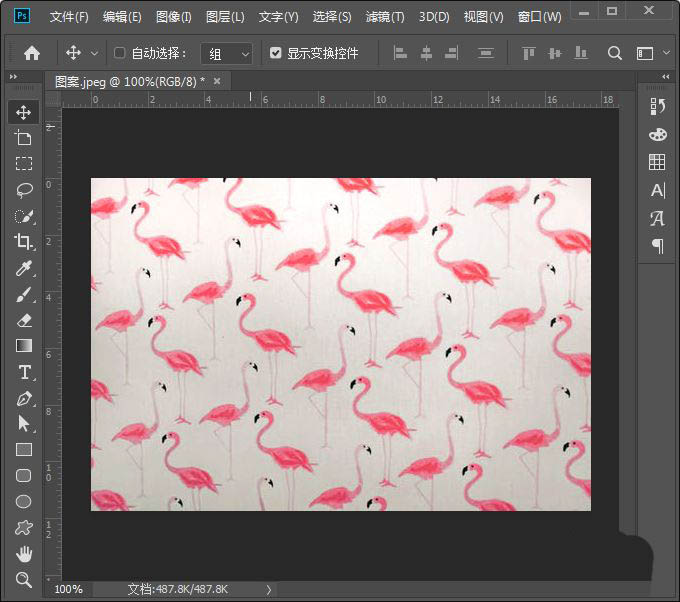
接着,我们在图案上面,再拖入一张红色褶皱布的图片,调整好合适的大小,如图所示。
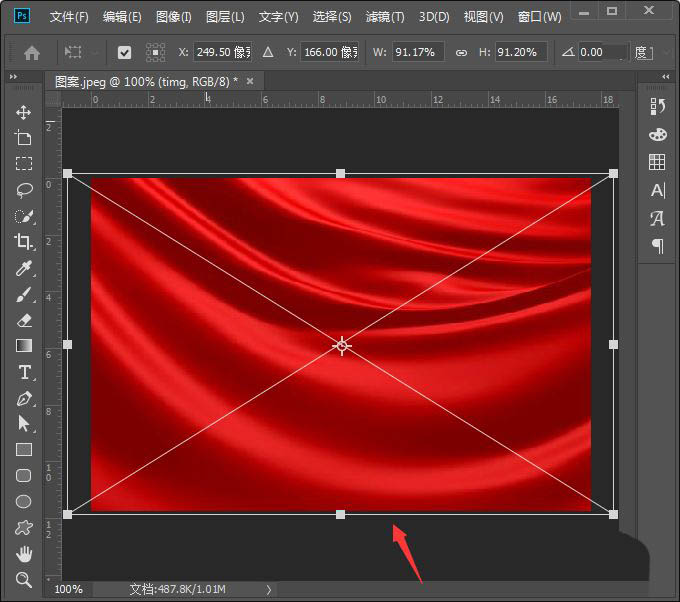
我们隐藏背景图层,然后按下【CTRL+SHIFT+U】给褶皱布进行去色,如图所示。
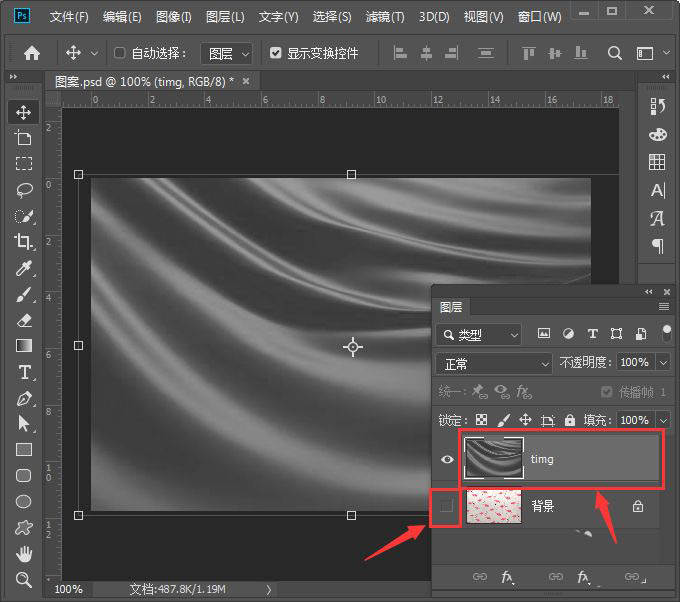
我们把褶皱布另存为PSD类型的文件,点击【保存】,如图所示。
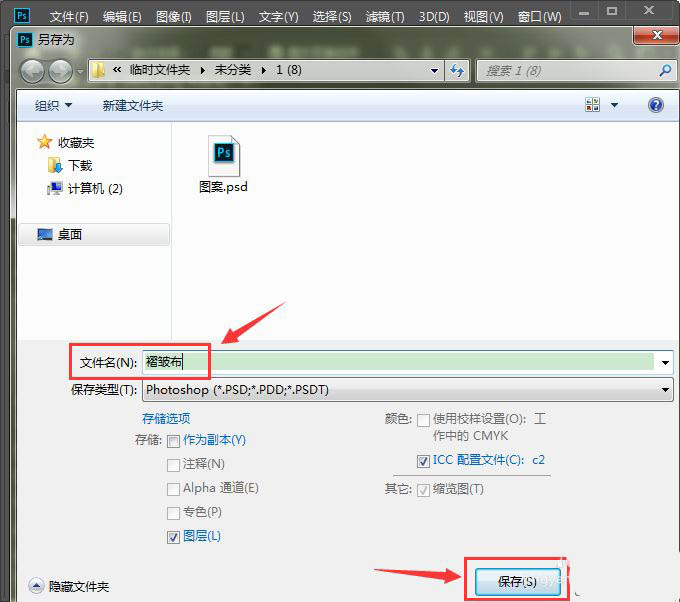
接下来,我们隐藏褶皱布的图层,选中背景图层,然后在【滤镜】-【扭曲】中选择【置换】,如图所示。
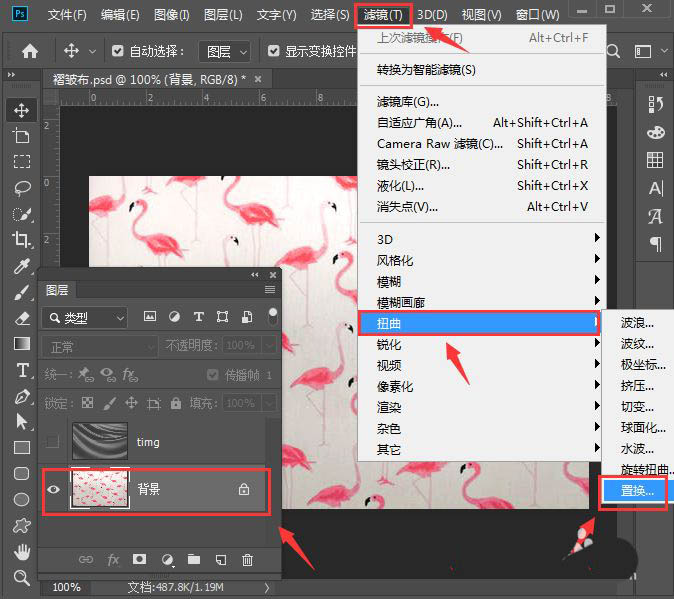
我们把置换的水平和垂直比例都设置为10,然后点击【确定】,如图所示。

当我们点击确定之后,在选取一个置换图里面选择【褶皱布.psd】的文件,点击【打开】,如图所示。
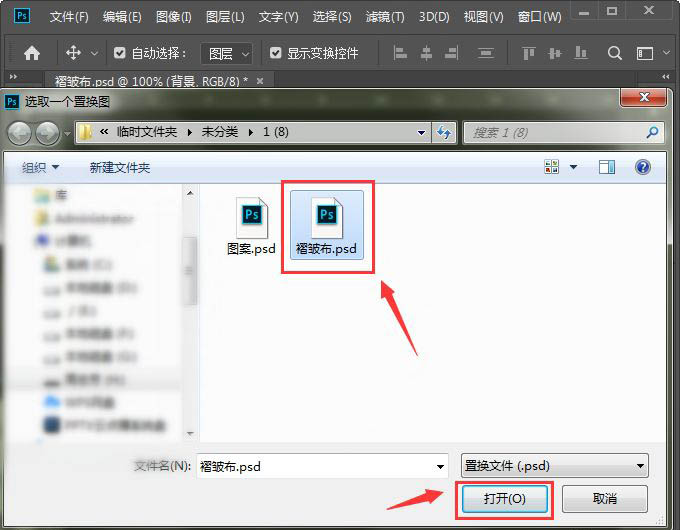
最后,我们把褶皱布的图层模式设置为【强光】,不透明度调整为【60%】就完成了。
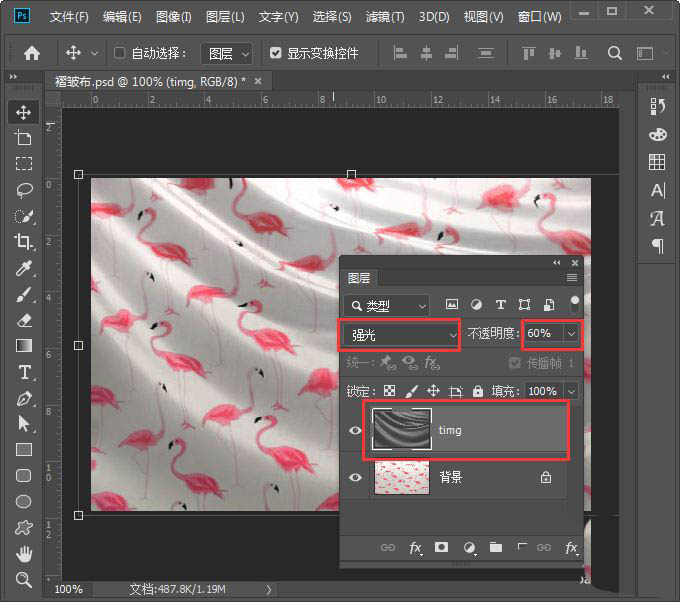
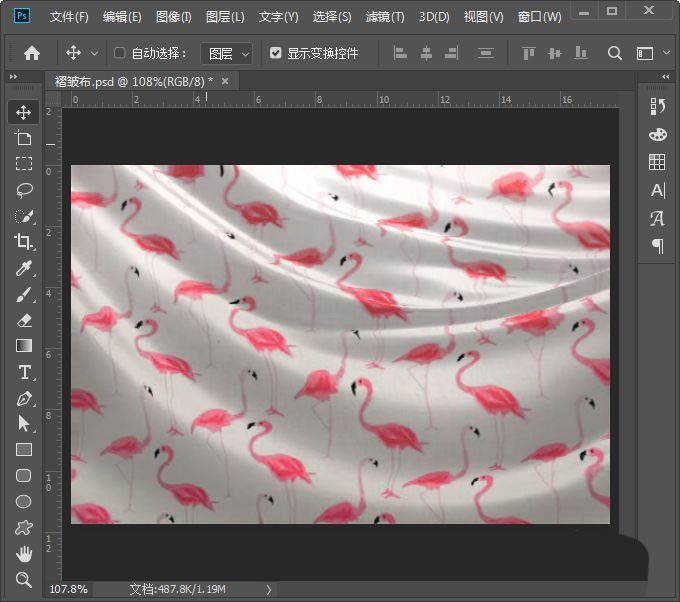
以上就是使用ps制作丝绸褶皱效果的教程,希望大家喜欢,请继续关注PSD素材网(www.PSD.cn)。
-

PS怎么调整部分区域的透明度? PS选择区域变透明的技巧
2022-10-01 49
-

PS怎么快速给人物换衣服? PS给人物换衣服颜色教程
2022-10-01 11
-

PS2021怎么设计粉笔字体? PS2021做粉笔文字效果的技巧
2022-10-01 5
-

PS2021怎么关闭GPU加速? PS2021彻底关闭GPU加速的技巧
2022-10-02 10
-

PS2021图片怎么修毛边? PS把毛边处理圆滑的技巧
2022-10-02 31
-
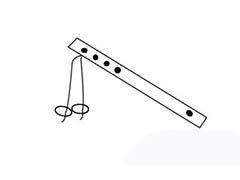
PS怎么手绘简笔画笛子矢量图? PS画笛子的技巧
2022-10-02 14
-

PS怎么设计漂亮的纸杯? PS手绘星空纸杯的技巧
2022-10-02 10
-

PS源文件PSB和PSD文件有什么区别?
2022-10-02 48
-

PS怎么设置色彩弥散背景效果? PS色散现象的制作方法
2022-10-02 27
-
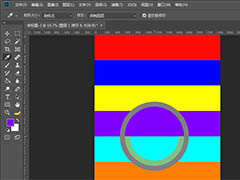
PS吸管工具吸取的颜色不是实际显示的颜色怎么办?
2022-10-02 13
-
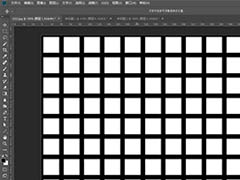
PS怎么怎么制作白色方块矩阵? PS白色方块填充整个屏幕的技巧
2022-10-02 94
-

PS怎么设计欧美风的处暑节气海报? PS海报设计技巧
2022-10-02 6
-

PS2021新增图案预览功能怎么用? PS图案预览的用法
2022-10-02 50
-
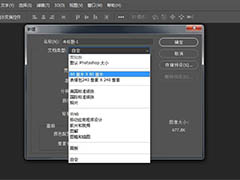
PS怎么设置常用尺寸文件? PS快速创建文件的方法
2022-10-02 33
-
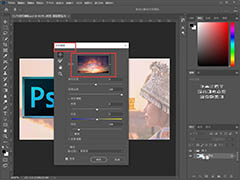
安装PS2021对电脑有哪些要求?PS2021需要电脑的配置要求介绍
2022-10-02 39
-
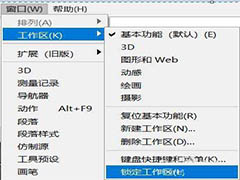
PS2021怎么锁定工作区? PS2021工作区的操作方法
2022-10-02 40
-
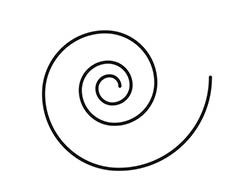
PS怎么快速绘制标准的螺旋线? PS画螺旋线条图案的画法
2022-10-02 54
-

PS线条怎么断开和连接? PS断线效果的制作方法
2022-10-02 102
-
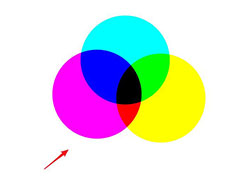
PS在CMYK模式下怎么对三原色进行混合?
2022-10-02 7
-

PS怎么设计玫瑰花瓣撕纸海报? PS撕纸海报的制作技巧
2022-10-02 5
-
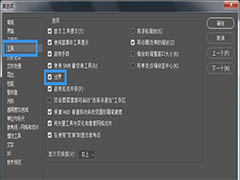
PS画布不能拖动移动怎么解决? PS画布移动的方法
2022-10-02 30