如何用PS做出几何人像的海报呢?使用PS制作出几何形状的堆叠人像海报教程
我将自己化身为几何体,只为丈量出与你的距离。哪怕距离再远,哪怕我的身体已经由三角形被磨砺成圆形。你在的位置就是我前进的方向。
先看看效果图
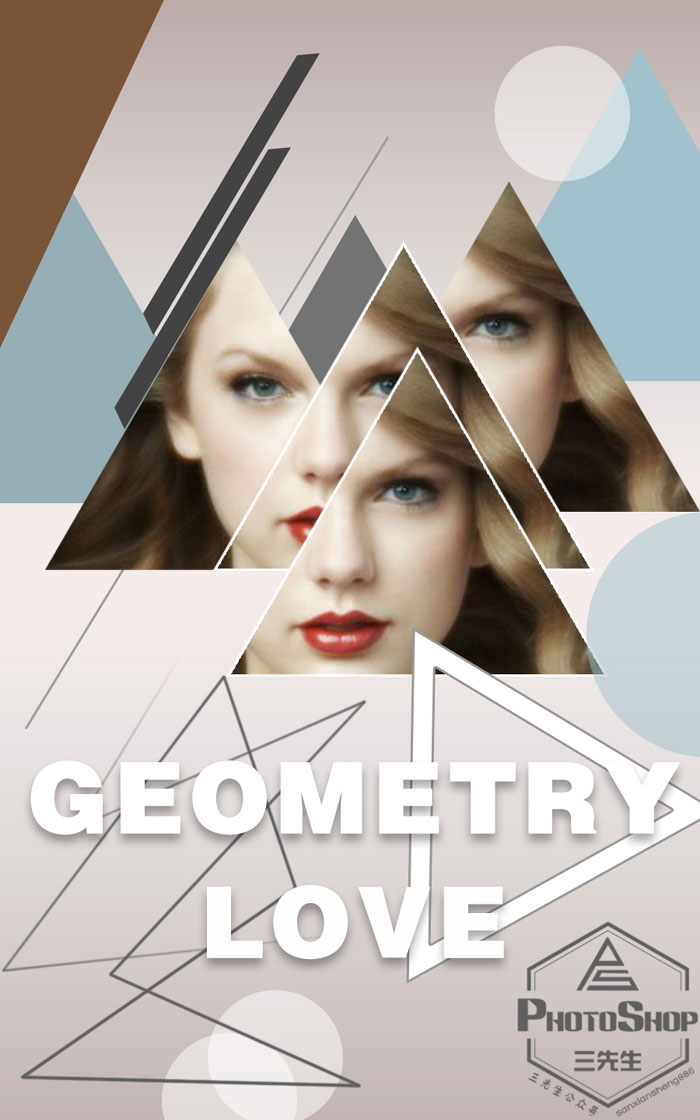
今天我们的教程是应用PS制作出一幅炫酷的几何形状堆叠海报
首先我们来分析一下这幅海报,背景为简易的渐变,整幅海报都是由几何形状的堆叠来完成的,所以说难度还是非常简单的,而重点在于几何形状位置和层次的摆放。
好的,开始我们的教程
1、首先我们新建一个画布,尺寸随意。在画布上填充渐变,颜色随意。将素材拖拽进PS
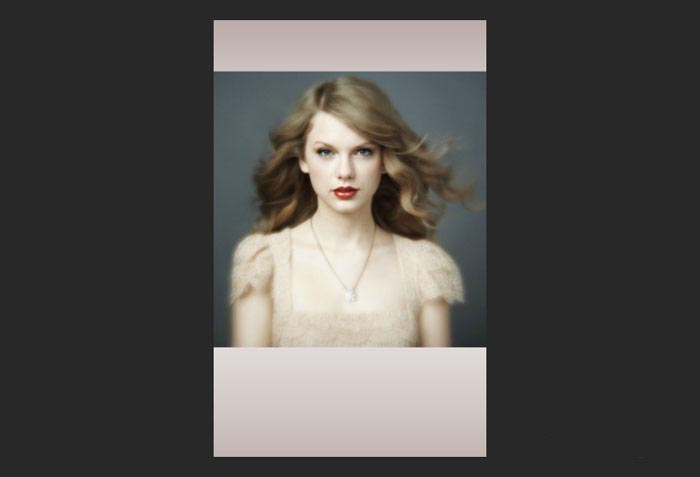
2、选择形状工具在人物的面部位置新建两个正三角形(覆盖好你想要的位置,我们接下来是要抠图的),颜色随意。
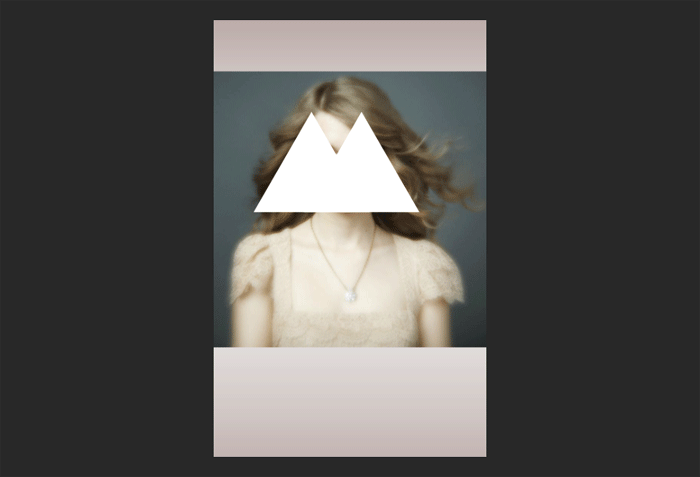
3、我们鼠标点击选择人物图层,按住CTRL键点击左边的三角形所对应的图层确认选区,然后CTRL+C,CTRL+V复制一层,用同样的方法复制,将右边的面部复制三层。然后我们隐藏这两个白色三角形和人物图层。将之前复制出来的图层摆好位置。
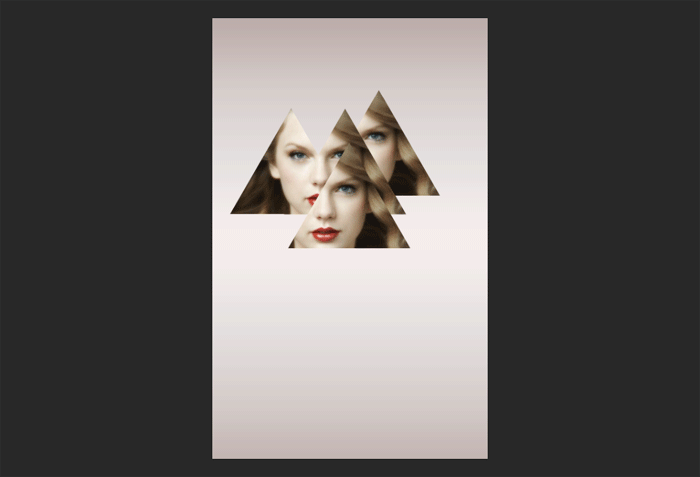
4、调整尺寸、位置,为上方的两个图层添加白色描边来增加层次感。
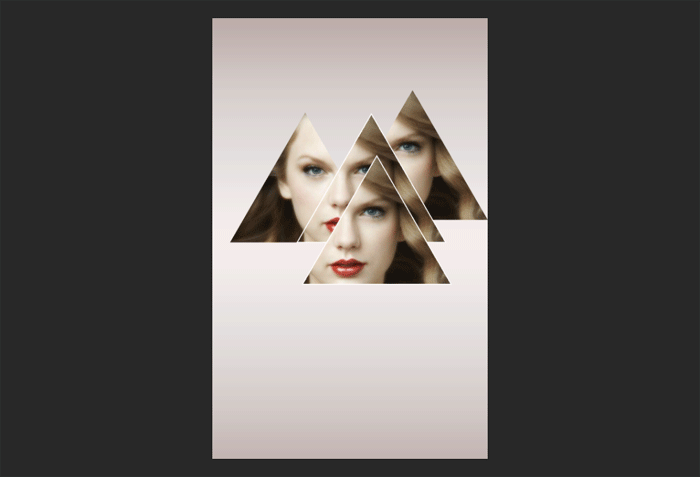
5、我们找到之前隐藏的两个三角形图层,将其复制两个,更换颜色改变尺寸、调整位置和次序来点缀我们的整幅海报。
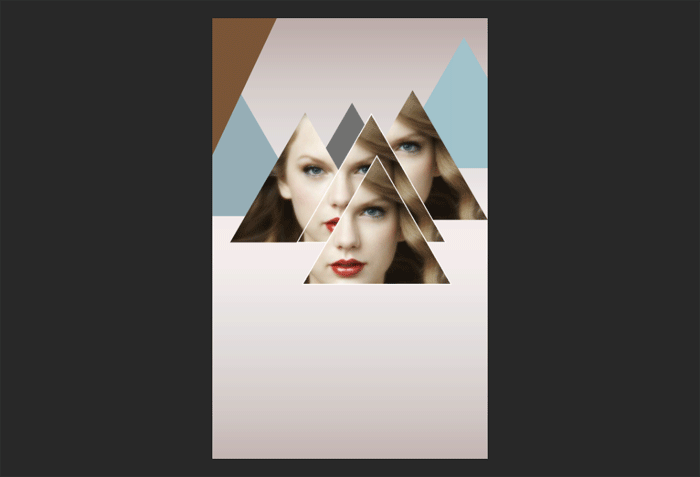
6、新建图层选择形状工具新建两个深色梯形,选择形状工具里的直线工具新建一条深色线段,将其调整次序摆放。
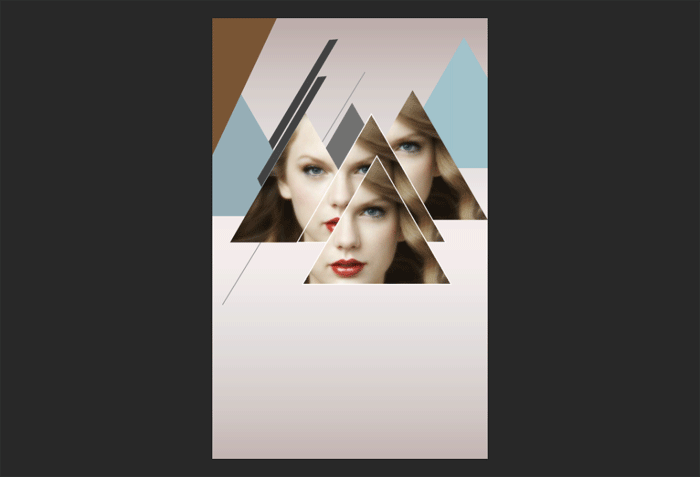
7、新建图层选择形状工具,新建三角形,填充透明,描边为白色三十像素,单击确定,右键图层-混合选项,选择描边颜色随意最好深色,三像素。
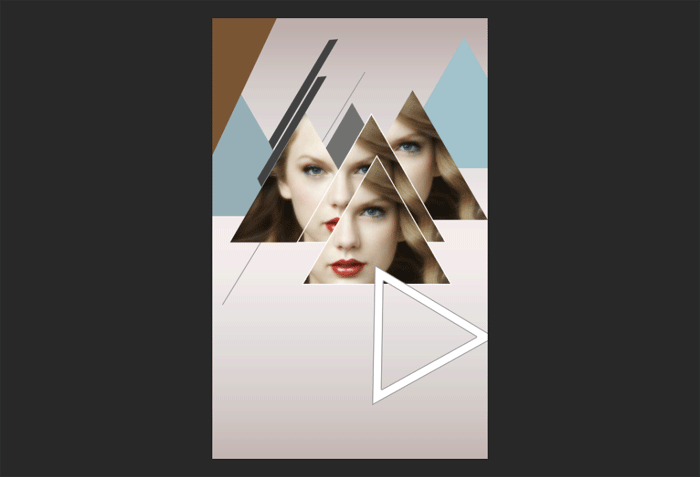
8、继续新建图层选择形状工具,多创建几个正圆图层,颜色随意,与主题搭配。适当调整透明度和尺寸大小,摆放次序。
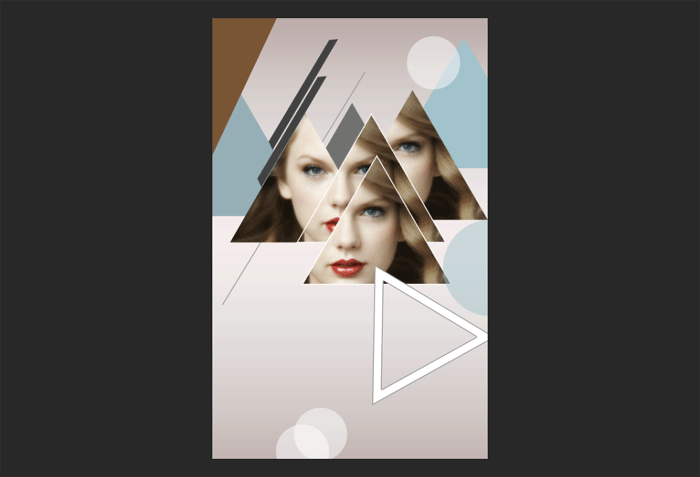
9、继续新建图层,点击画笔,选择一个柔边画笔大小为三像素,颜色为深灰色。选择钢笔工具,在左下角空白处随意勾勒线条,完成后右键-点击描边路径,选择画笔,勾选下方的模拟压力。单击确定
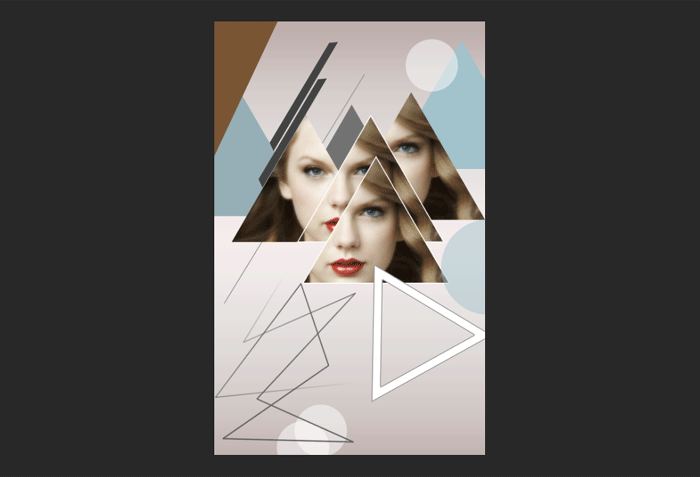
10、最后呢我们可以根据自己的喜好添加上喜欢的文字和LOGO。
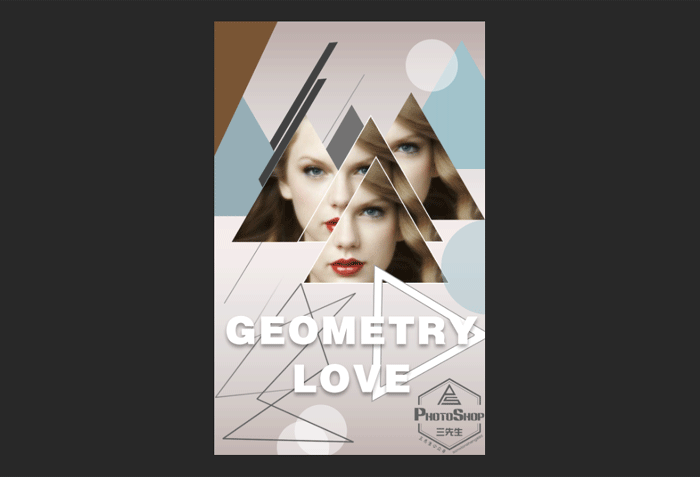
实际上上述教程涉及到的颜色形状数值和位置大家都可以随意更改,三先生这里只是给大家提供一个思路,大家可以随意天马行空。
-

PS2021怎么快速更换天空背景? PS2021一键换天空教程
2022-10-02 15
-

如何使用PS制作出楼梯喷溅效果?用PS制作出楼梯上喷溅图案效果教程
2022-10-02 9
-

PS怎么做科技感的暗光圆形图案? 科技感PS设计方法
2022-10-02 14
-

PS2021怎么修改图片尺寸? PS2021调整图片大小的三种方法
2022-10-02 1046
-

PS怎么设计渐变颜色的立体心? PS心形的画法
2022-10-02 28
-
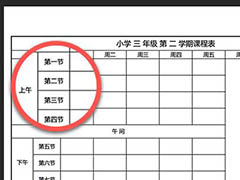
PS图片怎么局部放大? PS局部放大镜效果的制作方法
2022-10-02 12
-
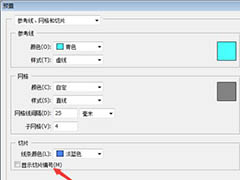
Photoshop切片编号怎么显示? PS显示切片编号数字的技巧
2022-10-02 26
-
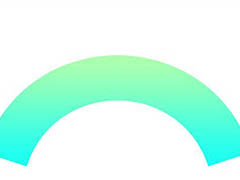
PS矩形怎么变弧形? PS把图形变成弧形的技巧
2022-10-02 93
-
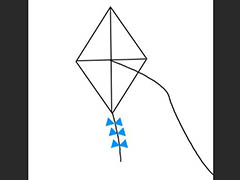
PS怎么手绘简笔画风筝? PS风筝图案的画法
2022-10-02 25
-

怎样用PS制作一双镶有霓虹灯带的鞋子?用PS制作镶有霓虹灯带的鞋子
2022-10-02 4
-

如何使用PS制作渐变元素的气泡呢?使用PS制作放射型渐变元素的气泡教程
2022-10-02 39
-
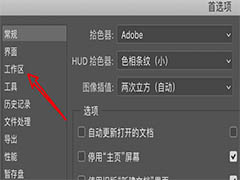
PS怎么开启窄选项栏功能? PS窄选项栏的用法
2022-10-02 5
-

用PS详细绘制人物芭中眼睛的方法
2022-10-02 18
-

什么是PS液化处理? PS液化工具使用技巧
2022-10-02 12
-

PS旋转中心点不见了怎么办? PS快速调出旋转中心点的技巧
2022-10-02 26
-

使用PS将两只长颈鹿处理成手绘低多边形插画教程
2022-10-02 7
-

如何使用PS制作出逼真的复古风格的信封腊封效果图
2022-10-02 29
-

如何用PS制作故障风格动画呢?PS制作故障风格GIF动画教程
2022-10-02 8
-

如何用PS精修玻璃材质的香水瓶呢?PS精修玻璃材质的香水瓶教程
2022-10-02 5
-

如何制作海报卷页效果呢?PS制作快要掉落的海报卷页效果教程
2022-10-02 9
-

如何使用PS制作出复古的拼贴效果人物图呢?
2022-10-02 6