Photoshop切片编号怎么显示? PS显示切片编号数字的技巧
Photoshop怎么设置显示切片编号?在使用一个Photoshop,有时候需要设置显示切片编号,小编告诉大家怎么设置?详细请看下文介绍。

首先,打开一个Photoshop的界面中
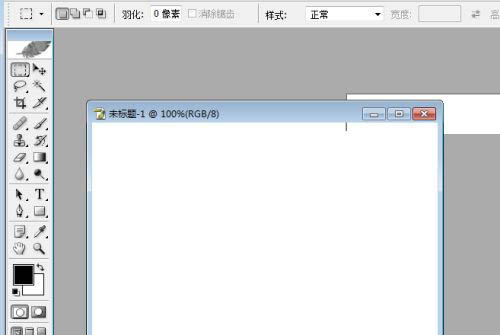
然后点击Photoshop菜单中 编辑 菜单
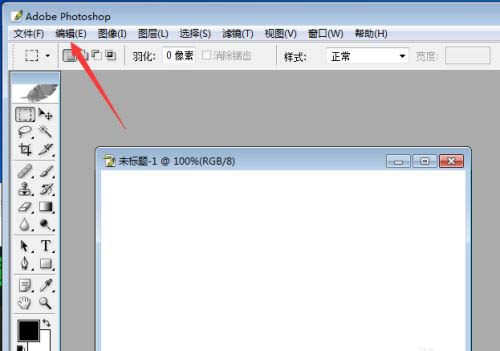
点击了编辑菜单之后,弹出了下拉菜单选中为 预置 选项
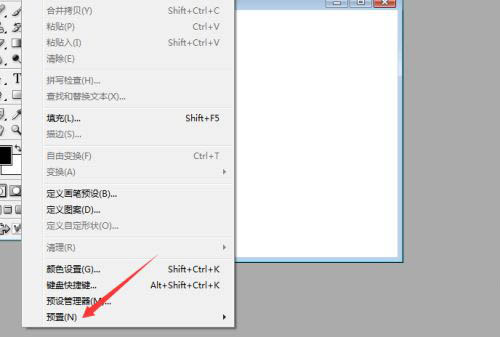
点击了预置选项之后,弹出了下拉菜单选中为 参考线网格和切片 选项
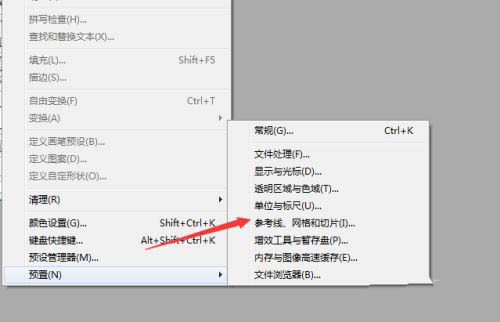
进入到了参考线网格和切片 界面中,勾选上显示切片编号 选项
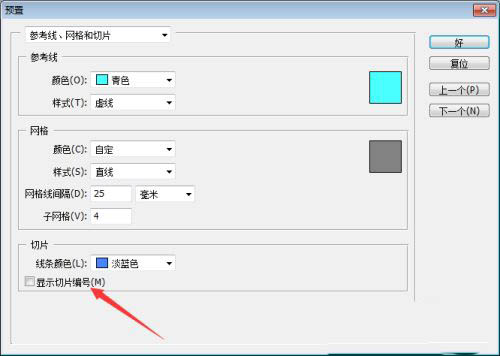
勾选上显示切片编号 选项之后,点击 好 按钮
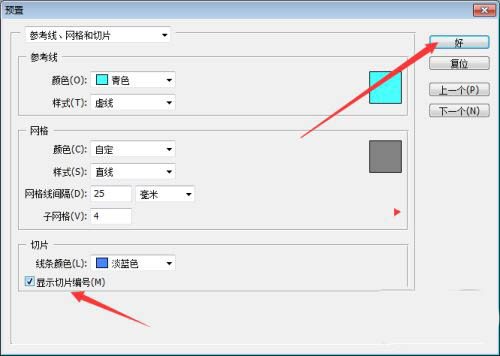
photoshop切片编号数字模糊不清,怎么设置才能看清楚?
PS-编辑-首选项-参考线、网格和切片-(可以调制切片线颜色和编码显示/要是还不行,还是首选项-文字-(调到中/大看看)
以上就是ps显示切片编号数字的技巧,希望大家喜欢,请继续关注PSD素材网(www.PSD.cn)。
-
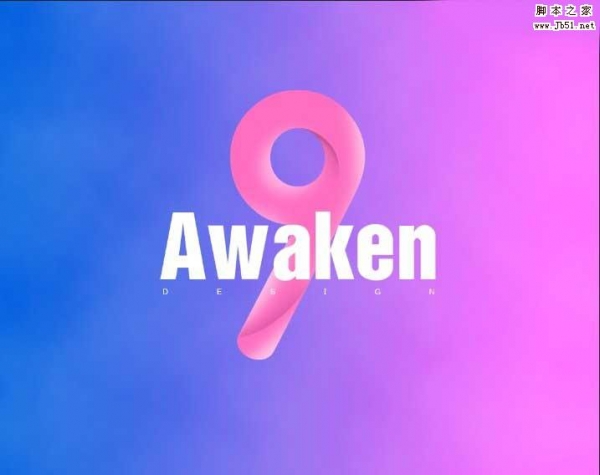
Photoshop制作立体风格的可爱粉色艺术字体
2022-10-01 7
-

photoshop简单制作可爱的小石头文字
2022-10-01 10
-

Photoshop制作漂亮的圣诞快乐黄金钻石字
2022-10-01 8
-

PS如何做漩涡图形? Photoshop漩涡状六边形图形的设计方法
2022-10-01 21
-

PS怎么做出眩晕效果? Photoshop给给图片加眩晕效果的技巧
2022-10-01 16
-

PS怎么做彩虹轨迹线? Photoshop彩色轨迹线的绘制方法
2022-10-01 21
-
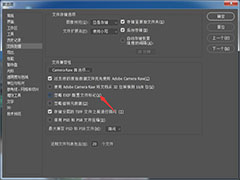
PS怎么不去除exif信息? Photoshop关闭忽略EXIF配置文件标记的技巧
2022-10-01 13
-

PS如何导出全景图? photoshop图片设置为全景图导出的技巧
2022-10-01 28
-
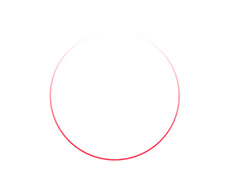
PS怎么画渐变色的圆形线条? Photoshop制作渐变圆形框的技巧
2022-10-01 16
-

PSui缩放在哪里? Photoshop设置UI缩放为200%的技巧
2022-10-01 27
-
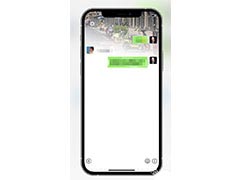
photoshop怎么渐变聊天背景图片? PS渐变背景的制作方法
2022-10-01 12
-

PS怎么把图片做成球体? Photoshop图片添加球体效果的技巧
2022-10-01 15
-

PS怎么仿制颜色? Photoshop仿色的使用方法
2022-10-01 15
-
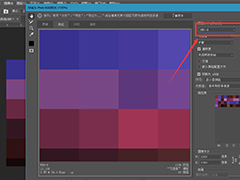
PS怎么把图片色卡导入色板? Photoshop自制色卡并使用的技巧
2022-10-01 28
-
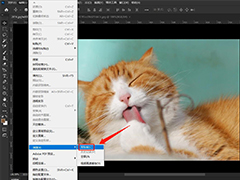
PS2022剪贴板怎么清理? Photoshop删除剪贴板记录的技巧
2022-10-01 9
-

PS2022用户指南在哪? Photoshop2022打开用户指南的技巧
2022-10-01 14
-
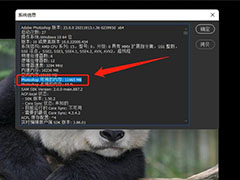
PS2022怎么查看可用内存? photoshop可用内存的查看方法
2022-10-01 31
-
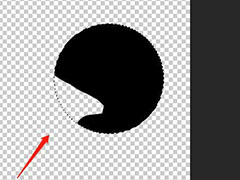
photoshop上色怎么不溢出去?PS怎上色不超出线稿的两种方法
2022-10-01 18
-

PS黑场补偿是什么? 设置Photoshop使用黑场补偿的技巧
2022-10-01 8
-

PS如何调整画笔硬度? Photoshop垂直移动来改变圆形画笔硬度的技巧
2022-10-01 14
-
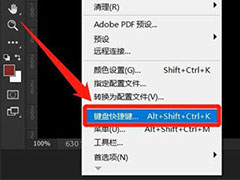
PS2022快捷键在哪里设置? Photoshop2022设置快捷键的技巧
2022-10-01 17