PS怎么把图片色卡导入色板? Photoshop自制色卡并使用的技巧
Photoshop如何自制色卡并导入色板?Photoshop是很多朋友都在使用的图片编辑处理软件,其中色卡也是很常用的功能,如果遇到好看的图片,该怎么自制色卡并导入色板呢?下面我们就来看看详细的教程。

首先,我们打开Photoshop,点击框选的【打开】。导入想要存储为色卡的图片。
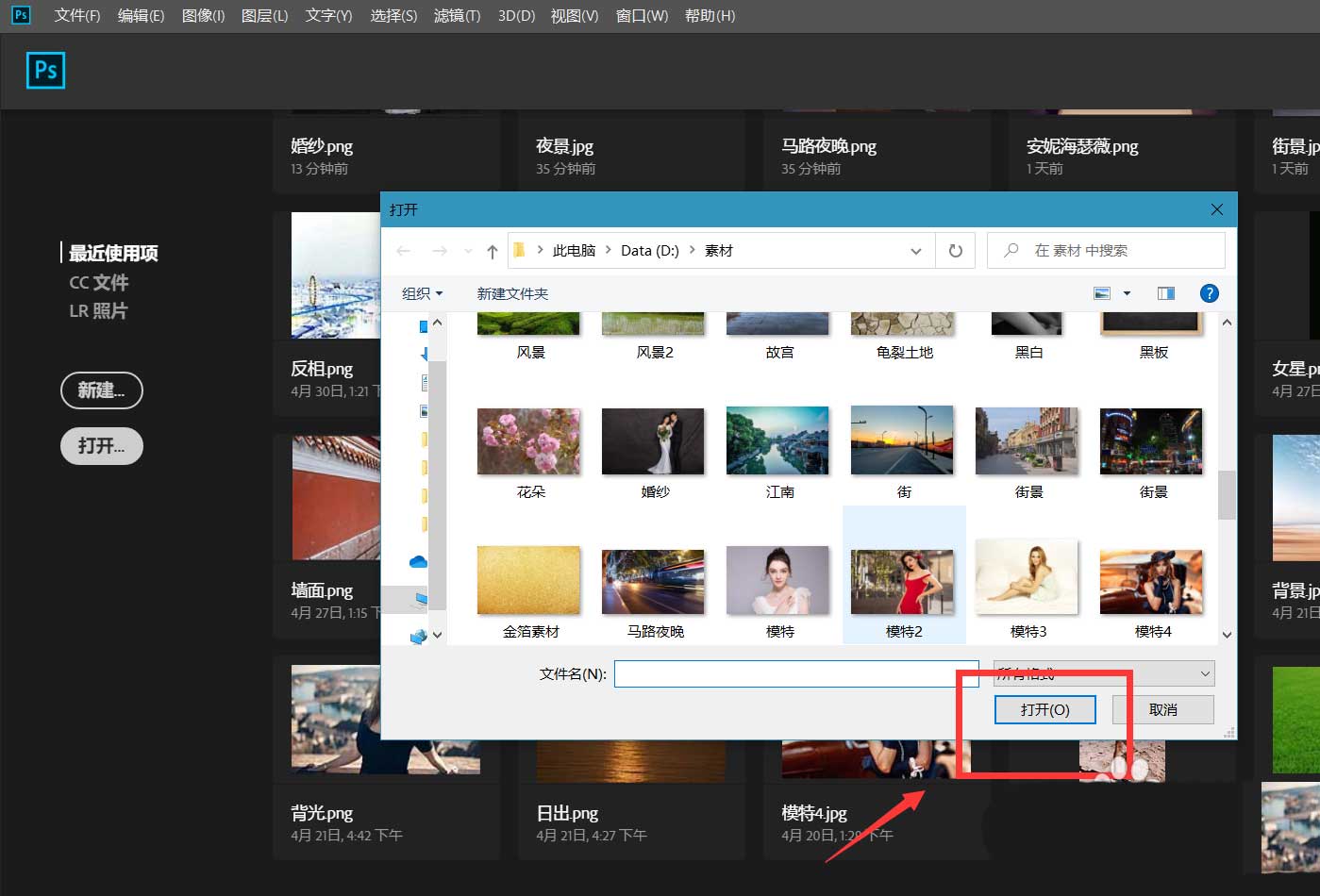
我们点击菜单栏的【滤镜】——【模糊】——【高斯模糊】,将模糊参数值设置为最大。
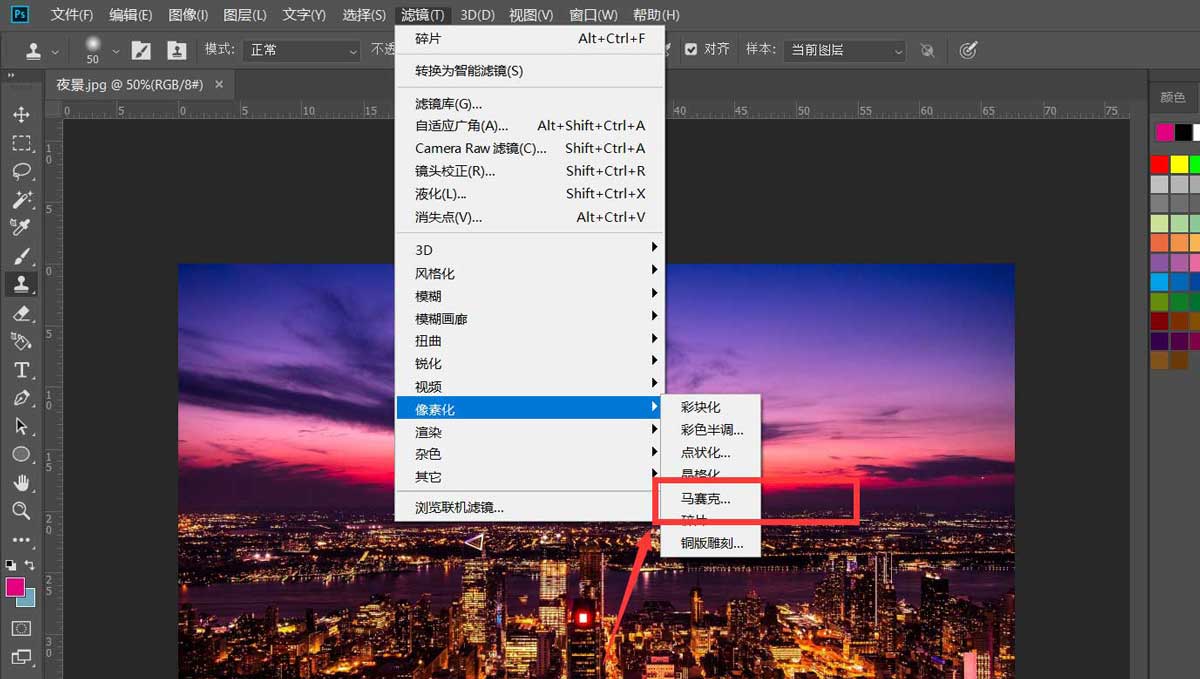
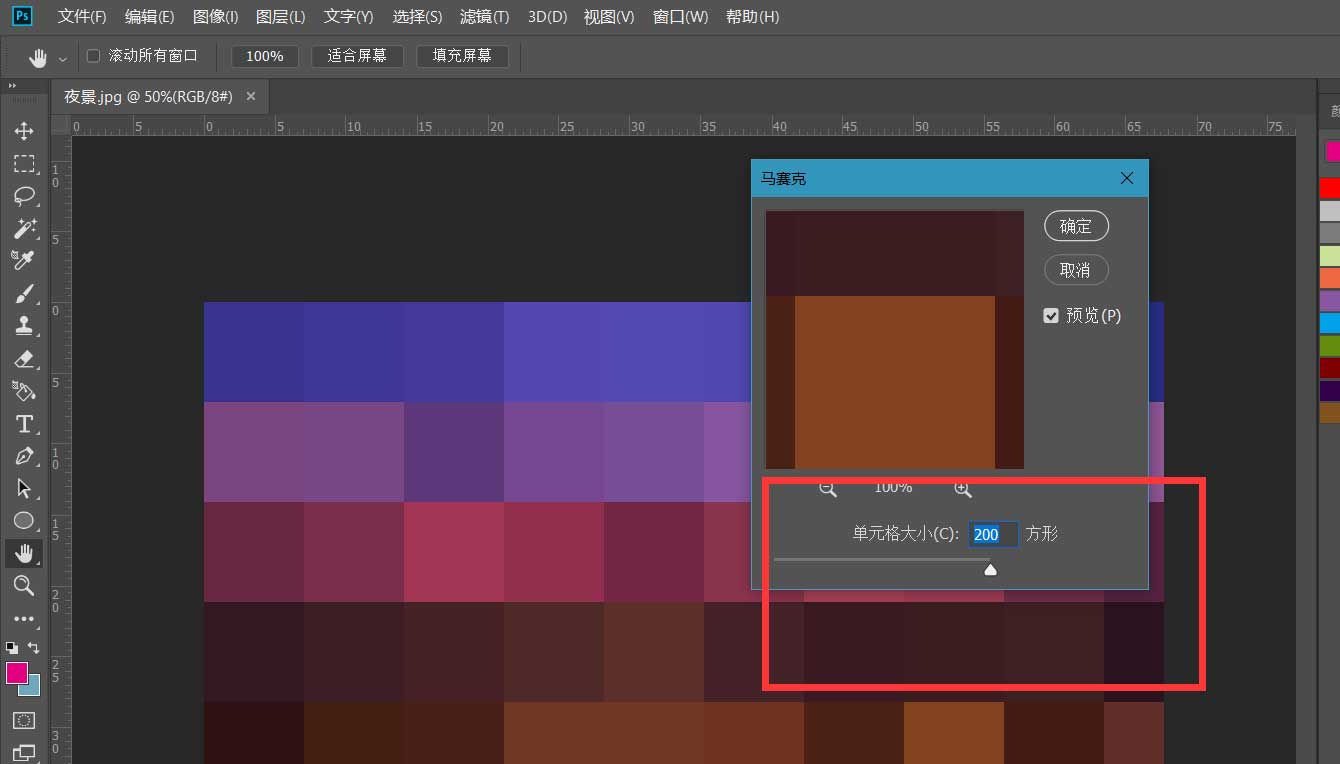
下面,我们点击左上角的【文件】——【导出】——【存储为web所用格式】。
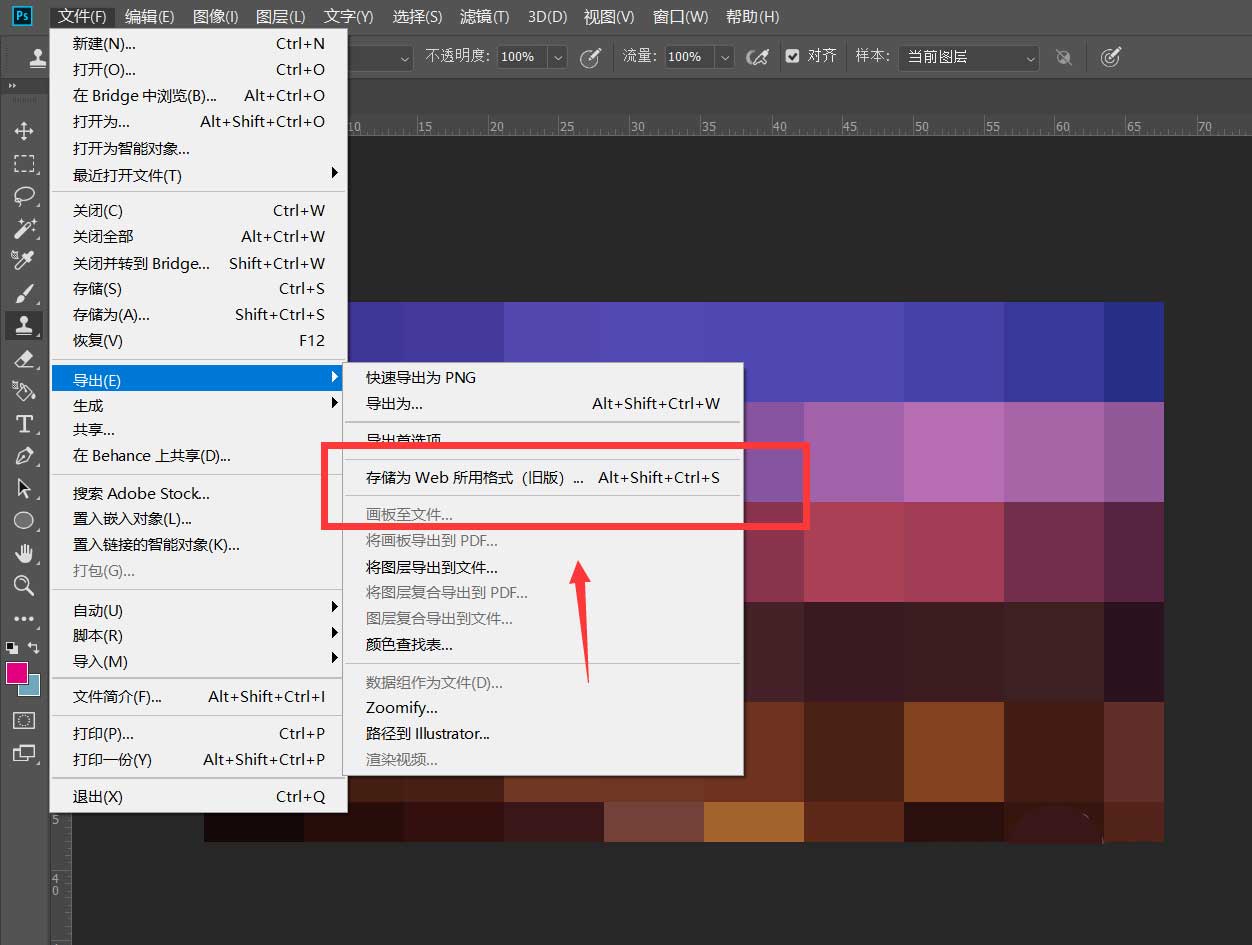
在跳出的页面中,我们需要将文件格式设置为【jpg -8】,点击下图中小编框选的图标,找到【存储颜色表】,点击【完成】。
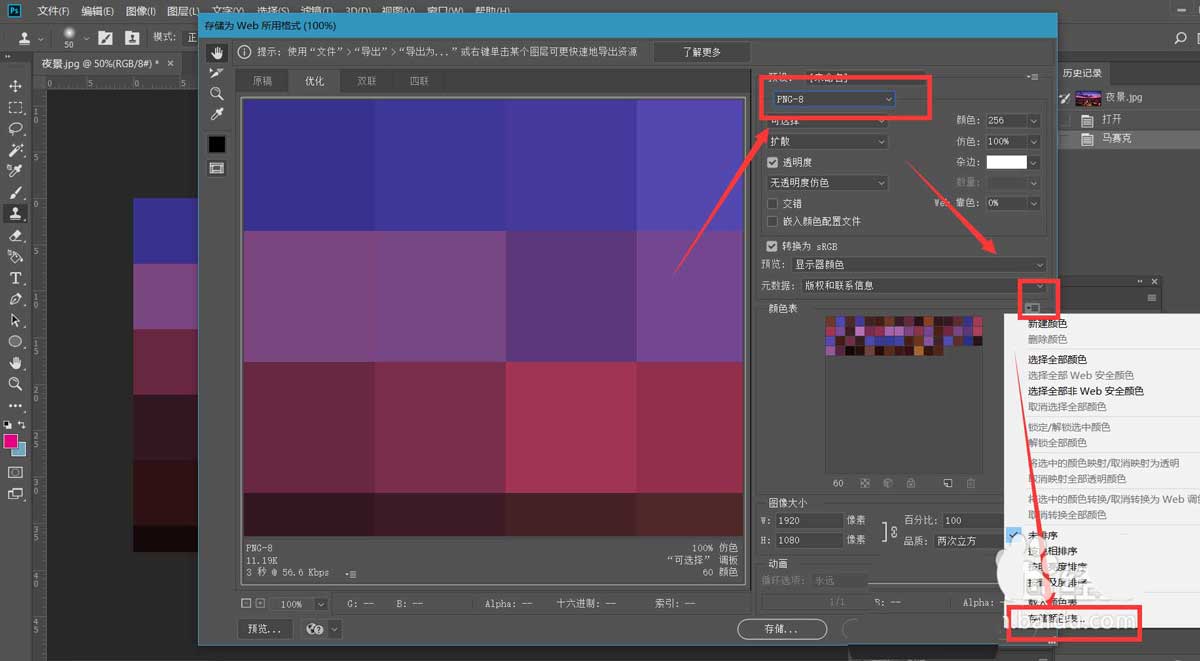
下面,我们新建一个空白画布,点击【窗口】——【色板】——【载入色板】。
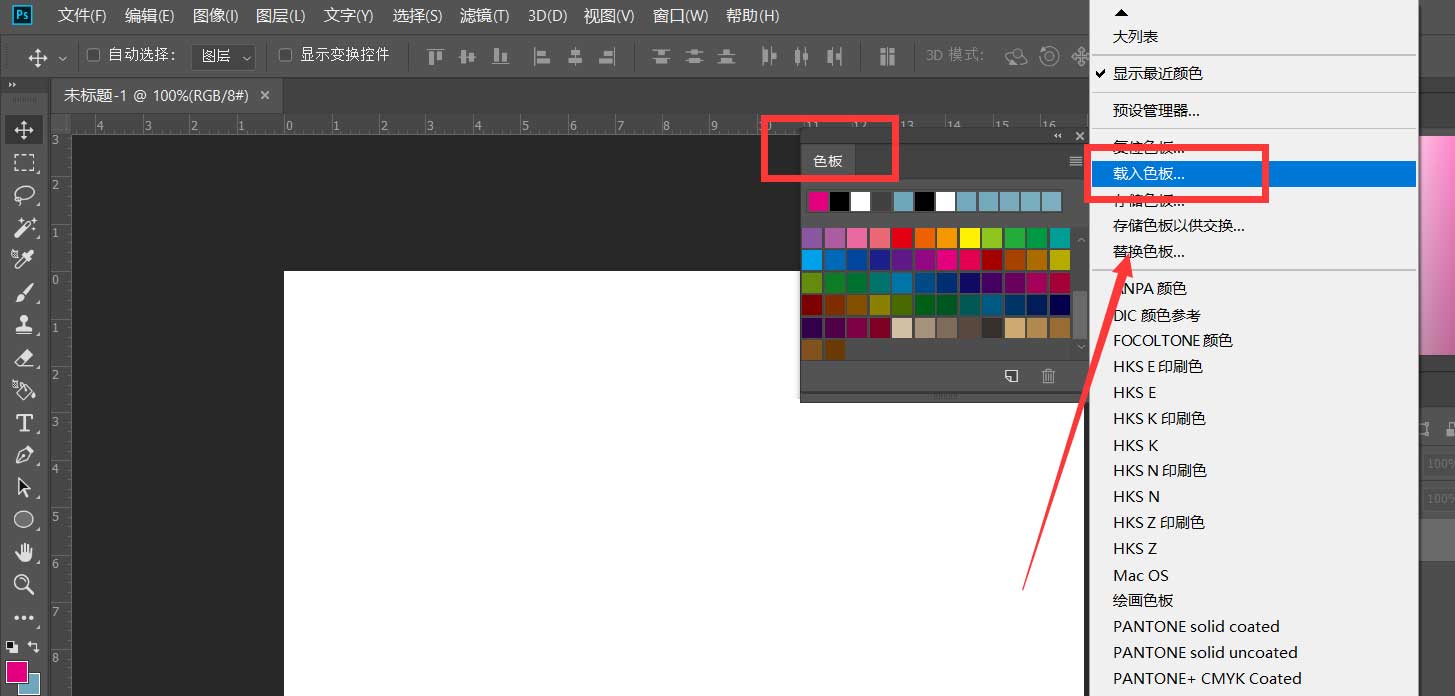
如下图所示,我们找到此前保存的颜色卡进行载入,这样,在色板中就出现了我们需要的颜色卡,可以直接取用,大家不妨也来试一试。
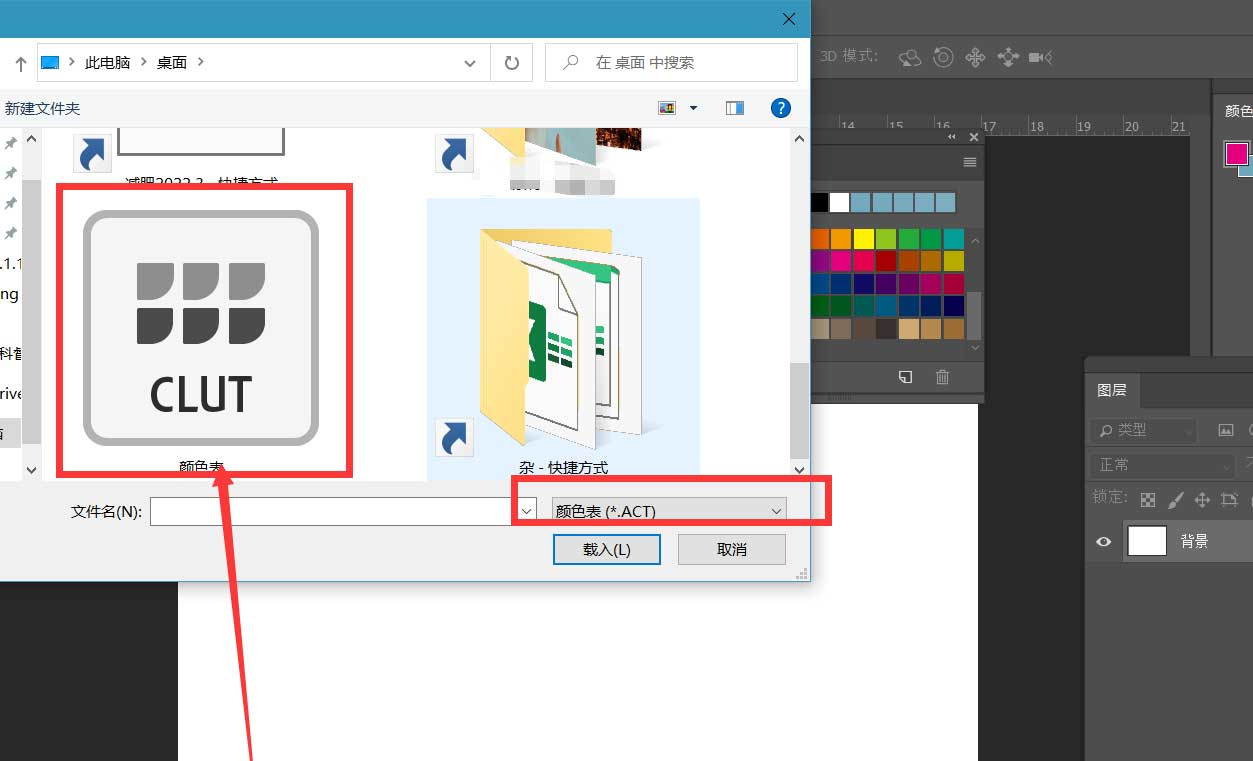
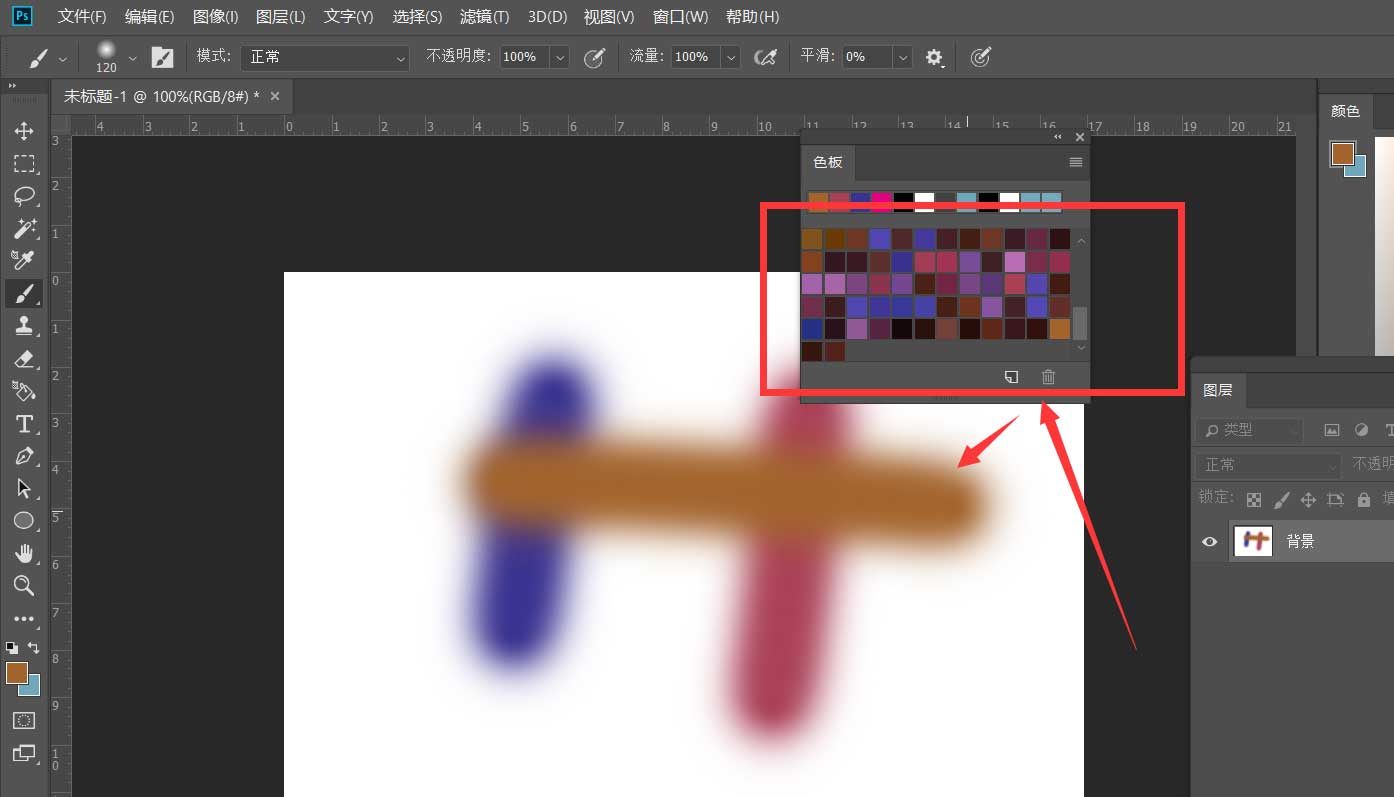
以上就是Photoshop自制色卡并使用的技巧,希望大家喜欢,请继续关注PSD素材网(www.PSD.cn)。
-

PS中使用什么工具可以移动图像? PS内容感知移动工具的使用方法
2022-10-01 12
-

PS制作水彩油墨喷溅? PS水彩喷溅矢量素材的绘制方法
2022-10-01 9
-

PSui缩放在哪里? Photoshop设置UI缩放为200%的技巧
2022-10-01 27
-
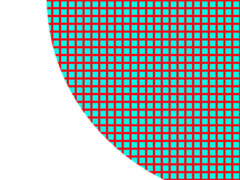
PS怎么做拼贴效果? PS图形填充反向拼贴效果的技巧
2022-10-01 8
-
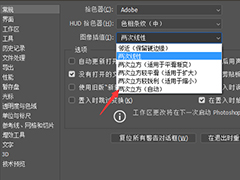
PS图像大小两次立方在哪设置? PS图像插值为两次立方开启方法
2022-10-01 7
-
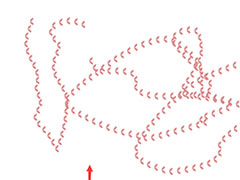
PS怎么设计边缝线样式的笔刷? PS缝线笔刷制作并使用的方法
2022-10-01 17
-
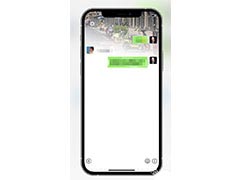
photoshop怎么渐变聊天背景图片? PS渐变背景的制作方法
2022-10-01 12
-
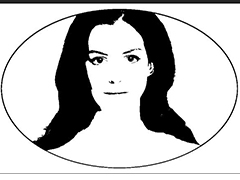
PS怎么做黑白头像? PS图片转换成黑白简笔画头像效果的技巧
2022-10-01 19
-

PS怎么做流体背景效果? 流体背景矢量图PS设计技巧
2022-10-01 8
-

PS怎么把图片做成球体? Photoshop图片添加球体效果的技巧
2022-10-01 15
-
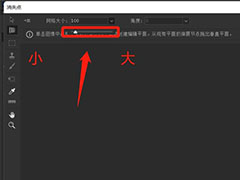
PS消失点怎么调整大小? PS2022消失点网格大小的设置方法
2022-10-01 53
-

PS滤镜中的消失点怎么用? PS滤镜消失点制作透视效果的教程
2022-10-01 20
-

PS中如何发散光芒效果? PS中心向外散发光束效果的画法
2022-10-01 65
-

PS怎么设计绽放的花朵光束特效? 光束做花朵图形的技巧
2022-10-01 11
-

PS图片怎么转成图画? 图片快速变彩绘PS设计技巧
2022-10-01 13
-

如何用PS做文字涂鸦效果? PS涂抹文字和背景一样颜色的技巧
2022-10-01 18
-

PS怎么取消快捷键esc提交本文? PS关闭ESC键来提交文本的技巧
2022-10-01 17
-

PS怎么设计一款叠加心形图标? PS心形重叠效果的实现方法
2022-10-01 10
-

PS怎样制作云雾效果? PS风景图添加云雾缭绕的效果的技巧
2022-10-01 14
-

PS怎么仿制颜色? Photoshop仿色的使用方法
2022-10-01 15
-
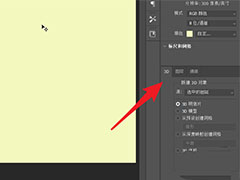
PS新建3d模型是灰色的怎么办? PS2021中3D功能变灰无法使用的解决办法
2022-10-01 38