PS怎么做流体背景效果? 流体背景矢量图PS设计技巧
Photoshop怎么制作液态流体背景效果?ps自带的滤镜中有液化效果,这个做流体很方便,该怎么使用液化工具呢?下面我们就来看看详细的教程。

首先,我们打开Photoshop,点击屏幕框选的【创建】,新建空白画布。新建图层,将图层填充为黑色。
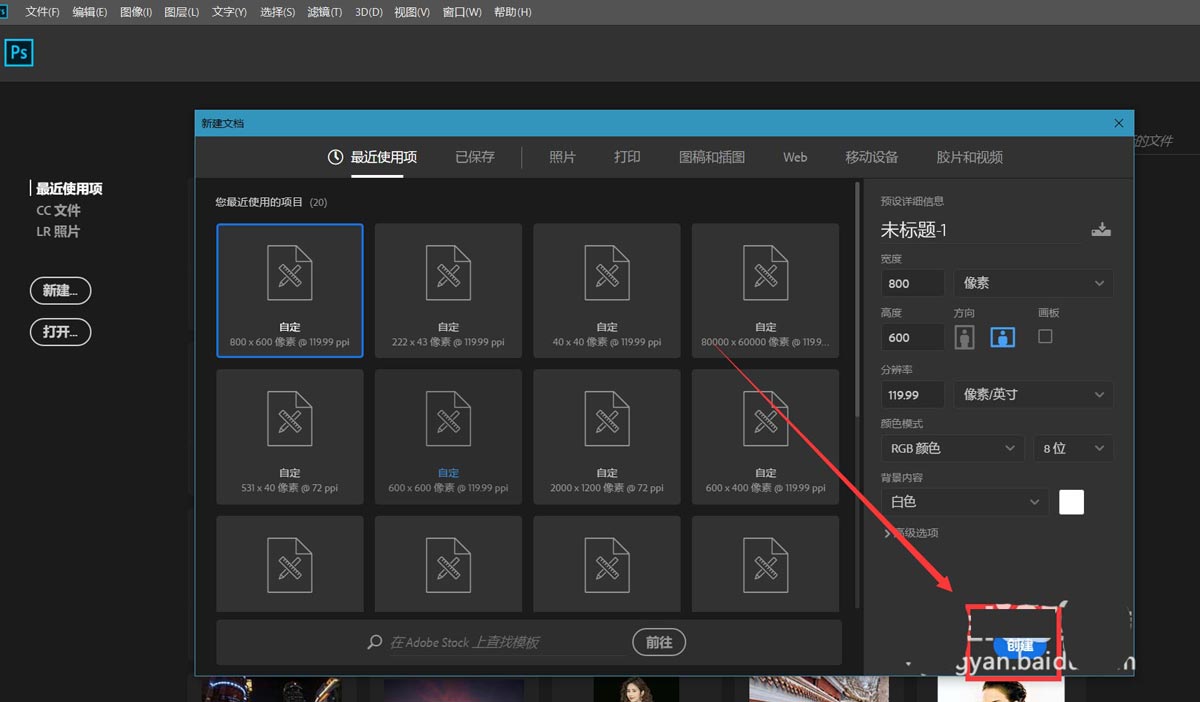
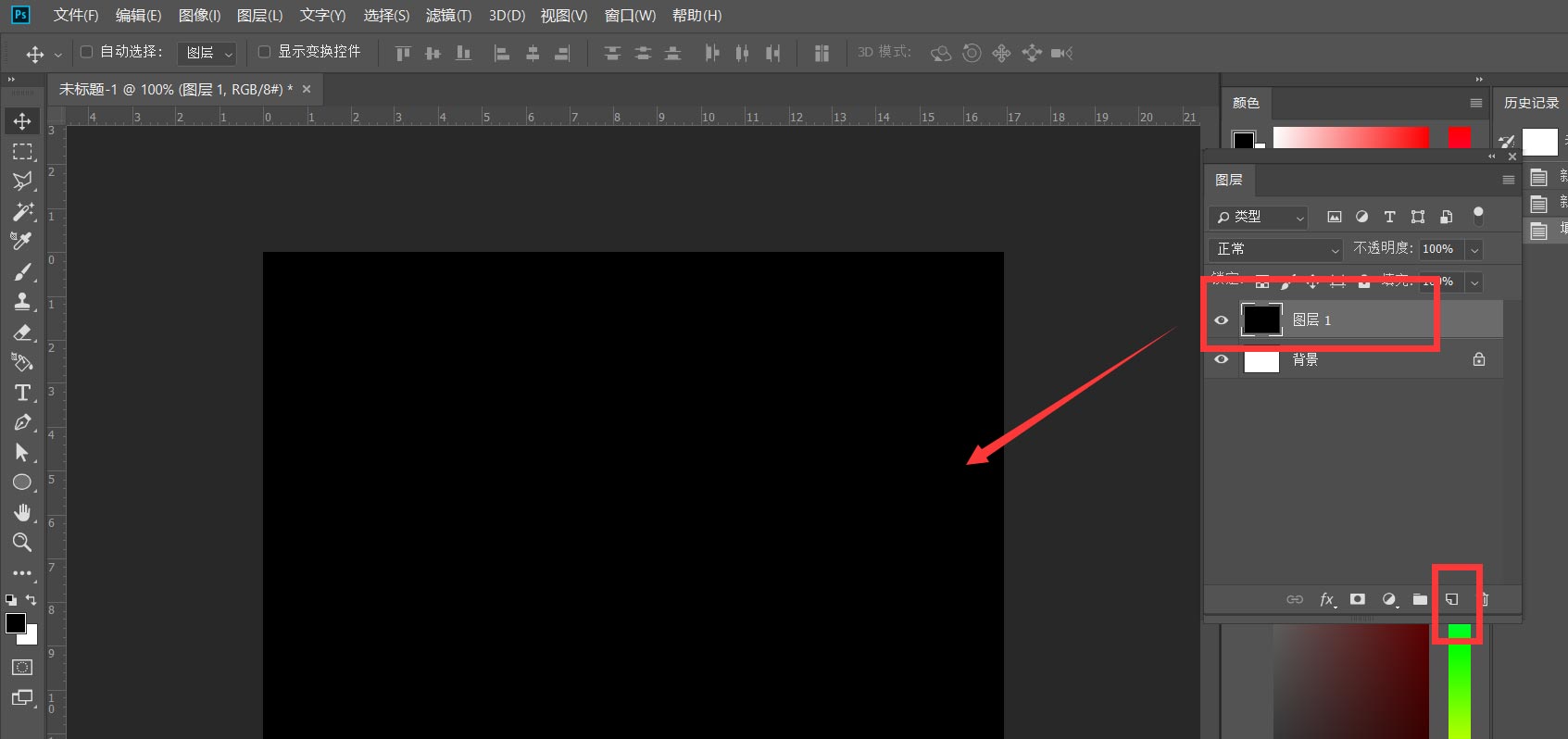
下面,我们点击菜单栏的【滤镜】——【渲染】——【分层云彩】,给图层添加分层云彩滤镜。
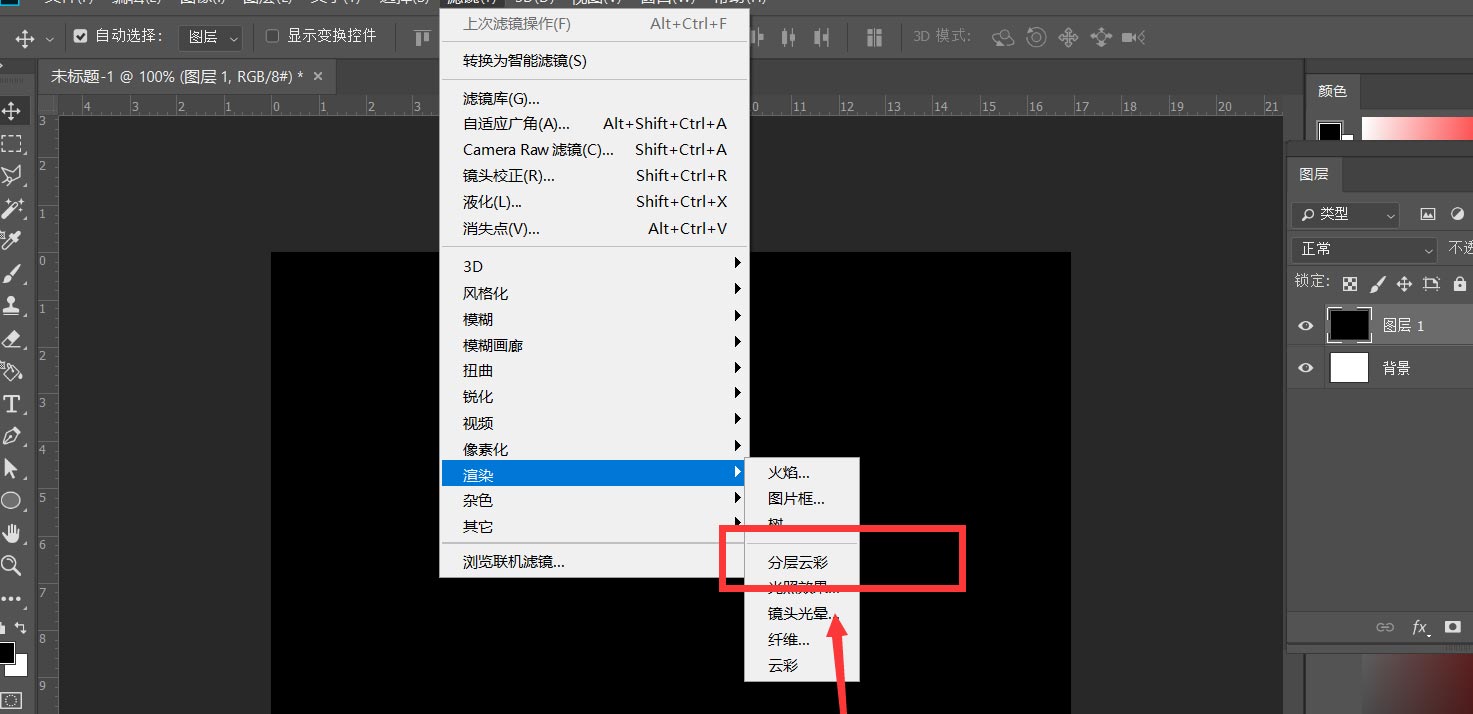
接下来,我们在分层云彩滤镜图层上右击,选择【转换为智能对象】。
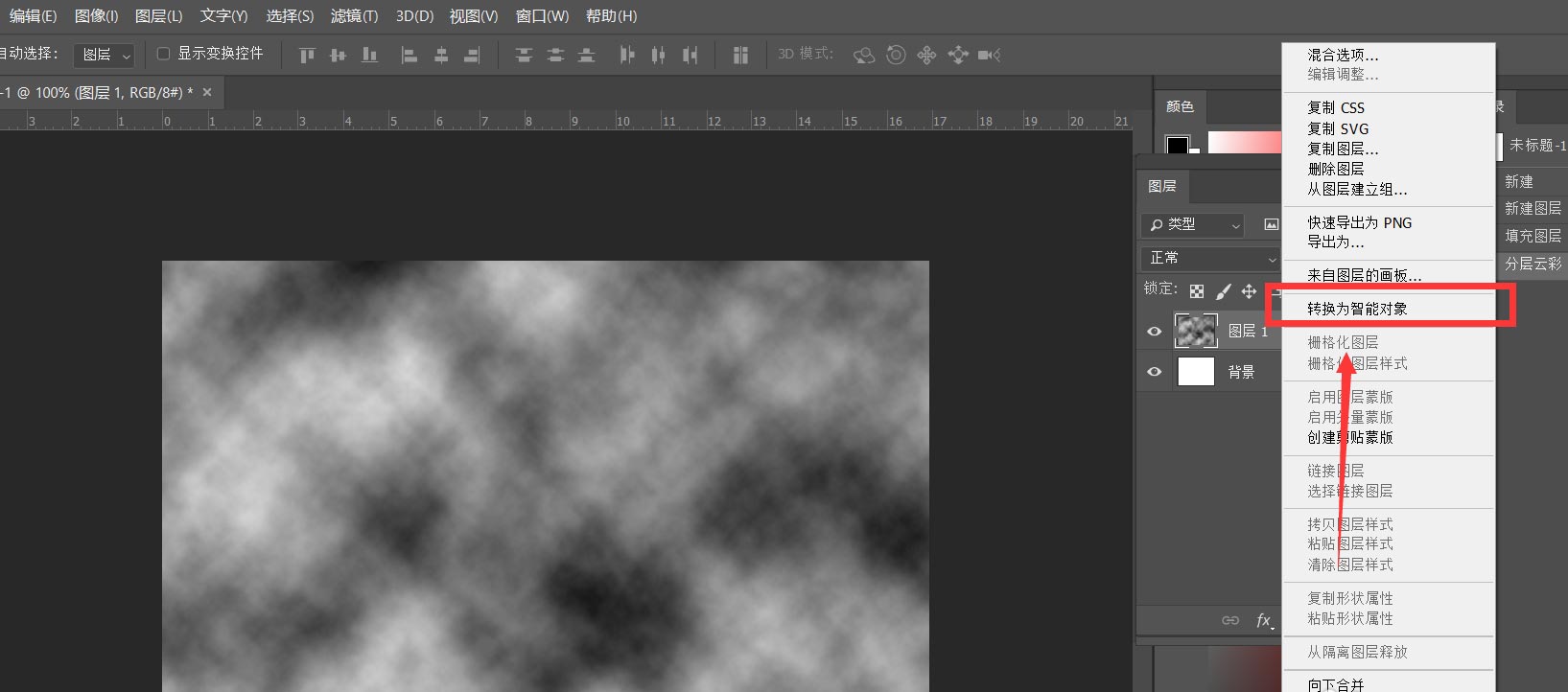
下面,我们点击菜单栏的【滤镜】——【液化】,使用膨胀工具,在画布上按住左键不变,如下图所示,即可出现一个液滴效果。
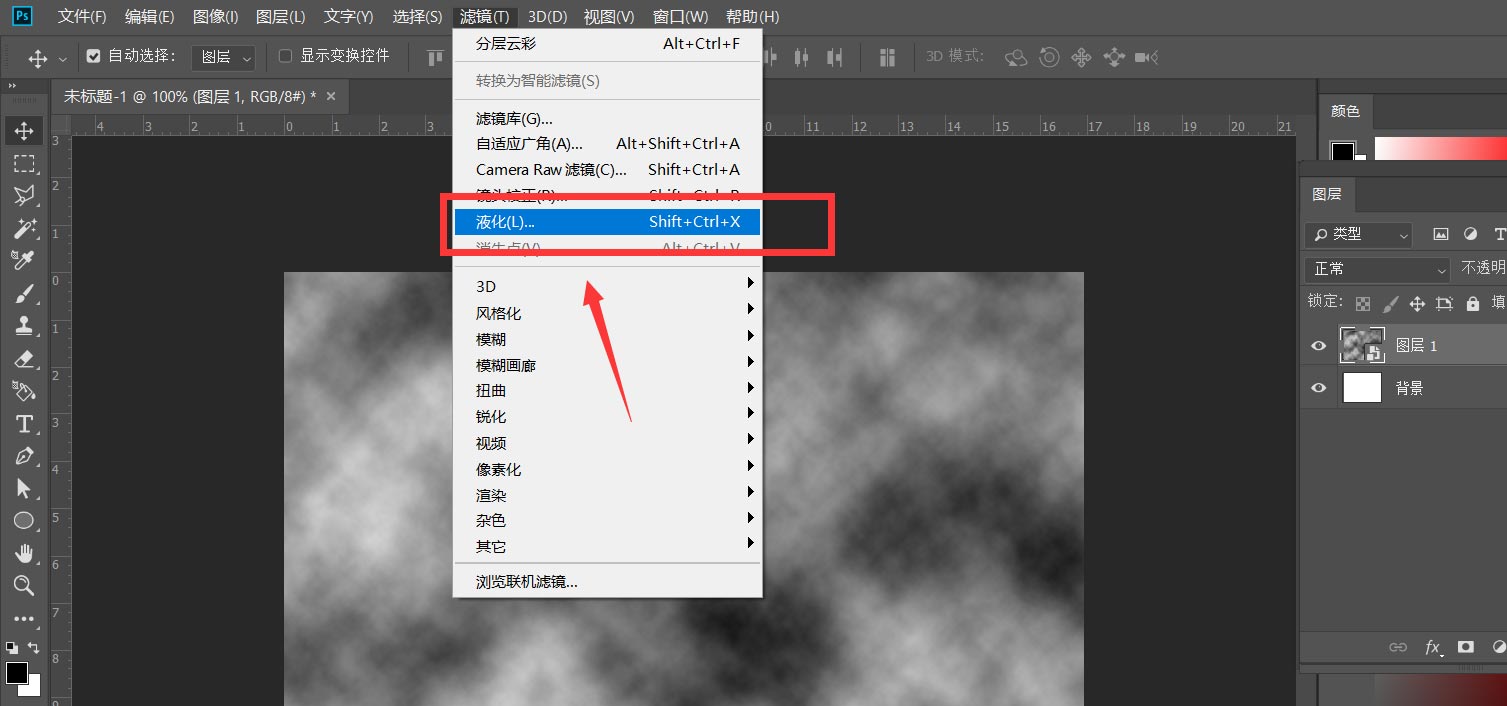
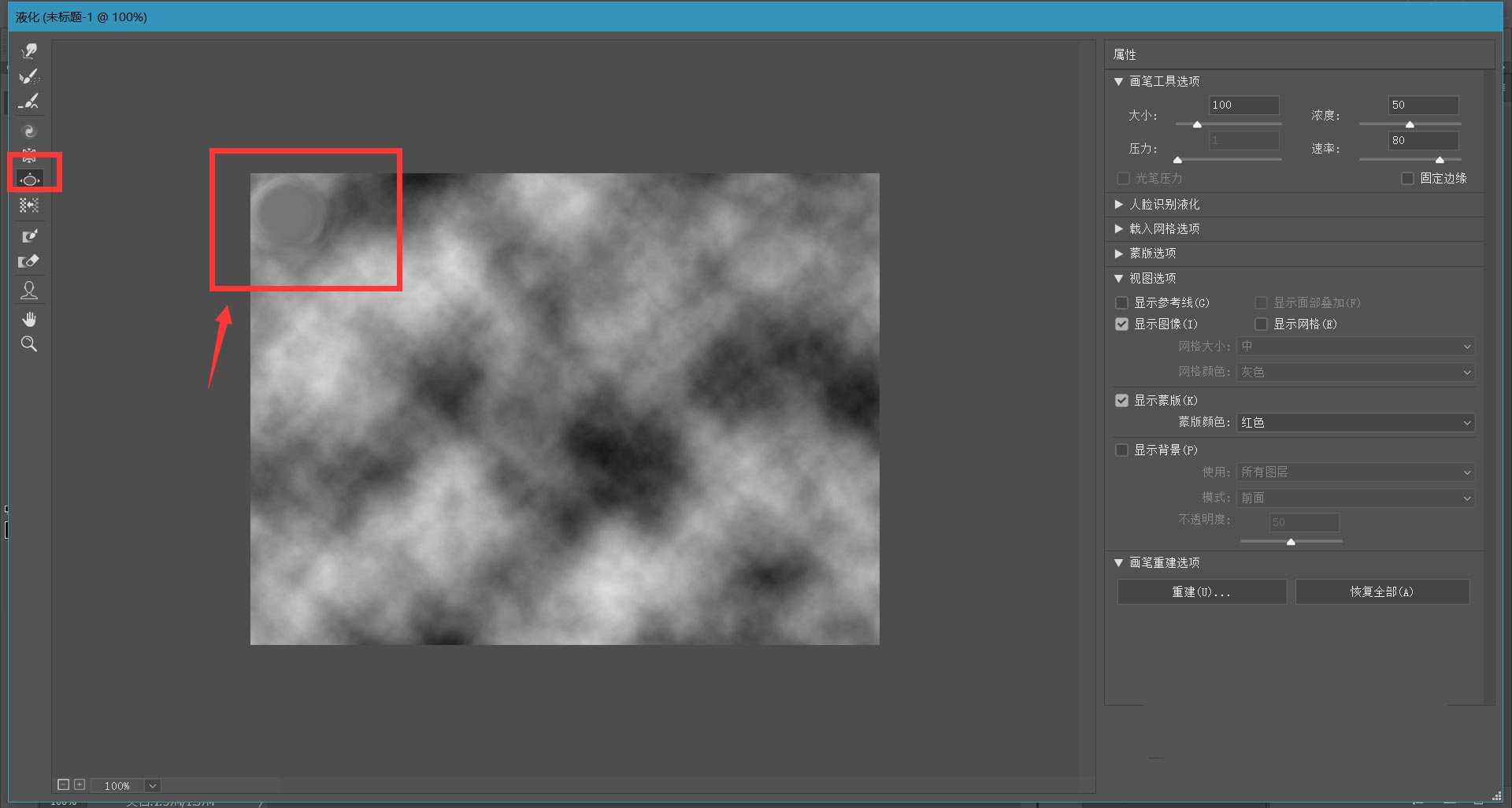
我们在整张画布上都采用上述方式——调整画笔大小,按住左键不变,直至液滴布满整张画布。

最后,我们点击菜单栏的【图像】——【调整】——【色相/饱和度】面板,勾选着色,给图层添加自己喜欢的色彩效果,如下图所示,液态流体背景效果完成。
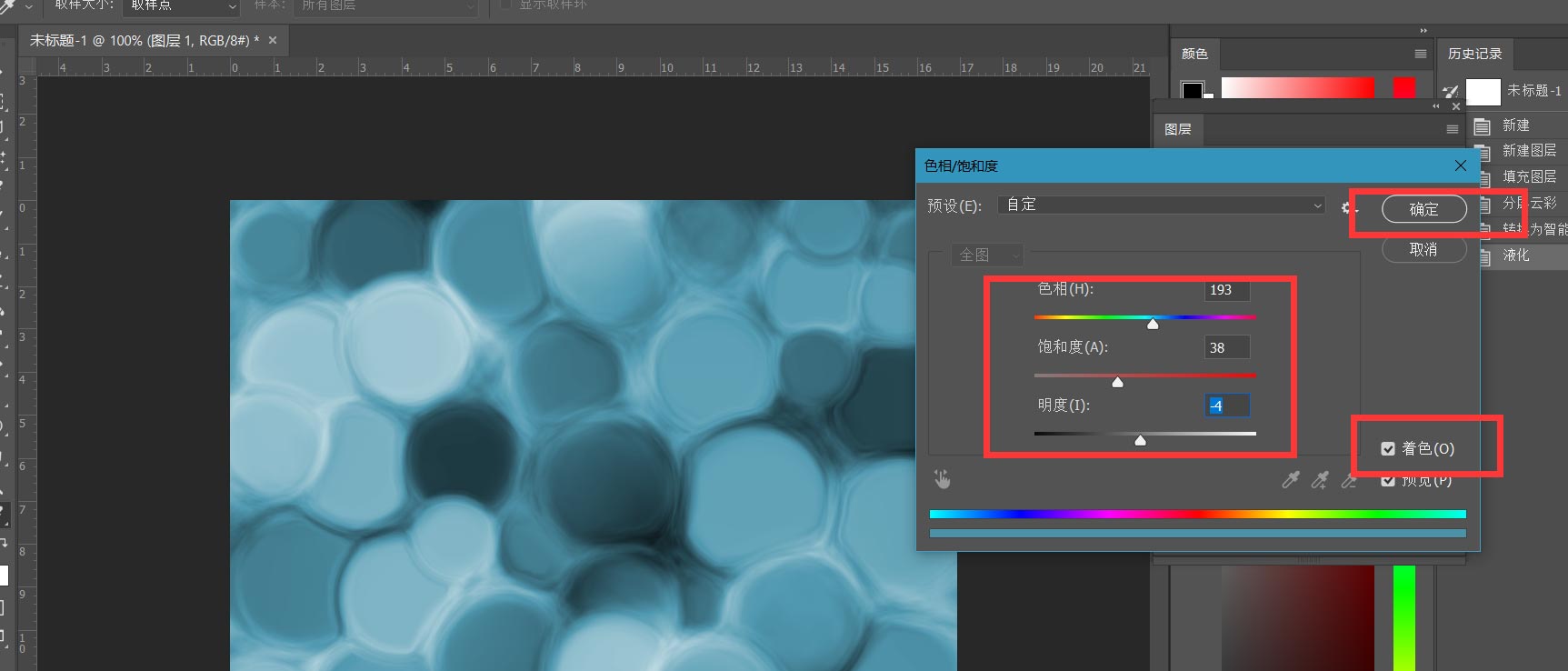
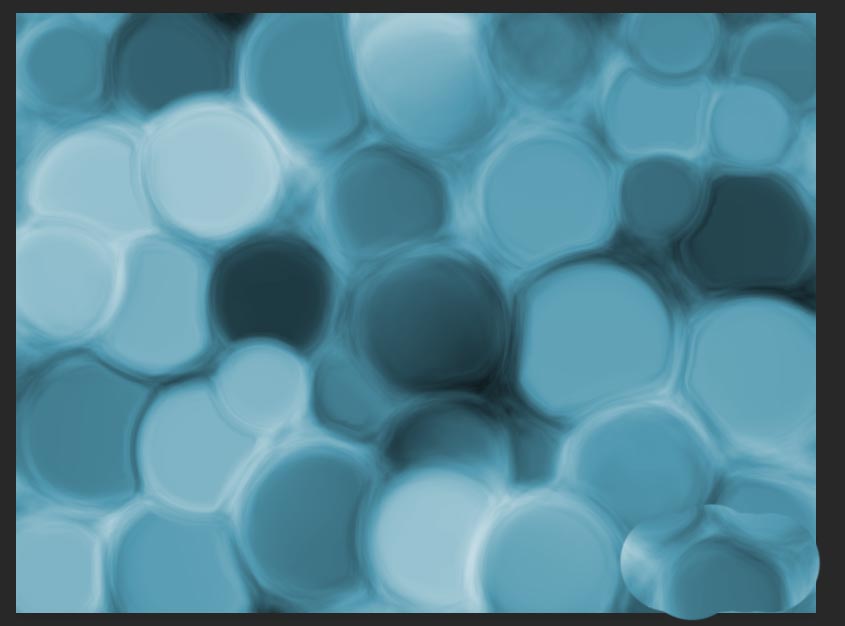
以上就是流体背景矢量图ps设计技巧,希望大家喜欢,请继续关注PSD素材网(www.PSD.cn)。
-
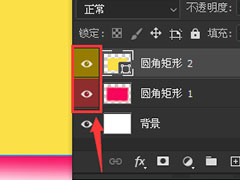
PS图层前的眼睛怎么添加颜色? PS图层眼睛设置颜色的技巧
2022-10-01 12
-
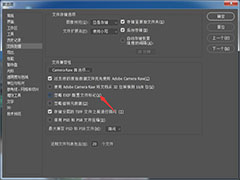
PS怎么不去除exif信息? Photoshop关闭忽略EXIF配置文件标记的技巧
2022-10-01 13
-
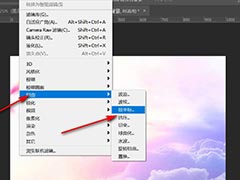
PS极坐标不能形成圆怎么办? PS极坐标后图片为椭圆形的解决办法
2022-10-01 23
-

PS如何导出全景图? photoshop图片设置为全景图导出的技巧
2022-10-01 28
-

PS图层缩略图不显示怎么办? PS调整图层缩略图大小的技巧
2022-10-01 51
-

PS色调分离有什么作用? PS图片做色调分离效果的技巧
2022-10-01 8
-
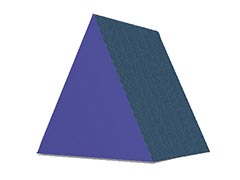
PS立体三角形怎么做? PS平面三角形立体化的技巧
2022-10-01 8
-
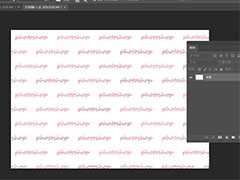
PS怎么做文字填充的背景? PS文字砖形填充效果的制作方法
2022-10-01 7
-
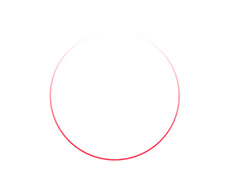
PS怎么画渐变色的圆形线条? Photoshop制作渐变圆形框的技巧
2022-10-01 16
-

PS怎么将32位转换成16位? PS将文档从32位转换到16位的技巧
2022-10-01 19
-

PS图片怎么添加放个暗纹效果? 方格条纹滤镜PS制作技巧
2022-10-01 31
-

PS怎么做亮灯效果? PS制作亮灯泡gif动画的技巧
2022-10-01 9
-

PS图案怎么进行十字线织物填充? PS图案填充效果的实现技巧
2022-10-01 11
-

PS中使用什么工具可以移动图像? PS内容感知移动工具的使用方法
2022-10-01 12
-

PS制作水彩油墨喷溅? PS水彩喷溅矢量素材的绘制方法
2022-10-01 9
-

PSui缩放在哪里? Photoshop设置UI缩放为200%的技巧
2022-10-01 27
-
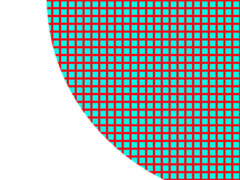
PS怎么做拼贴效果? PS图形填充反向拼贴效果的技巧
2022-10-01 8
-
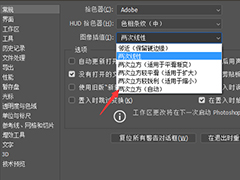
PS图像大小两次立方在哪设置? PS图像插值为两次立方开启方法
2022-10-01 7
-
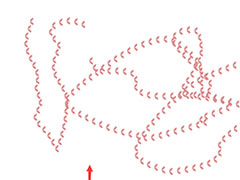
PS怎么设计边缝线样式的笔刷? PS缝线笔刷制作并使用的方法
2022-10-01 17
-
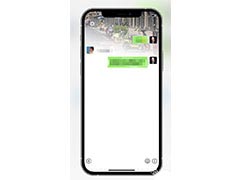
photoshop怎么渐变聊天背景图片? PS渐变背景的制作方法
2022-10-01 12
-
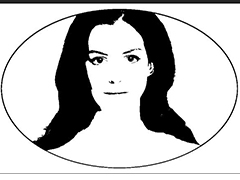
PS怎么做黑白头像? PS图片转换成黑白简笔画头像效果的技巧
2022-10-01 19