如何用PS做文字涂鸦效果? PS涂抹文字和背景一样颜色的技巧
Photoshop怎么制作彩色涂抹文字效果?想要设计涂鸦字体,我们一般会用到涂抹工具来实现,下面我们就详细介绍一下。

首先,我们打开Photoshop,点击屏幕框选的【创建】,新建空白画布。
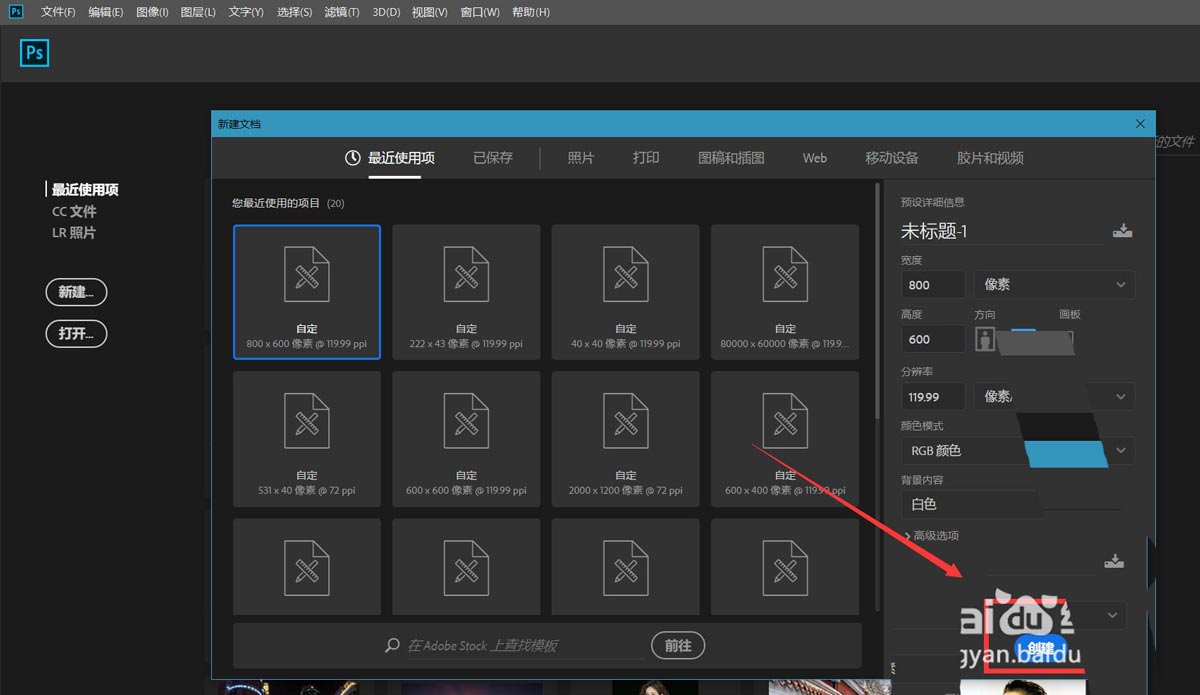
下面,我们选择文字工具,在画布上输入文字,并调整好字体、字号、颜色等属性。
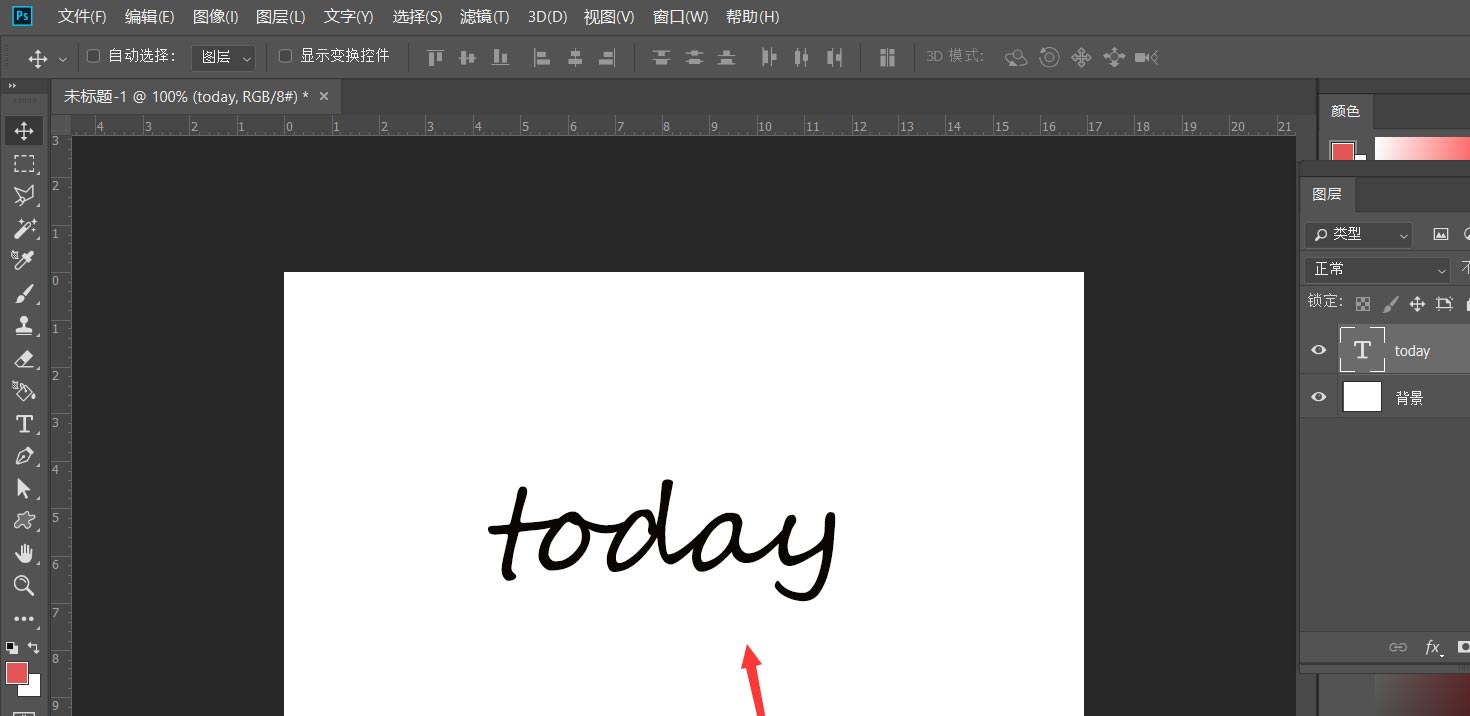
下面,我们按住ctrl键点击文字图层缩略图,载入文字选区,打开路径面板,将选区转化为路径。
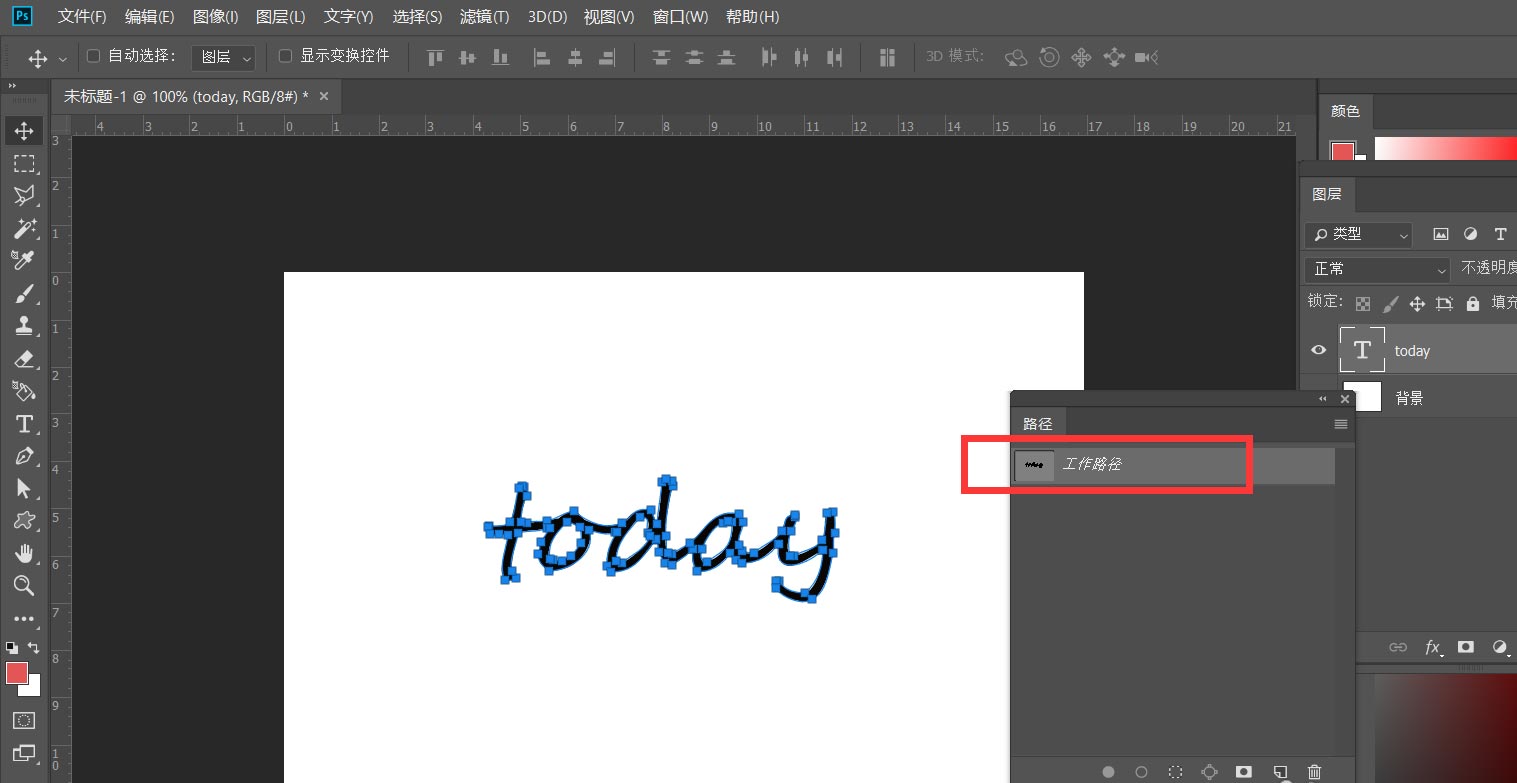
下面,我们点击菜单栏的【置入嵌入对象】,导入一张彩色的图片,覆盖住文字。
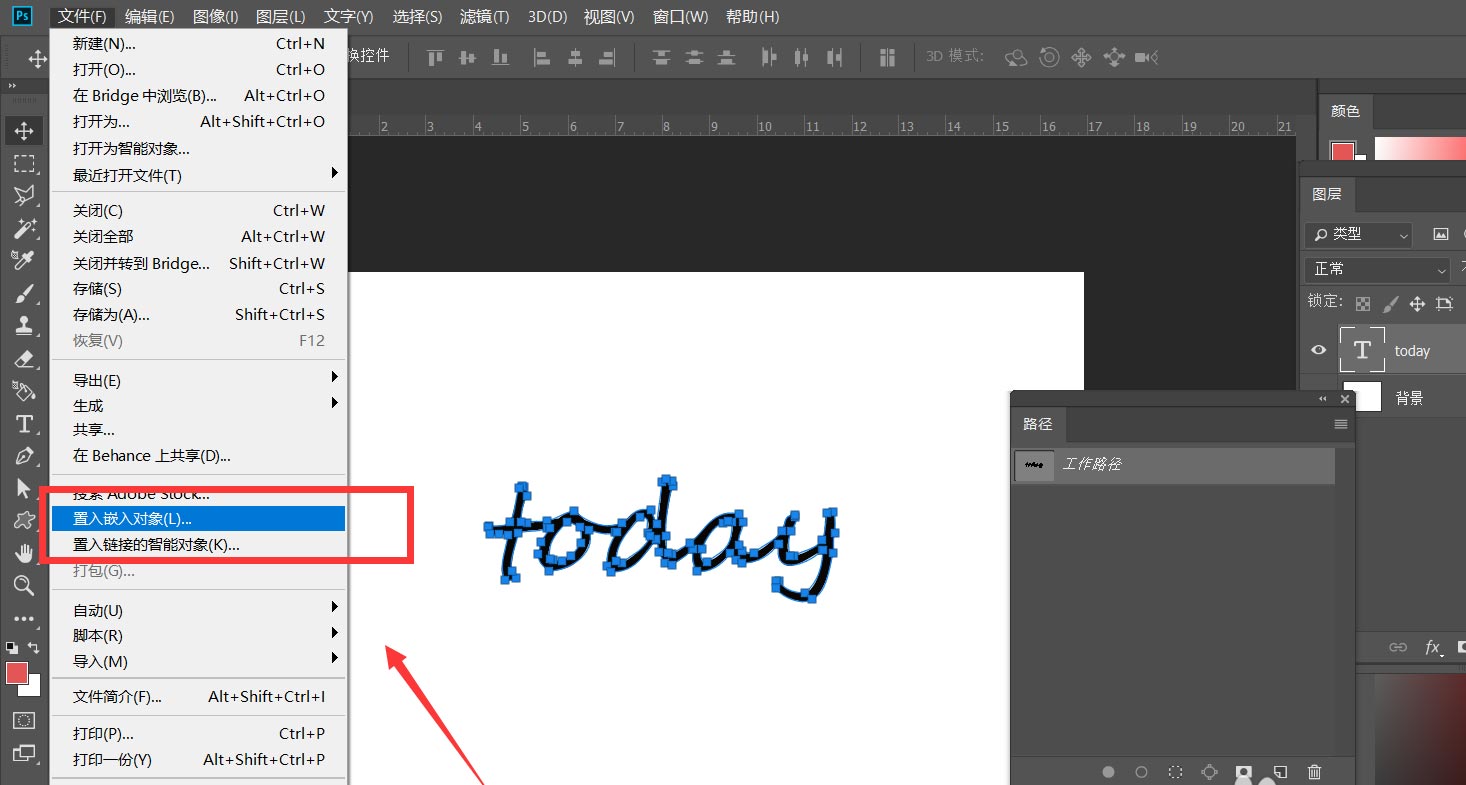

我们新建空白图层,在左侧工具栏选择【涂抹工具】,右击将其设置为【硬边缘】画笔,强度90%,并勾选【从所有图层取样】,如下图所示。
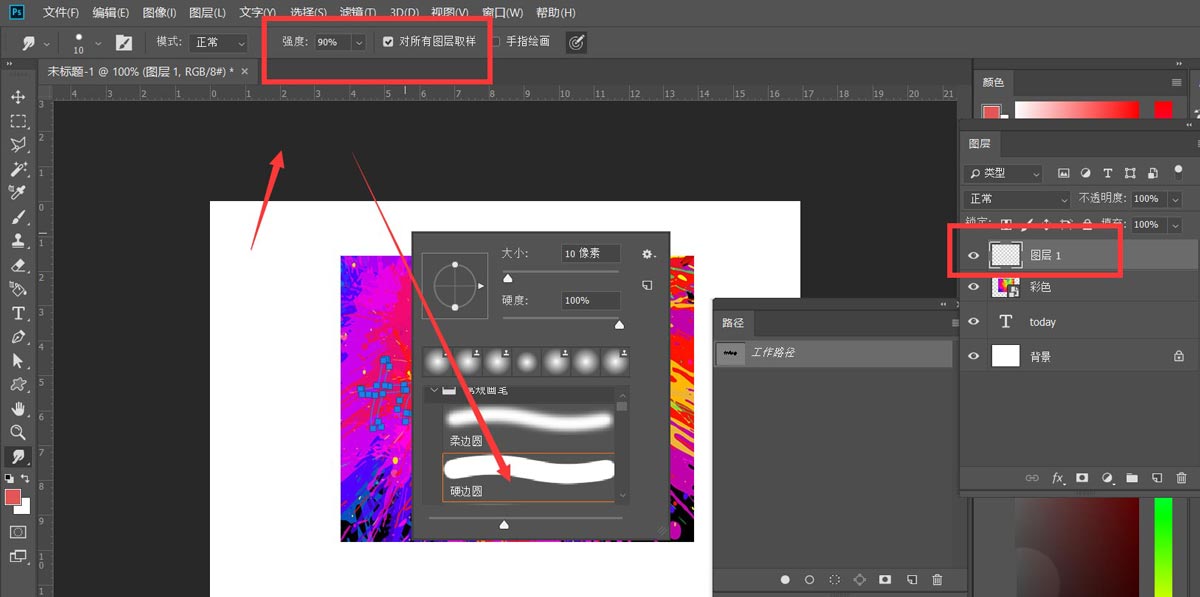
下面,我们选择钢笔工具,在路径面板的路径图层上右击,选择【描边路径】,选择【涂抹工具】进行描边。
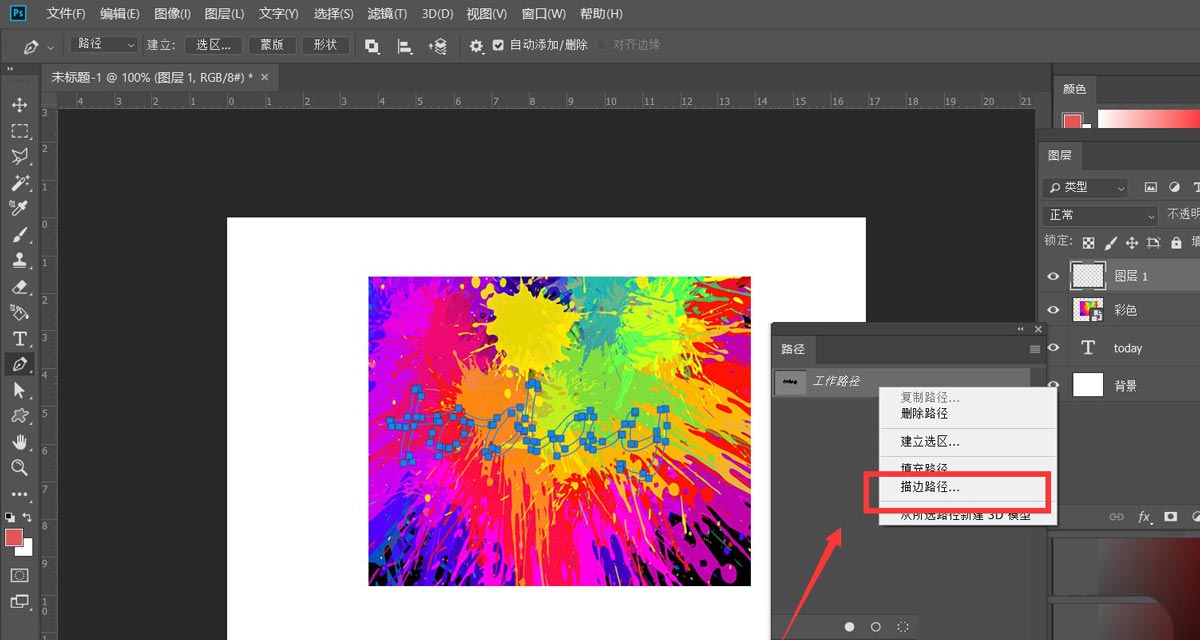
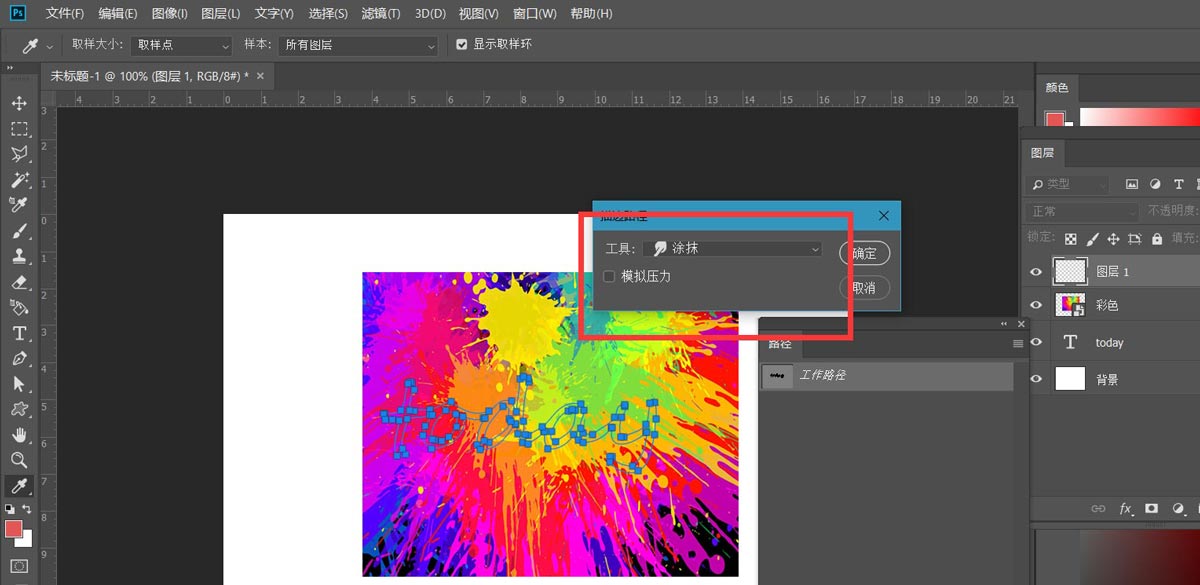
最后,我们隐藏其他图层,删除路径图层,如下图,涂抹文字效果完成了。
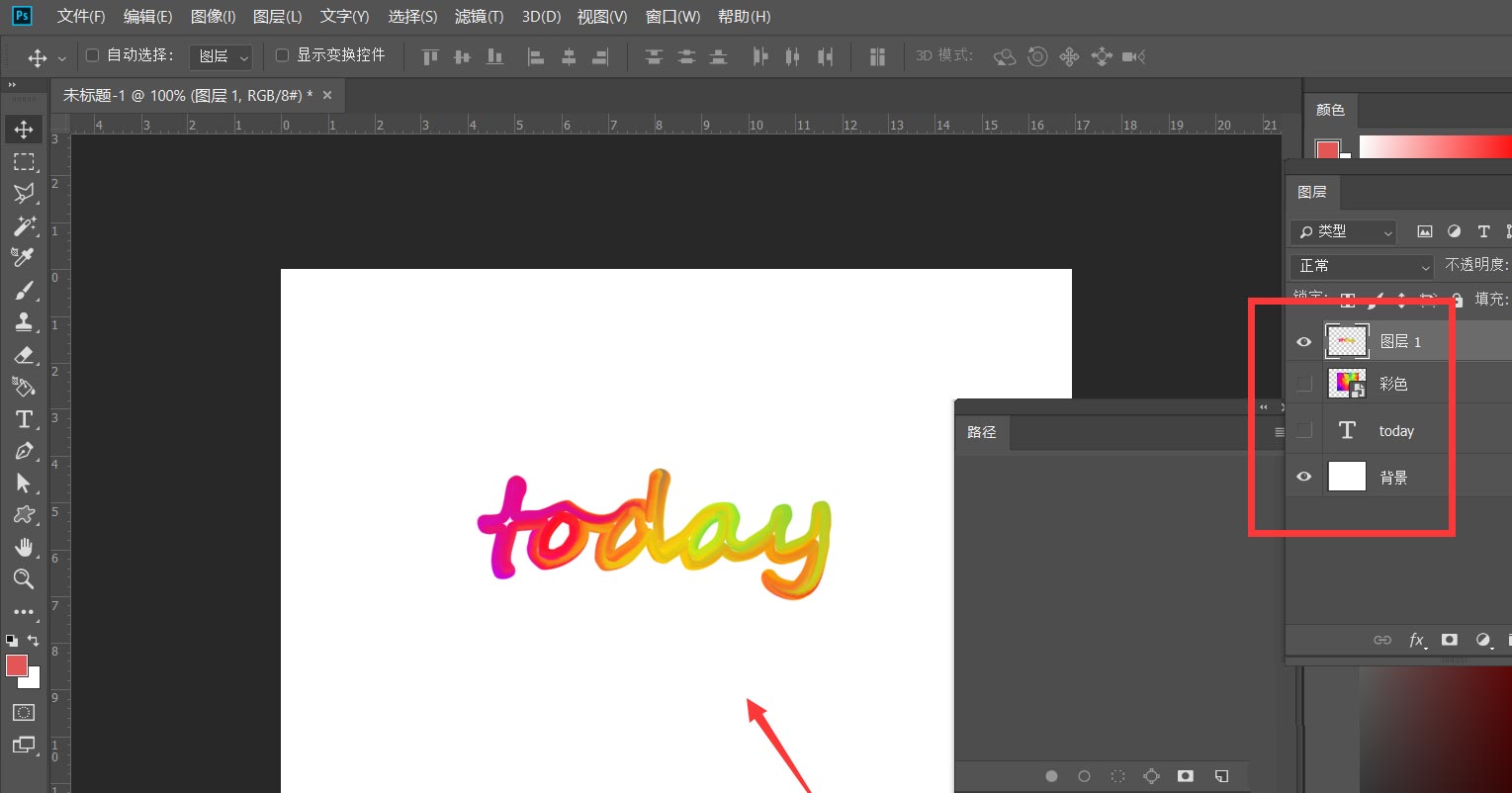
以上就是ps涂抹文字和背景一样颜色的技巧,希望大家喜欢,请继续关注PSD素材网(www.PSD.cn)。
-
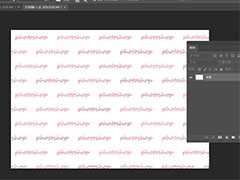
PS怎么做文字填充的背景? PS文字砖形填充效果的制作方法
2022-10-01 7
-
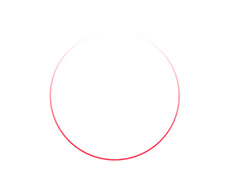
PS怎么画渐变色的圆形线条? Photoshop制作渐变圆形框的技巧
2022-10-01 16
-

PS怎么将32位转换成16位? PS将文档从32位转换到16位的技巧
2022-10-01 19
-

PS图片怎么添加放个暗纹效果? 方格条纹滤镜PS制作技巧
2022-10-01 31
-

PS怎么做亮灯效果? PS制作亮灯泡gif动画的技巧
2022-10-01 9
-

PS图案怎么进行十字线织物填充? PS图案填充效果的实现技巧
2022-10-01 11
-

PS中使用什么工具可以移动图像? PS内容感知移动工具的使用方法
2022-10-01 12
-

PS制作水彩油墨喷溅? PS水彩喷溅矢量素材的绘制方法
2022-10-01 9
-

PSui缩放在哪里? Photoshop设置UI缩放为200%的技巧
2022-10-01 27
-
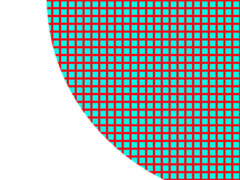
PS怎么做拼贴效果? PS图形填充反向拼贴效果的技巧
2022-10-01 8
-
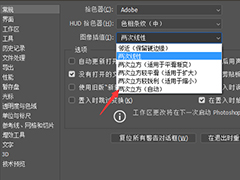
PS图像大小两次立方在哪设置? PS图像插值为两次立方开启方法
2022-10-01 7
-
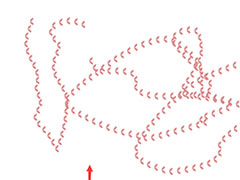
PS怎么设计边缝线样式的笔刷? PS缝线笔刷制作并使用的方法
2022-10-01 17
-
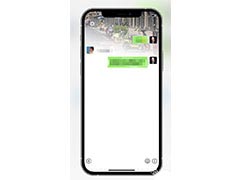
photoshop怎么渐变聊天背景图片? PS渐变背景的制作方法
2022-10-01 12
-
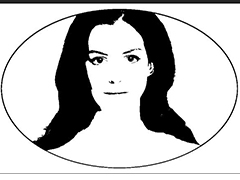
PS怎么做黑白头像? PS图片转换成黑白简笔画头像效果的技巧
2022-10-01 19
-

PS怎么做流体背景效果? 流体背景矢量图PS设计技巧
2022-10-01 8
-

PS怎么把图片做成球体? Photoshop图片添加球体效果的技巧
2022-10-01 15
-
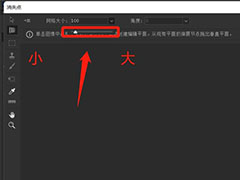
PS消失点怎么调整大小? PS2022消失点网格大小的设置方法
2022-10-01 53
-

PS滤镜中的消失点怎么用? PS滤镜消失点制作透视效果的教程
2022-10-01 20
-

PS中如何发散光芒效果? PS中心向外散发光束效果的画法
2022-10-01 65
-

PS怎么设计绽放的花朵光束特效? 光束做花朵图形的技巧
2022-10-01 11
-

PS图片怎么转成图画? 图片快速变彩绘PS设计技巧
2022-10-01 13