PS滤镜中的消失点怎么用? PS滤镜消失点制作透视效果的教程
我们在使用ps做设计时常常需要去除图片中不需要的元素,如果图片是透视图片时,此时我们就可以使用消失点来进行处理,在消失点滤镜工具创建的图像选区内进行克隆、喷绘、粘贴图像等操作时,所做的操作会自动应用透视原理,按照透视的比例和角度自动计算,自动适应对图像的修改,下面我们就来看看在ps中消失点滤镜是如何使用的吧。
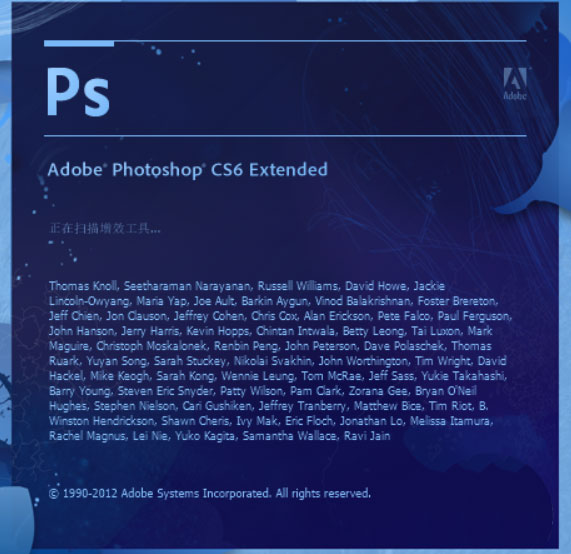
首先打开PS,新建背景图层,将背景图层设置为黑色,输入白色字体,如下图“淮海大道”,按下“Ctrl +A",然后”Ctrl+C"复制图层,
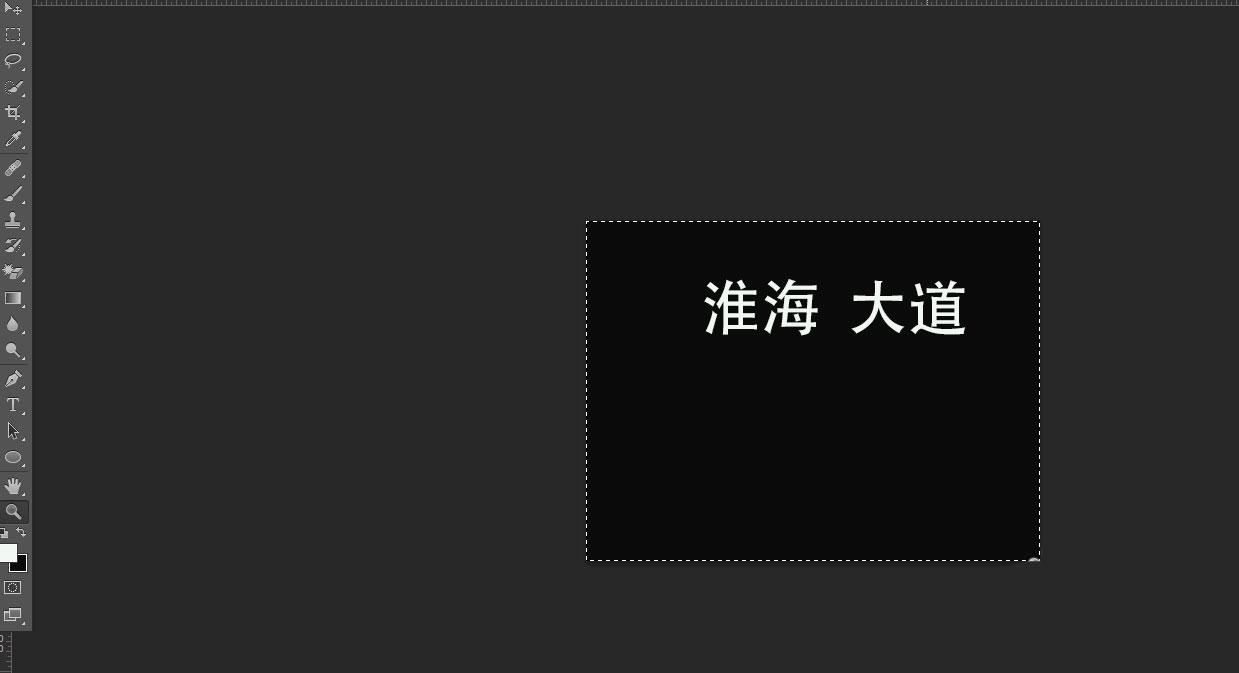
打开一张笔直公路的图片,按住Alt键点击右侧属性栏图片,使得图片解锁
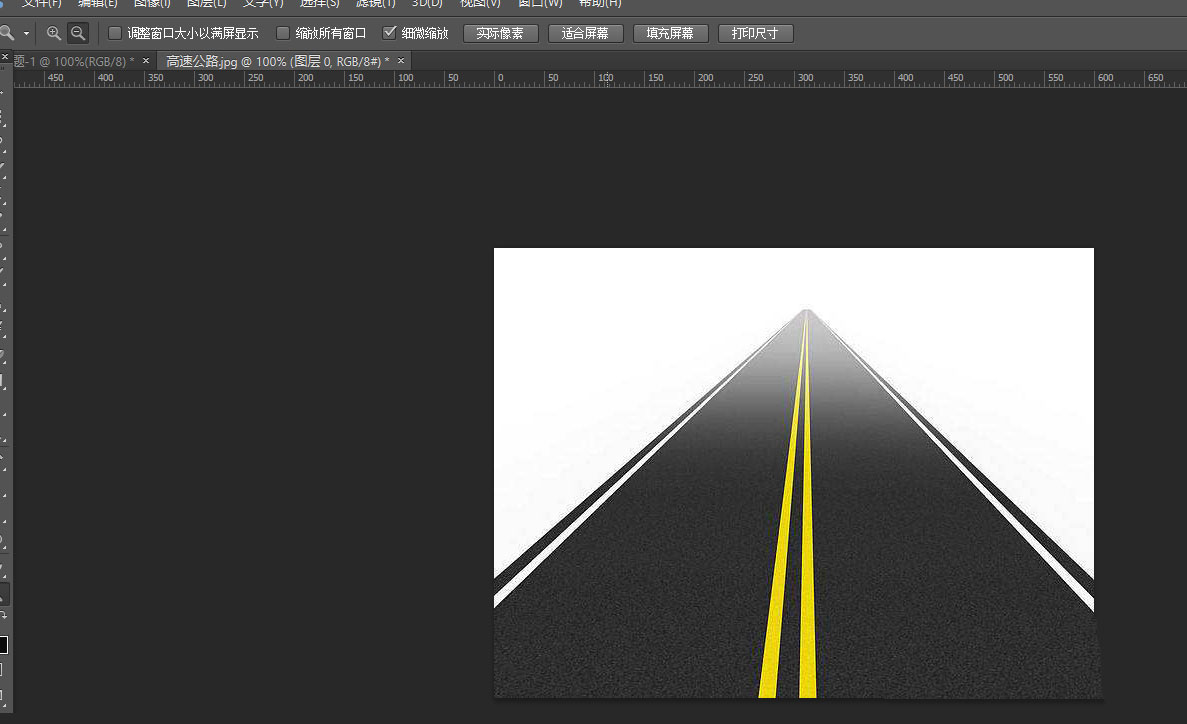
点击菜单栏“滤镜”,“消失点”
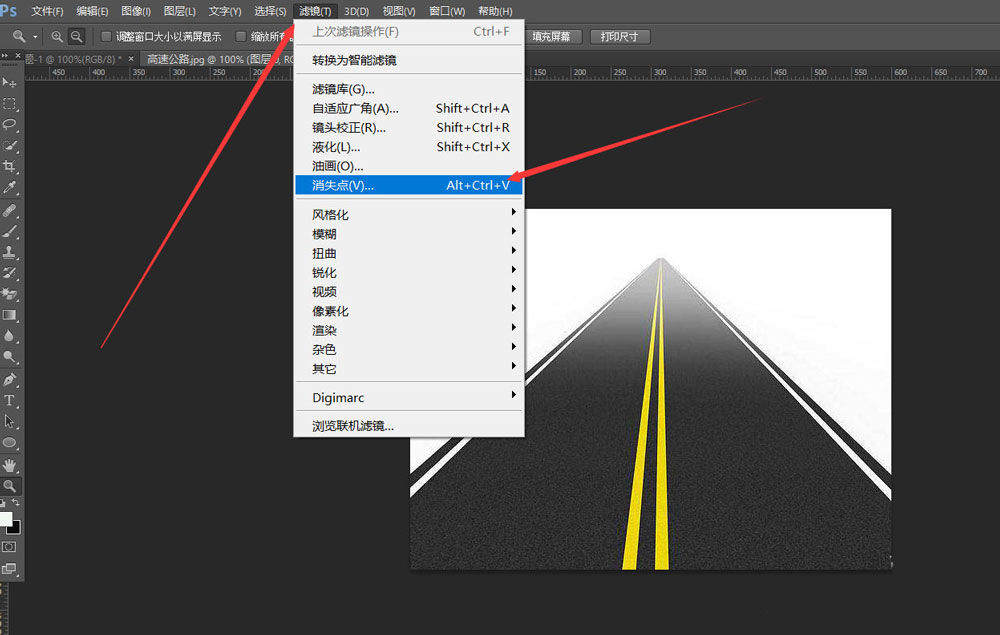
进入”消失点“界面,在编辑平面工具下用4个点选择目标区域,入下图,我们也可以在属性栏中设置网格大小,也可以在图片中调节所选区域的大小
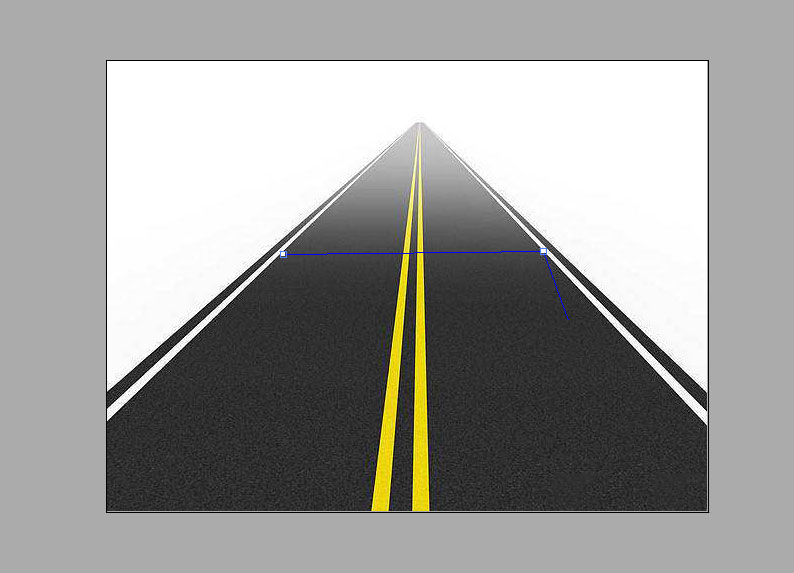
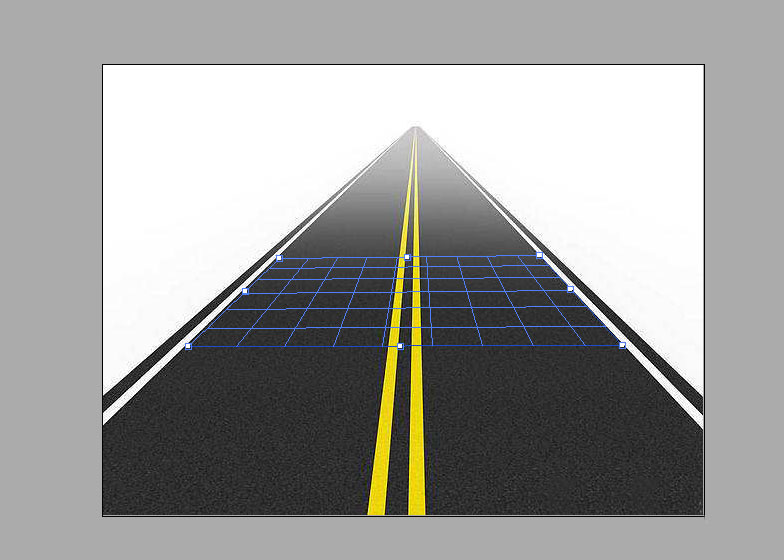
然后”Ctrl+V“将原复制的图片粘贴进来,按下”Ctrl+T“,可以调节复制图片的大小
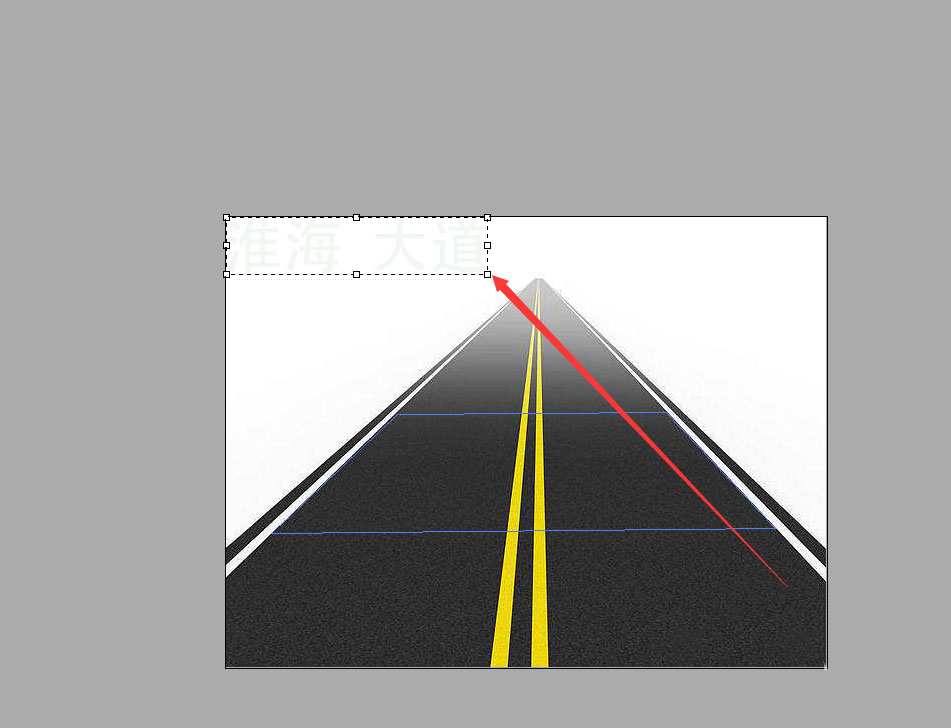
将图片”淮海大道移动到所选区域,然后调节图片大小和比例使之适应图片,然后点击“确定”,可以看到图片会自动应用透视原理,按照透视的比例和角度自动计算,入下图
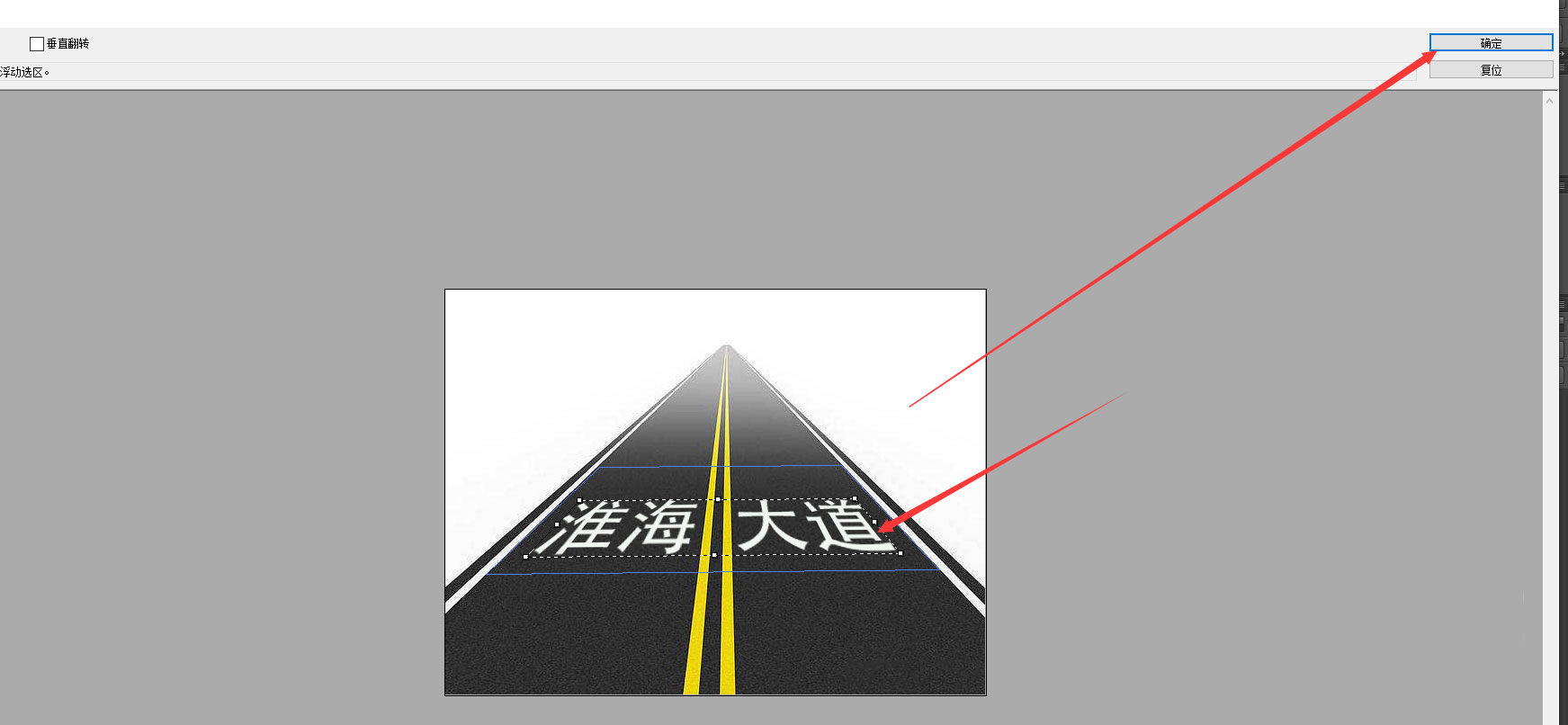

以上就是ps滤镜消失点制作透视效果的教程,希望大家喜欢,请继续关注PSD素材网(www.PSD.cn)。
-

PS如何导出全景图? photoshop图片设置为全景图导出的技巧
2022-10-01 28
-

PS图层缩略图不显示怎么办? PS调整图层缩略图大小的技巧
2022-10-01 51
-

PS色调分离有什么作用? PS图片做色调分离效果的技巧
2022-10-01 8
-
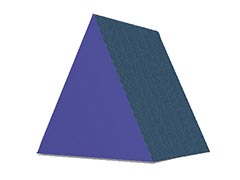
PS立体三角形怎么做? PS平面三角形立体化的技巧
2022-10-01 8
-
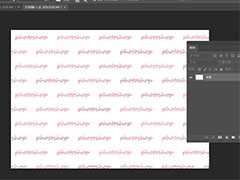
PS怎么做文字填充的背景? PS文字砖形填充效果的制作方法
2022-10-01 7
-
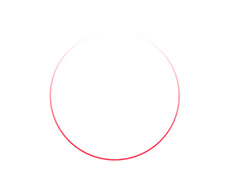
PS怎么画渐变色的圆形线条? Photoshop制作渐变圆形框的技巧
2022-10-01 16
-

PS怎么将32位转换成16位? PS将文档从32位转换到16位的技巧
2022-10-01 19
-

PS图片怎么添加放个暗纹效果? 方格条纹滤镜PS制作技巧
2022-10-01 31
-

PS怎么做亮灯效果? PS制作亮灯泡gif动画的技巧
2022-10-01 9
-

PS图案怎么进行十字线织物填充? PS图案填充效果的实现技巧
2022-10-01 11
-

PS中使用什么工具可以移动图像? PS内容感知移动工具的使用方法
2022-10-01 12
-

PS制作水彩油墨喷溅? PS水彩喷溅矢量素材的绘制方法
2022-10-01 9
-

PSui缩放在哪里? Photoshop设置UI缩放为200%的技巧
2022-10-01 27
-
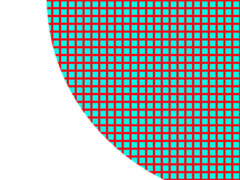
PS怎么做拼贴效果? PS图形填充反向拼贴效果的技巧
2022-10-01 8
-
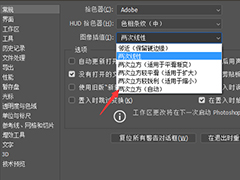
PS图像大小两次立方在哪设置? PS图像插值为两次立方开启方法
2022-10-01 7
-
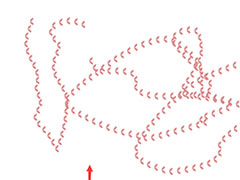
PS怎么设计边缝线样式的笔刷? PS缝线笔刷制作并使用的方法
2022-10-01 17
-
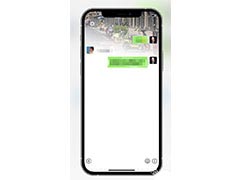
photoshop怎么渐变聊天背景图片? PS渐变背景的制作方法
2022-10-01 12
-
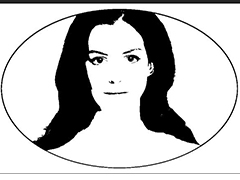
PS怎么做黑白头像? PS图片转换成黑白简笔画头像效果的技巧
2022-10-01 19
-

PS怎么做流体背景效果? 流体背景矢量图PS设计技巧
2022-10-01 8
-

PS怎么把图片做成球体? Photoshop图片添加球体效果的技巧
2022-10-01 15
-
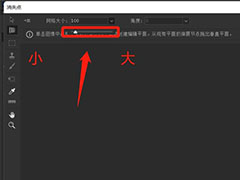
PS消失点怎么调整大小? PS2022消失点网格大小的设置方法
2022-10-01 53