如何用PS换口红颜色 PS改变口红颜色的教程
如何用PS换口红颜色?PS能轻松的把自己的照片弄得很好看,照片拍的很好,只是觉得口红好像没有涂的太好看,口红的颜色是可以通过ps修改成自己喜欢的颜色,今天,小编为大家带来了ps改变口红颜色的教程。感兴趣的朋友快来了解一下吧。
ps改变口红颜色的教程
打开Photoshop CS6(PS),右上角的文件,打开,选择你想要修改的图片或照片。
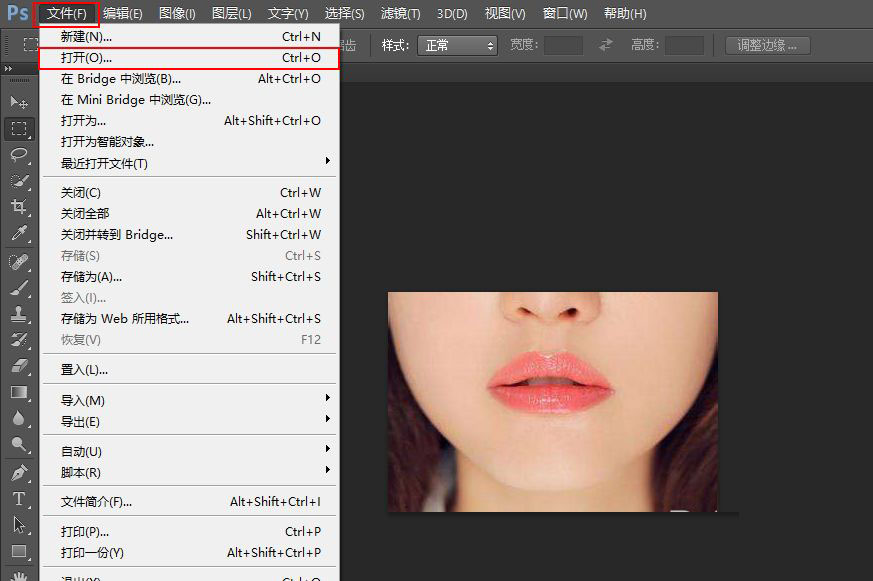
先把图片复制一张,选中图片右键复制,或者下托复制一张,因为原来那张是锁定的。
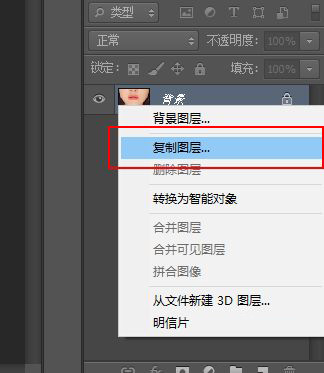
选择多边形套索工具,沿着嘴唇边缘选中(图片因为有点小,我放大了,好选中)
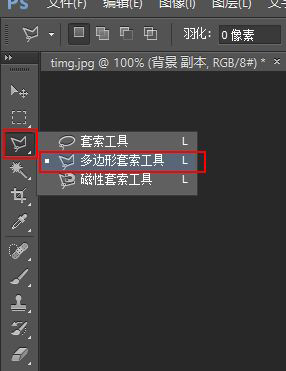

选择图片、调整、可选颜色,颜色可以左右调颜色。
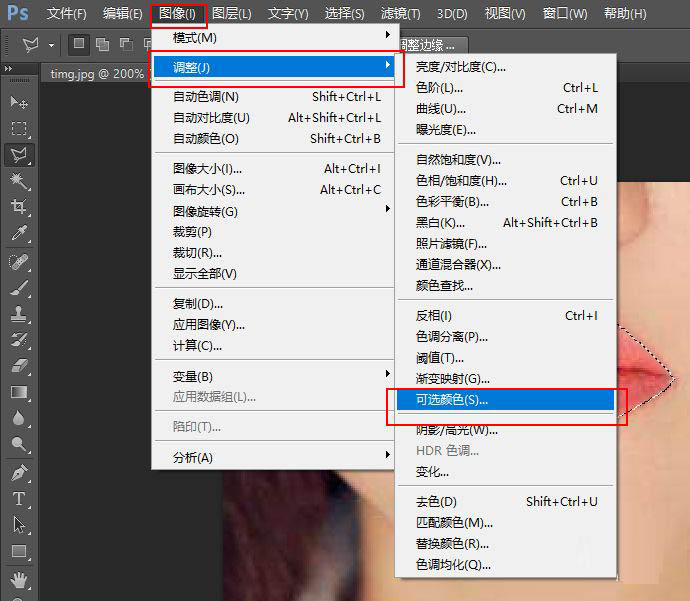
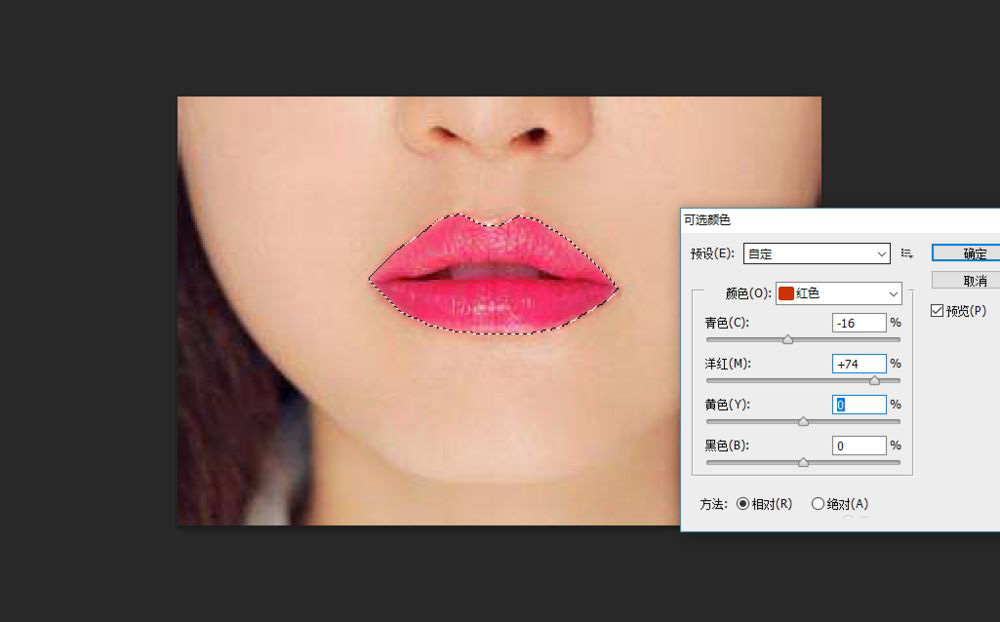
最后看看效果,根据自己喜欢的颜色调整,上边是原图,下边是修改后的图片。


注意事项
调整颜色有很多种,这是其中的一种。
以上便是PSD素材网(www.PSD.cn)小编为大家分享的"如何用PS换口红颜色 ps改变口红颜色的教程"的全部内容,希望能够帮到你,PSD素材网(www.PSD.cn)持续发布更多资讯,欢迎大家的关注。
-

PS怎么制作油漆纹理图案? PS油漆底质感的实现方法
2022-10-02 15
-

教你使用PS中的3D功能制作出鲸鱼空中遨游的创意海报
2022-10-02 10
-

PS怎么添加光泽样式效果? PS光泽效果的实现方法
2022-10-02 66
-

如何用PS制作出逼真的刺绣效果?用PS制作出逼真的刺绣图案效果教程
2022-10-02 38
-

如何用PS制作出一个投掷标枪的小人GIF动画呢?
2022-10-02 22
-
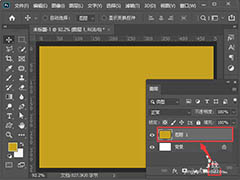
PS怎么制作磨砂金色背景? PS细腻磨砂金质感的制作方法
2022-10-02 4
-
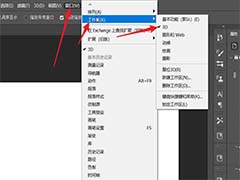
PS基本功能怎么修改为3D工作区? Photoshop切换工作区域的技巧
2022-10-02 15
-
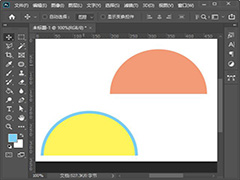
PS怎么画半圆 PS通过椭圆和选择工具绘制半圆路径的教程
2022-10-02 40
-
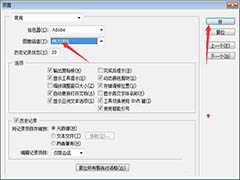
PS图像插值怎么设置为两次线性? PS图像双线性插值设置技巧
2022-10-02 19
-

PS玫瑰花背景图怎么做喷色描边效果? PS喷色描边滤镜的用法
2022-10-02 6
-

PS怎么调整路径图案方向 PS调整路径图案方向教程
2022-10-02 11
-

PS文字笔画末端怎么变得尖细? PS文字水滴效果的实现方法
2022-10-02 6
-
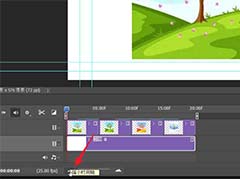
PS2021怎么放大时间轴? PS2021时间轴放大显示每一帧的技巧
2022-10-02 40
-

用PS怎么制作愚人节主图 PS制作愚人节促销海报教程
2022-10-02 5
-

PS图层怎么设置内空描边效果? PS图层描边技巧
2022-10-02 10
-

PS怎么制作磨砂效果的海报? PS打造磨砂玻璃的技巧
2022-10-02 10
-
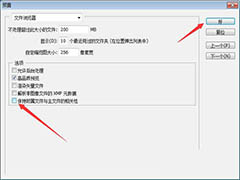
PS保持附属文件与主文件相关性怎么关闭?
2022-10-02 7
-

如何用PS旋转调整图片?
2022-10-02 6
-

PS怎么设计绚丽的光线漩涡海报? PS漩涡矢量图的设计方法
2022-10-02 7
-

摄影师Roland Millsaps 的赛博朋克风格照片
2022-10-02 8
-
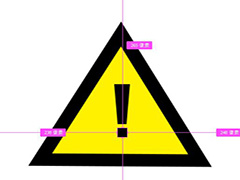
怎么用PS绘制一个警示牌 用PS制作感叹号警示牌教程
2022-10-02 14