如何用PS制作出逼真的刺绣效果?用PS制作出逼真的刺绣图案效果教程
先看一下效果图:




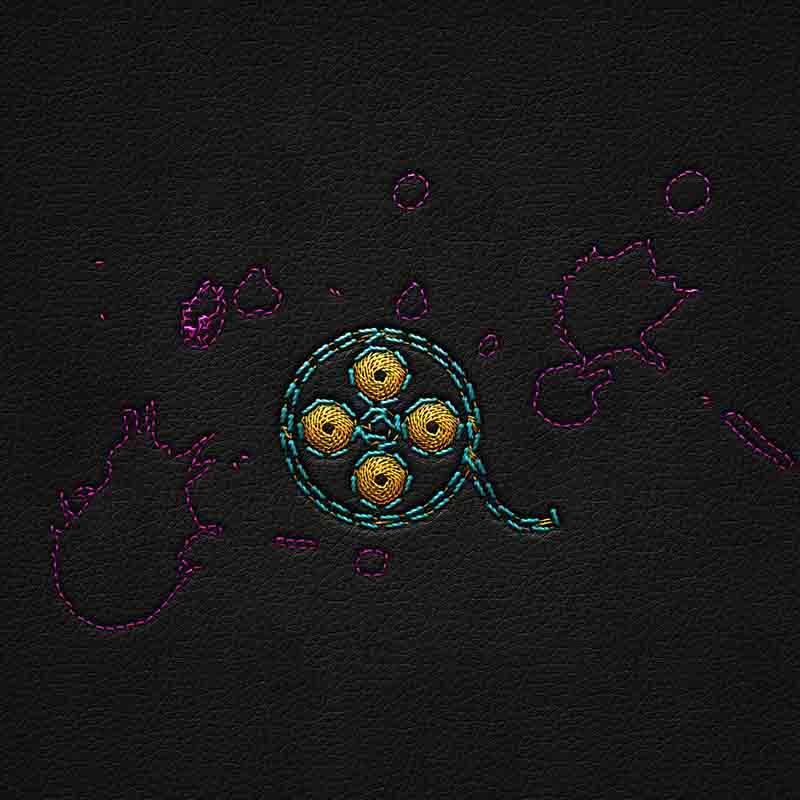
01、打开PS软件,打开编辑-预设-预设管理器,载入画笔(.abr)、样式(.asl)。
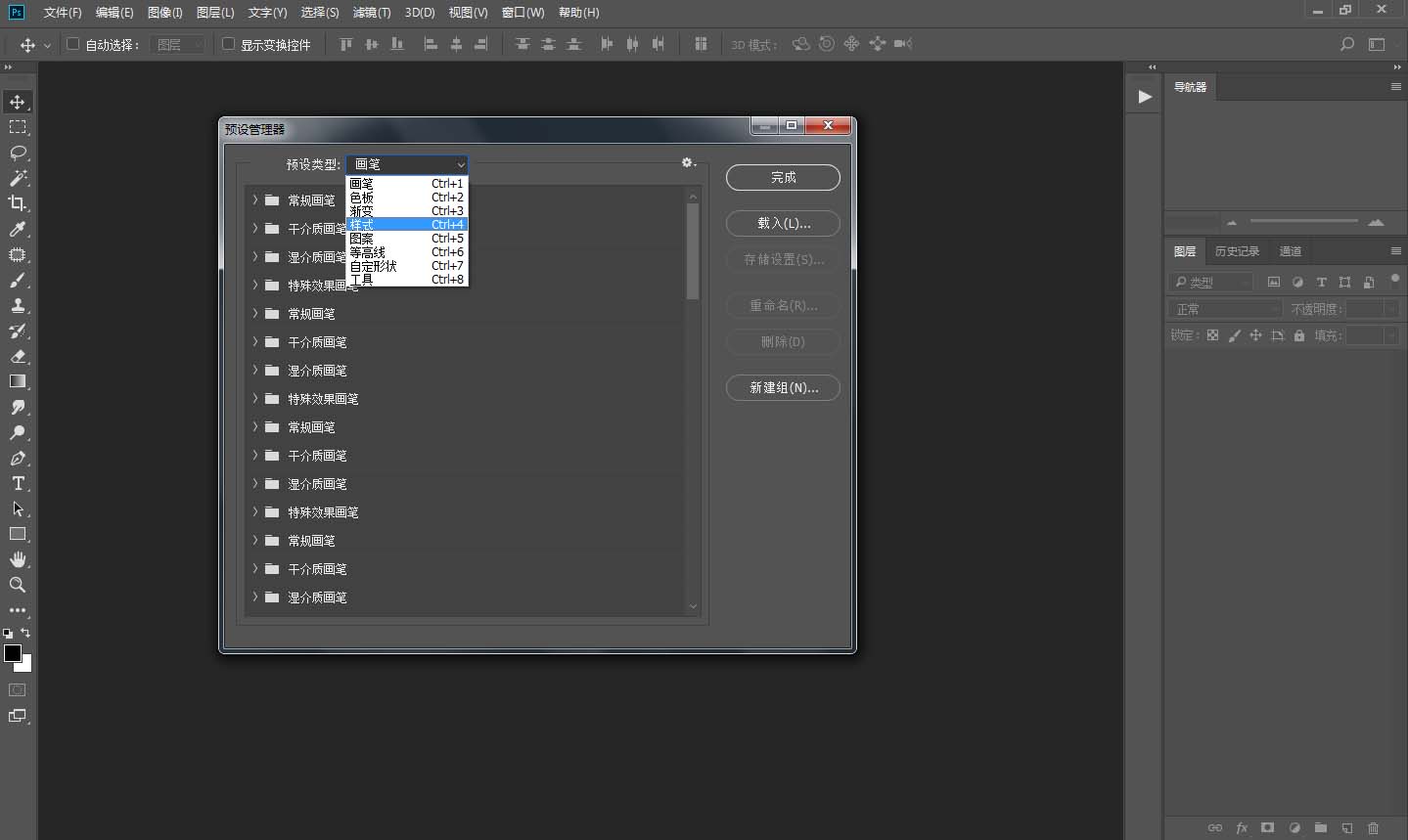
02、窗口-动作,点击动作面板右边四条线的地方,把我们压缩包内的动作(.atn)载入进去。
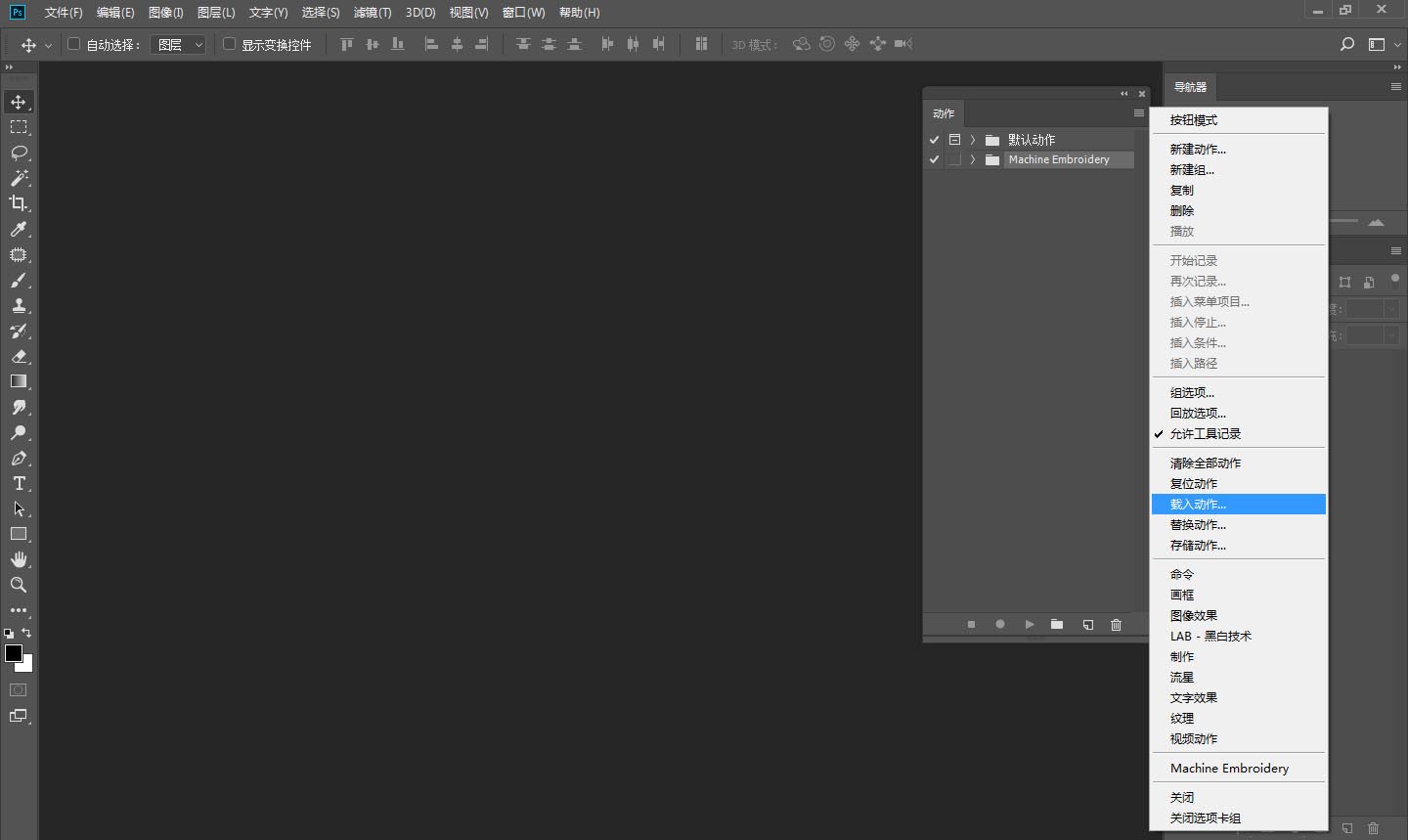
03、打开我们载的PS动作文件夹内的素材(.PSD)。
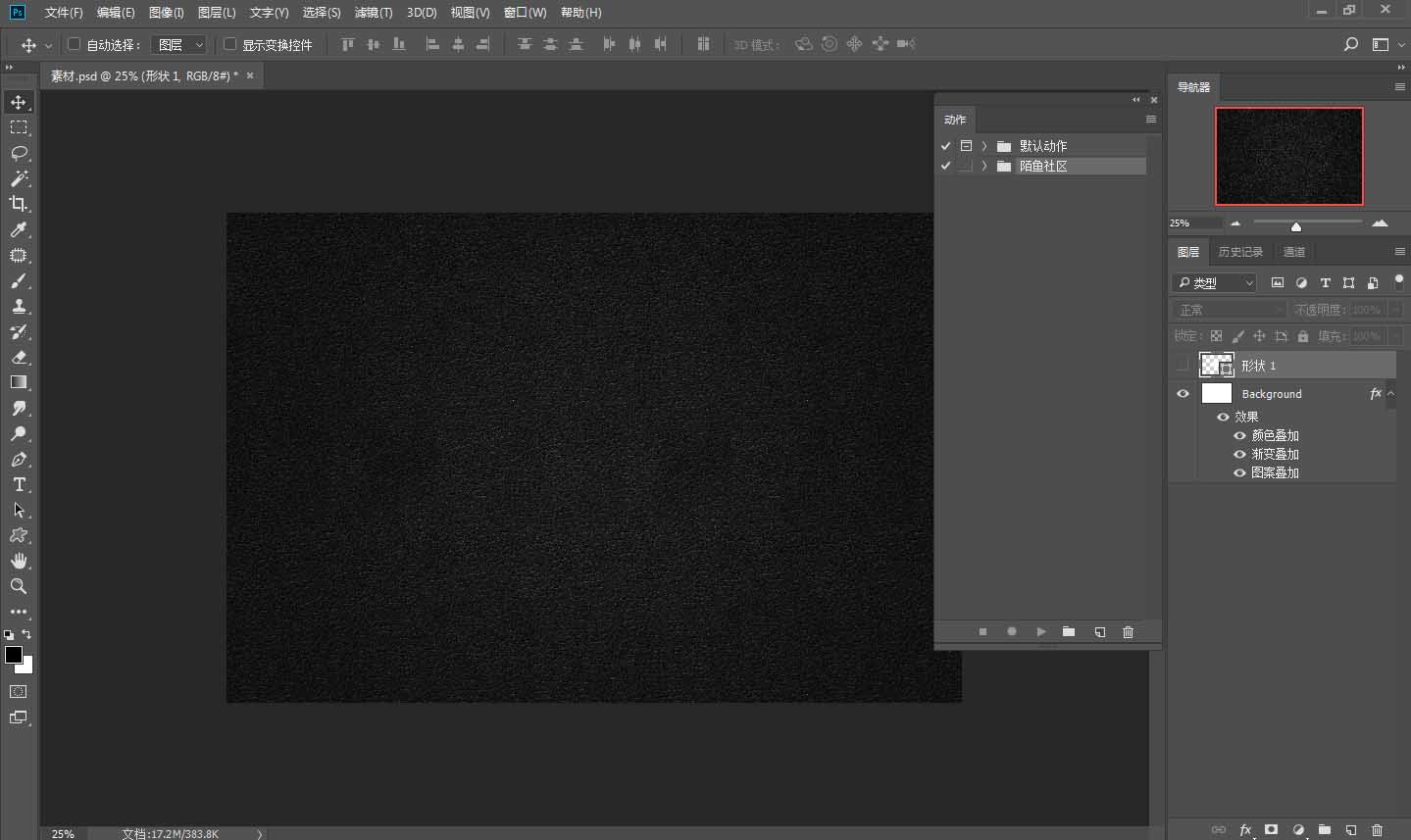
04、使用文字工具打出文字或形状工具画出图案(要删格化图层才能制作效果)。
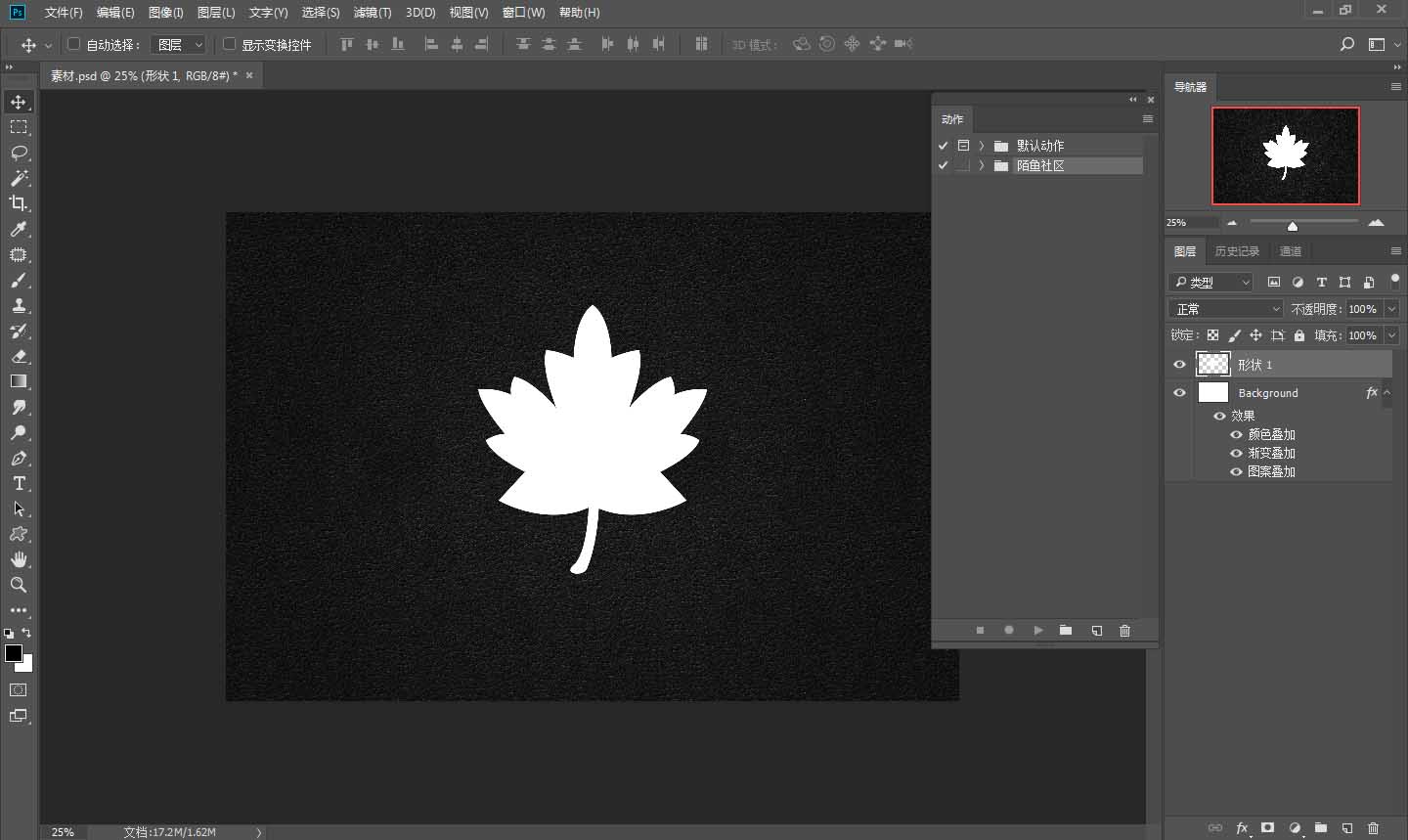
05、使用我们刚才载入的动作文件夹内的动作点击播放,这里使用(1 Line Embriodery),不同动作不同效果。
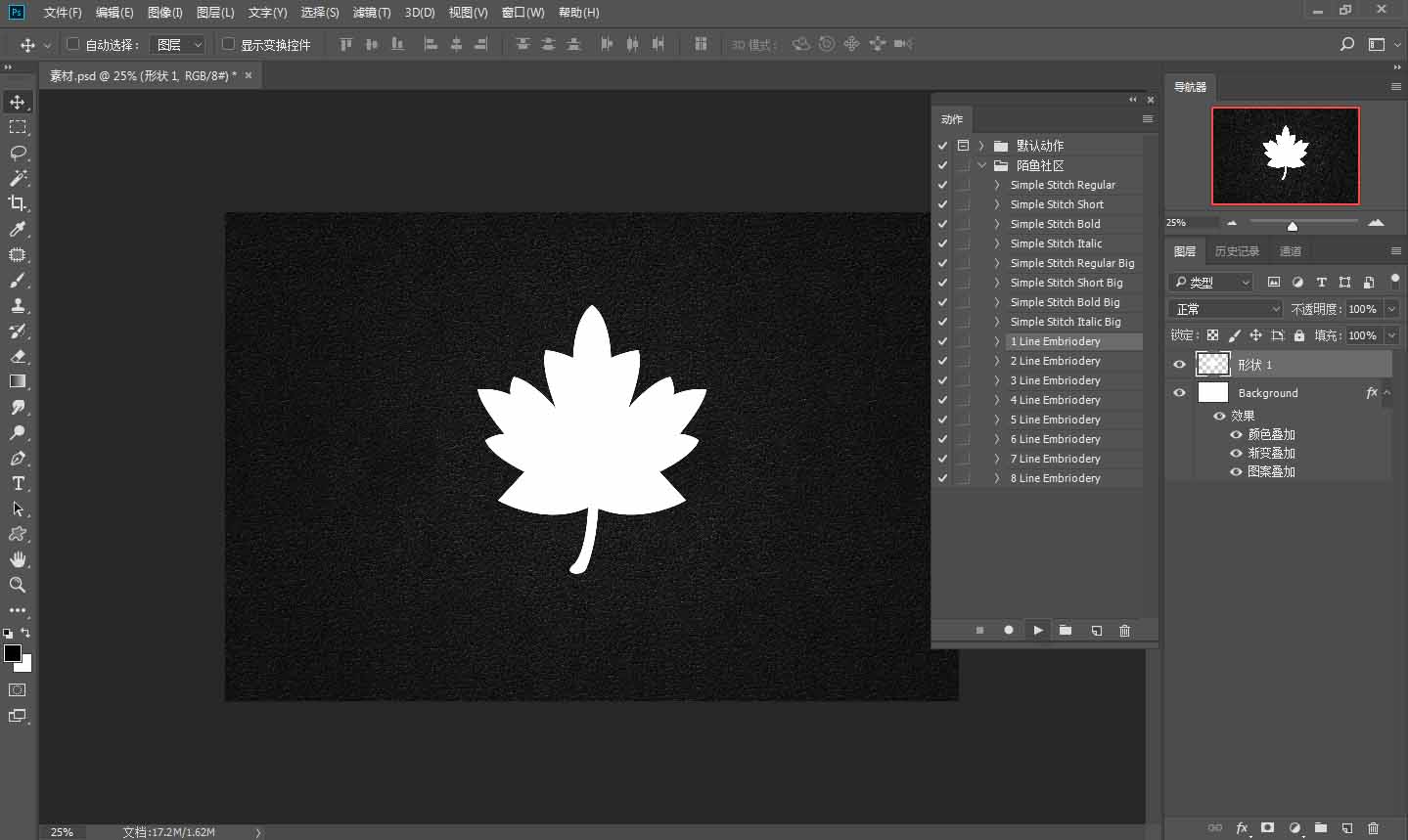
06、最后稍等一会效果即可制作完成。
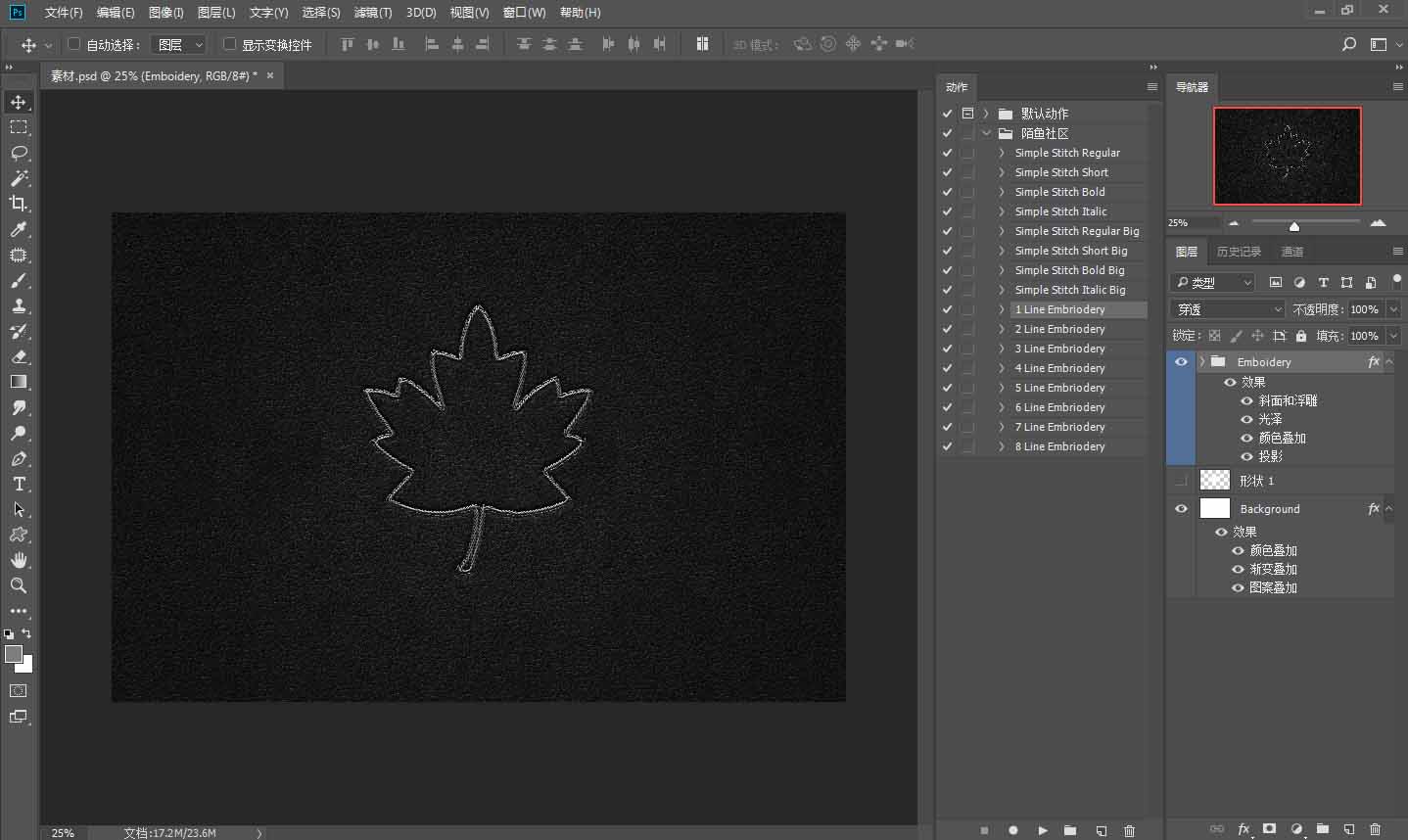
07、如需要改变刺绣纹理颜色,我们可以双击图层文件中的图层样式。
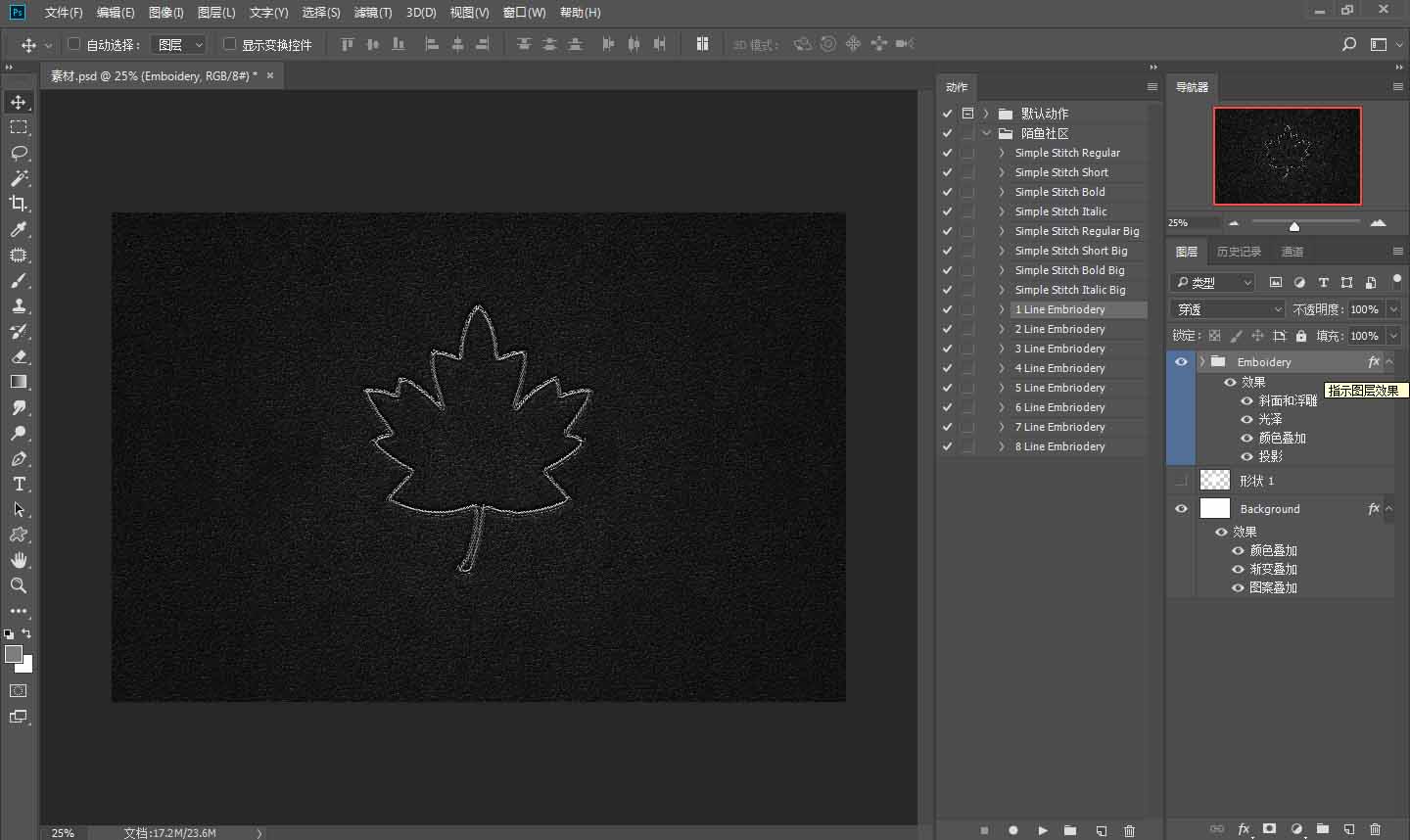
08、然后在弹出的图层样式窗口,选择颜色叠加,然后选择我们喜欢的颜色,最后点击确定。
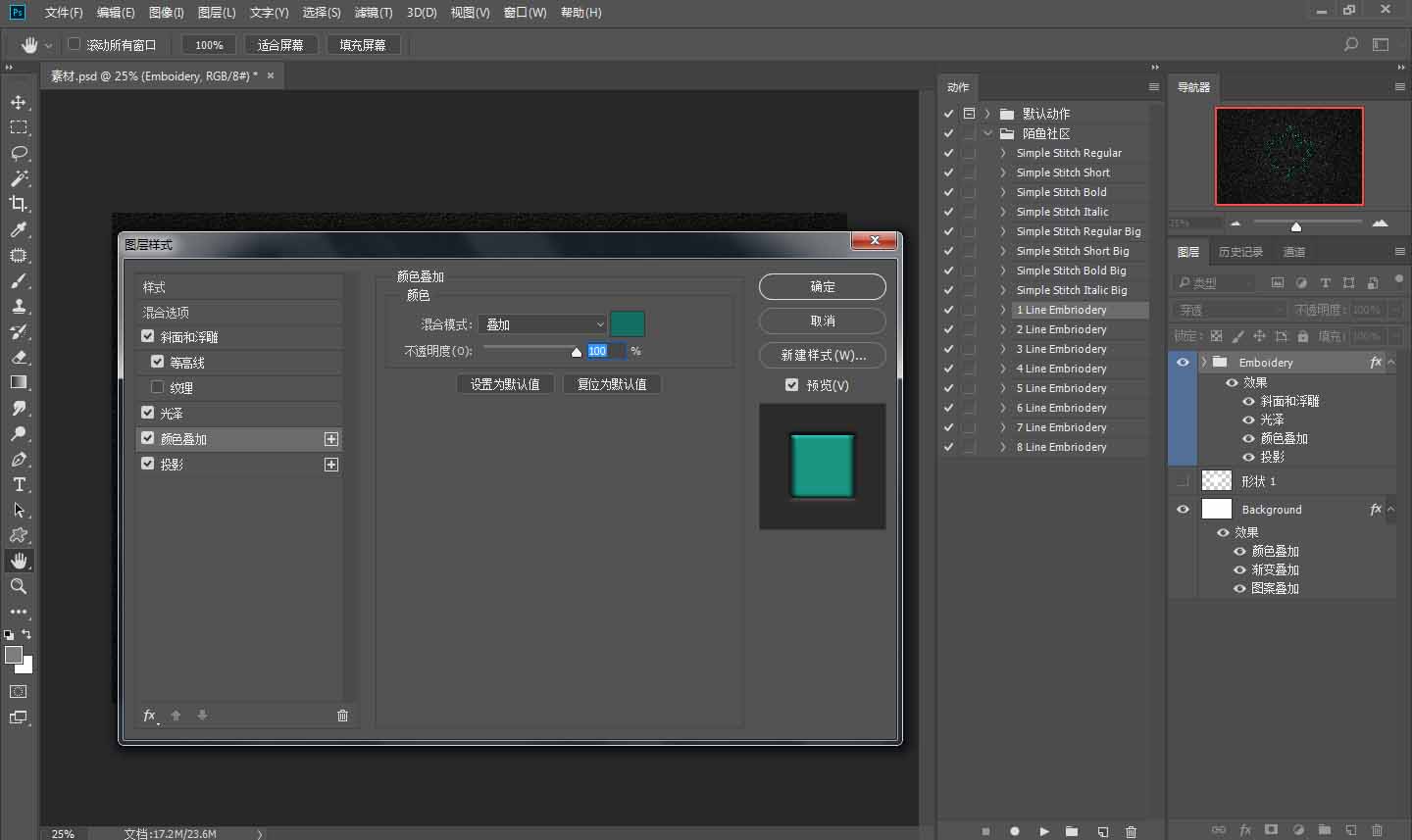
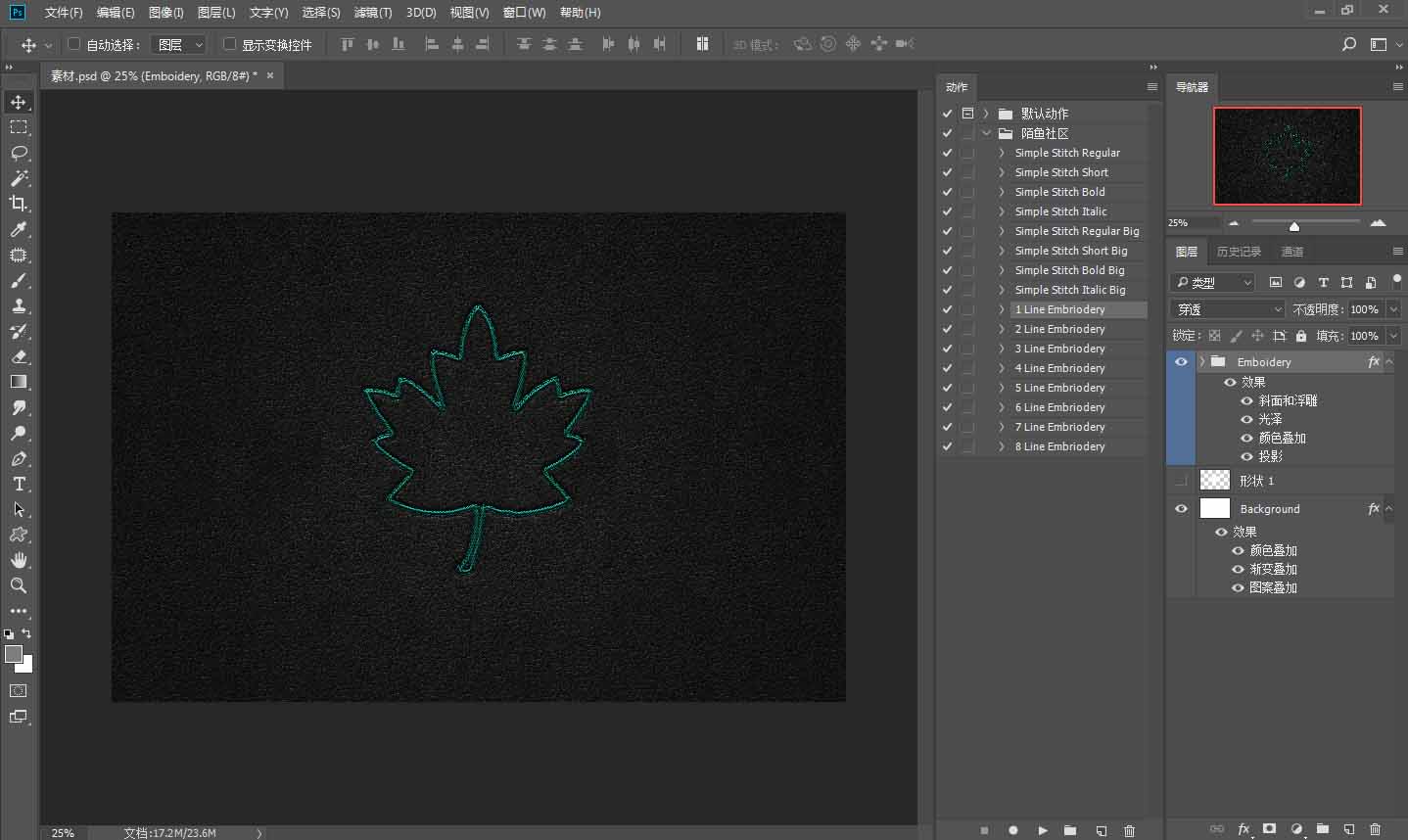
-

PS怎么设计渐变颜色的立体心? PS心形的画法
2022-10-02 28
-
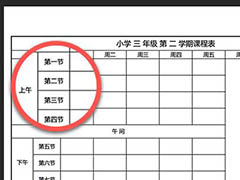
PS图片怎么局部放大? PS局部放大镜效果的制作方法
2022-10-02 12
-
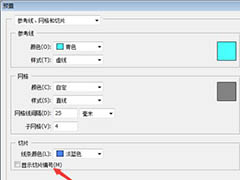
Photoshop切片编号怎么显示? PS显示切片编号数字的技巧
2022-10-02 26
-
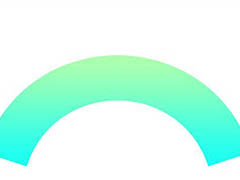
PS矩形怎么变弧形? PS把图形变成弧形的技巧
2022-10-02 93
-
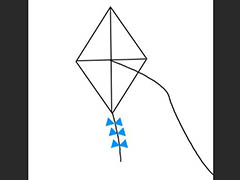
PS怎么手绘简笔画风筝? PS风筝图案的画法
2022-10-02 25
-

怎样用PS制作一双镶有霓虹灯带的鞋子?用PS制作镶有霓虹灯带的鞋子
2022-10-02 4
-

如何使用PS制作渐变元素的气泡呢?使用PS制作放射型渐变元素的气泡教程
2022-10-02 39
-
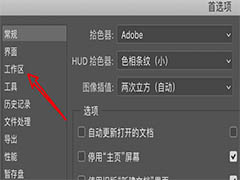
PS怎么开启窄选项栏功能? PS窄选项栏的用法
2022-10-02 5
-

用PS详细绘制人物芭中眼睛的方法
2022-10-02 18
-

什么是PS液化处理? PS液化工具使用技巧
2022-10-02 12
-

PS旋转中心点不见了怎么办? PS快速调出旋转中心点的技巧
2022-10-02 26
-

使用PS将两只长颈鹿处理成手绘低多边形插画教程
2022-10-02 7
-

如何使用PS制作出逼真的复古风格的信封腊封效果图
2022-10-02 29
-

如何用PS制作故障风格动画呢?PS制作故障风格GIF动画教程
2022-10-02 8
-

如何用PS精修玻璃材质的香水瓶呢?PS精修玻璃材质的香水瓶教程
2022-10-02 5
-

如何制作海报卷页效果呢?PS制作快要掉落的海报卷页效果教程
2022-10-02 9
-

如何使用PS制作出复古的拼贴效果人物图呢?
2022-10-02 6
-

如何用PS做出几何人像的海报呢?使用PS制作出几何形状的堆叠人像海报教程
2022-10-02 18
-

PS怎么制作油漆纹理图案? PS油漆底质感的实现方法
2022-10-02 15
-

教你使用PS中的3D功能制作出鲸鱼空中遨游的创意海报
2022-10-02 10
-

PS怎么添加光泽样式效果? PS光泽效果的实现方法
2022-10-02 66