PS怎么制作详情页多重优惠海报 PS制作促销活动海报教程
ps怎么制作详情页多重优惠海报?主要是用到渐变工具、圆角矩形工具、自定形状工具和文字工具,还不太清楚具体操作流程的朋友们,不用担心,今天,小编为大家带来了PS制作促销活动海报教程,感兴趣的朋友快来了解一下吧。
ps制作详情页多重优惠海报教程
我们用【渐变工具】给背景填充上紫色的渐变颜色,如图所示。
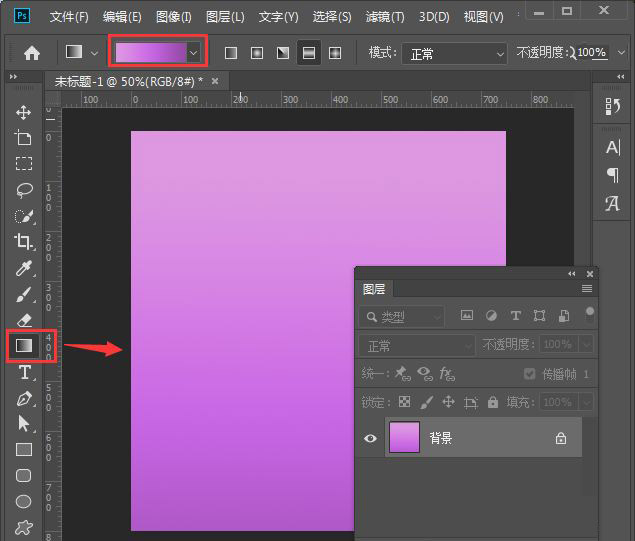
接着,我们用【圆角矩形工具】在紫色背景上面,画出一个白色圆角形状,如图所示。
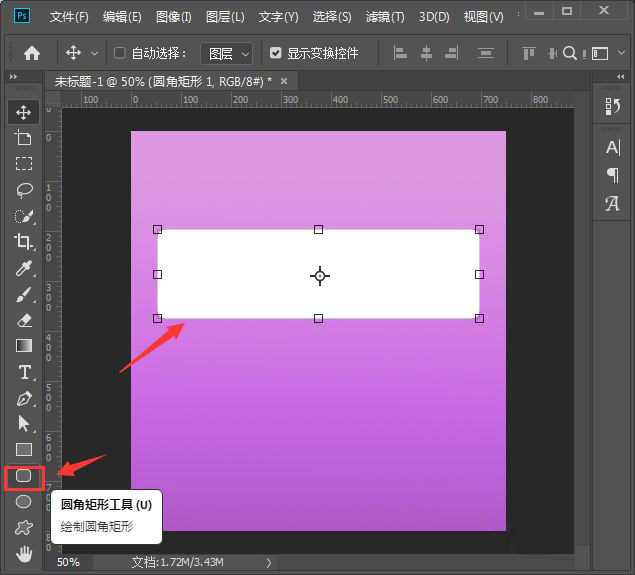
我们在【自定形状工具】-【形状】中找到五边形,然后画出一个紫色的形状,如图所示。
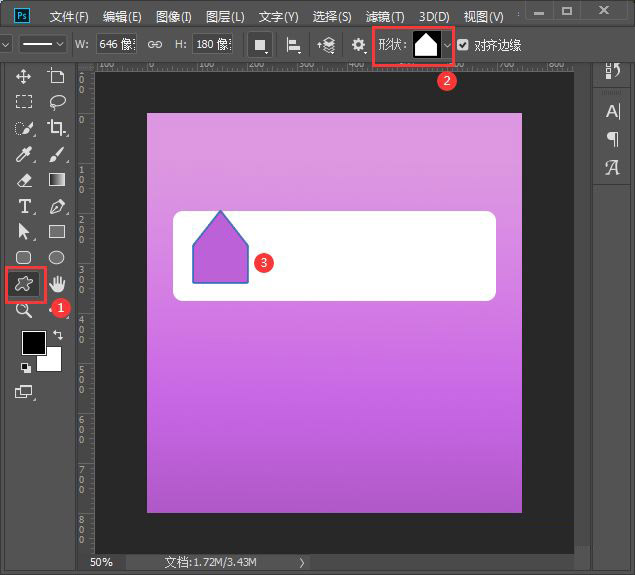
我们按下【CTRL+T】右键选择【垂直翻转】,如图所示。
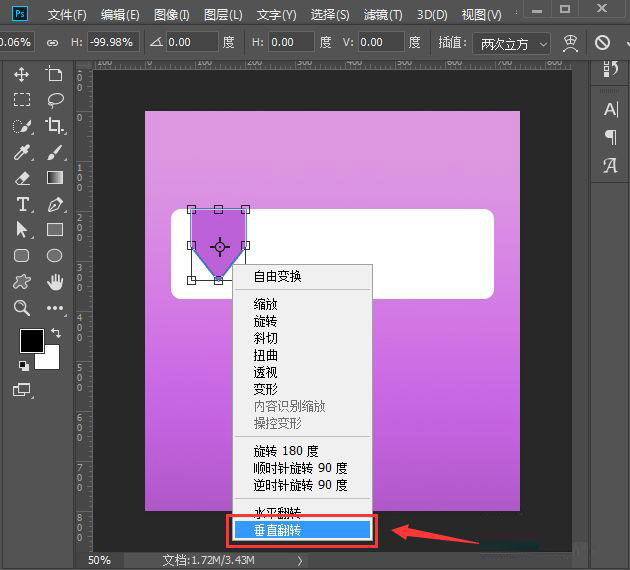
接下来,我们用【文字工具】输入序号和优惠相关的文字,如图所示。
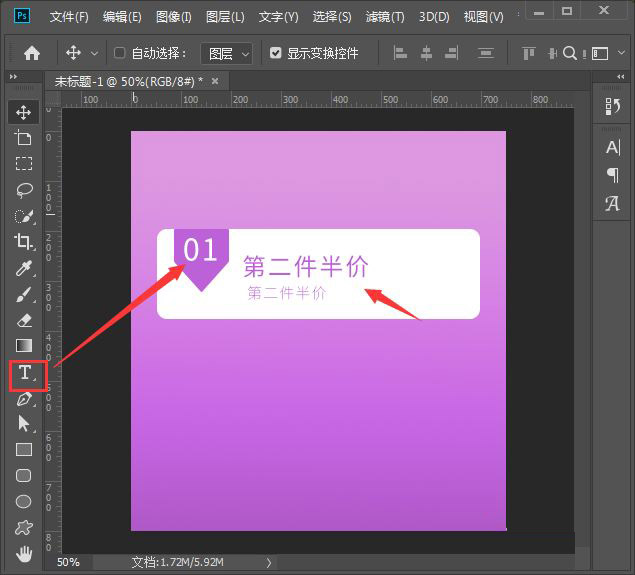
我们向下复制出两组形状和文字,然后分别修改序号和文字即可,如图所示。
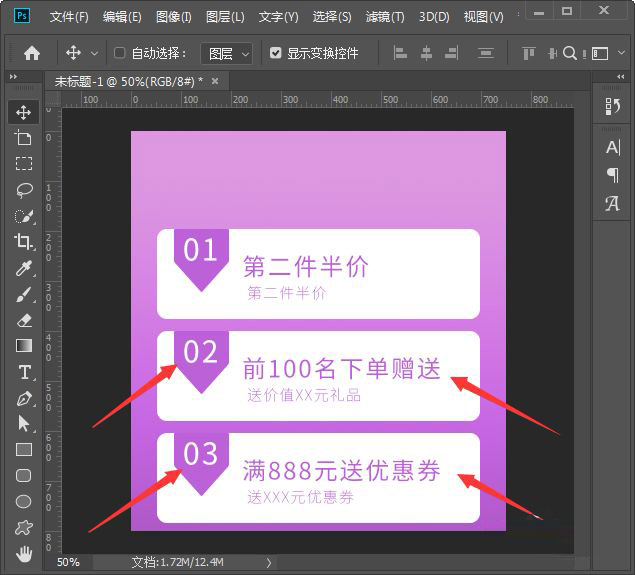
最后,我们在最上方输入大标题和小标题,文字填充为白色就完成了。
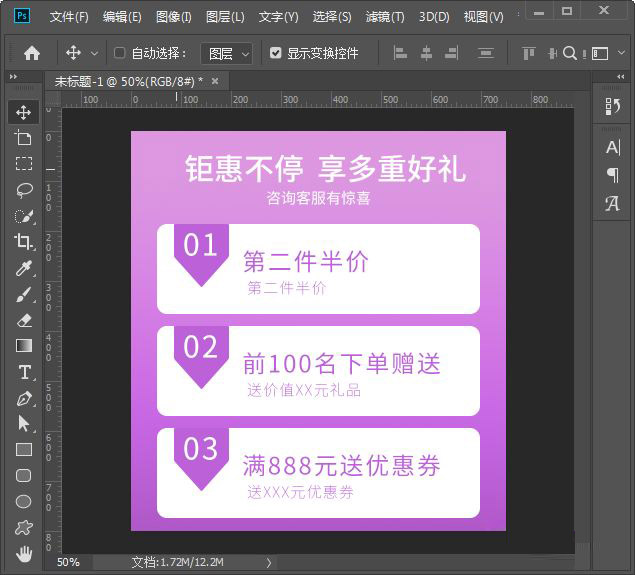
以上便是PSD素材网(www.PSD.cn)小编为大家分享的"ps怎么制作详情页多重优惠海报 PS制作促销活动海报教程"的全部内容,希望能够帮到你,PSD素材网(www.PSD.cn)持续发布更多资讯,欢迎大家的关注。
-

PS怎么设计绚丽的光线漩涡海报? PS漩涡矢量图的设计方法
2022-10-02 7
-

摄影师Roland Millsaps 的赛博朋克风格照片
2022-10-02 8
-
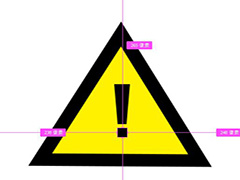
怎么用PS绘制一个警示牌 用PS制作感叹号警示牌教程
2022-10-02 14
-

如何用PS换口红颜色 PS改变口红颜色的教程
2022-10-02 7
-
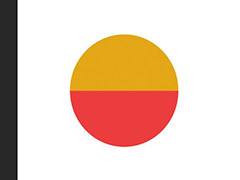
PS怎么给圆填充不同的颜色 利用PS给圆填充2种不同颜色教程
2022-10-02 12
-

PS怎么制作简约风格的淘宝店铺海报 PS制作淘宝海报教程
2022-10-02 10
-

PS巧用字体做字图穿插海报
2022-10-02 8
-
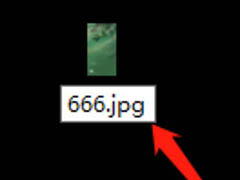
花瓣下载的图片PS打不开怎么办? PS无法导入jfif格式的技巧
2022-10-02 39
-
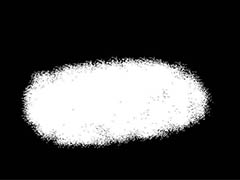
PS怎么设计精美喷溅背景图片? PS喷溅效果的做法
2022-10-02 4
-

PS怎么快速做墨水图案?
2022-10-02 7
-

PS如何制作个人头像线性图标 PS制作头像线性图标教程
2022-10-02 4
-

PS直角波浪线怎么画 PS直角波浪线的画法
2022-10-02 11
-
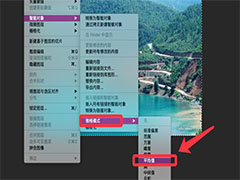
PS堆栈模式怎么给照片降噪? PS降噪处理技巧
2022-10-02 21
-
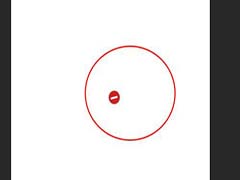
Ps怎么绘制螺丝帽图标?
2022-10-02 11
-

怎样利用PS制作金属拉丝效果
2022-10-02 8
-

PS日期排版技巧(10套排版案例)
2022-10-02 19
-

用PS怎么制作淘宝无线端海报 PS制作情人节优惠海报教程
2022-10-02 10
-
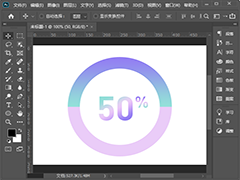
如何使用PS制作圆环图形 PS制作好看的圆环图形教程
2022-10-02 43
-

PS月亮怎么做 PS中创建一个半圆月亮的操作流程
2022-10-02 8
-

PS样机怎么替换图片 PS套用样机图教程
2022-10-02 9
-

PS怎么制作立体电商促销按钮 电商中立即购买按钮制作教程
2022-10-02 8