PS怎么填充方格子图案 PS中快速制作格子背景图案教程
ps怎么填充方格子图案?我们在制作海报或详情页时,经常需要用到格子背景的图案。今天,小编为大家带来了ps中快速制作格子背景图案教程。感兴趣的朋友快来了解一下吧。
ps中快速制作格子背景图案教程
首先我们在背景图层里,按下【CTRL+J】复制出图层1,如图所示。
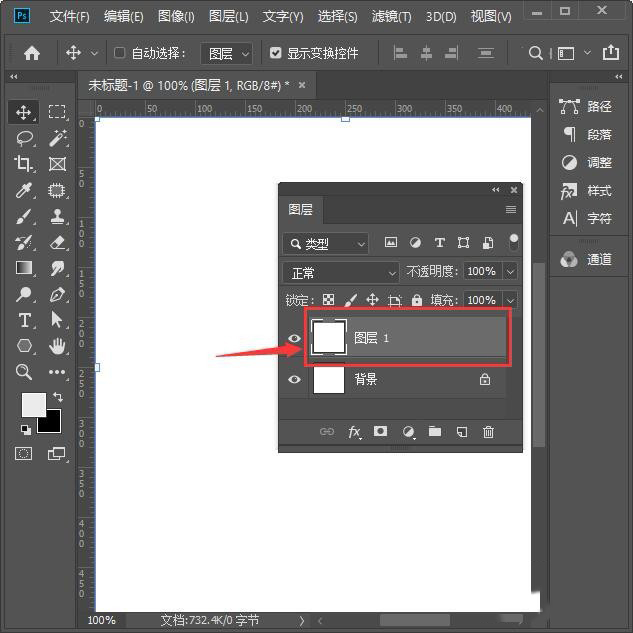
接着,我们选中图层1,点击【FX】-【图案叠加】,如图所示。
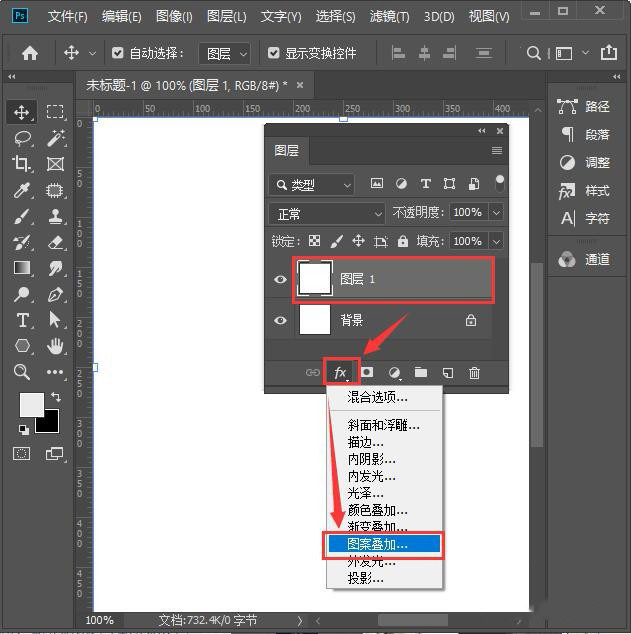
我们点击图案,(因为图案里面显示不全)在弹出来的图案右边点击子像花朵的按钮,选择【复位图案】,如图所示。
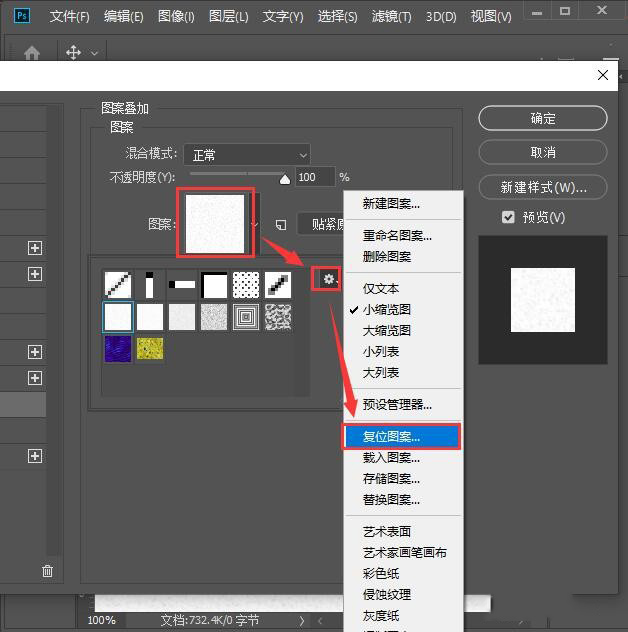
我们点击复位图案之后,(不要点击确定)要点击最右边的【追加】,如图所示。
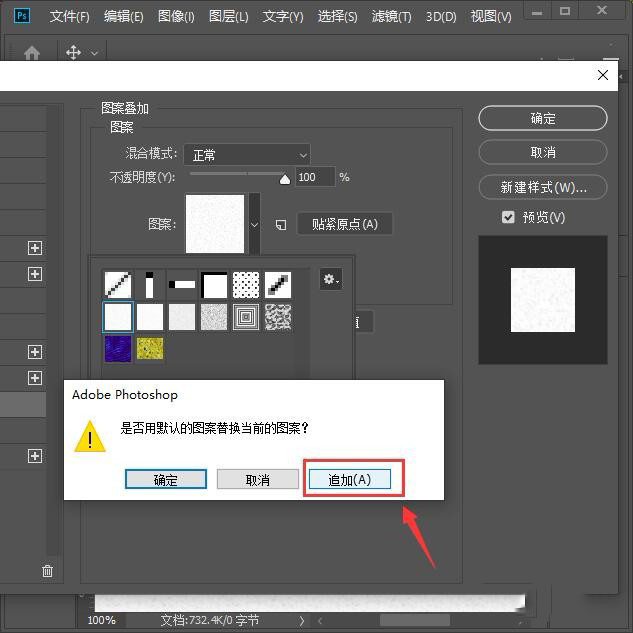
我们点击追加之后,会出来很多的图案。我们根据自己的需要选择合适的【格子】的图案,如图所示。
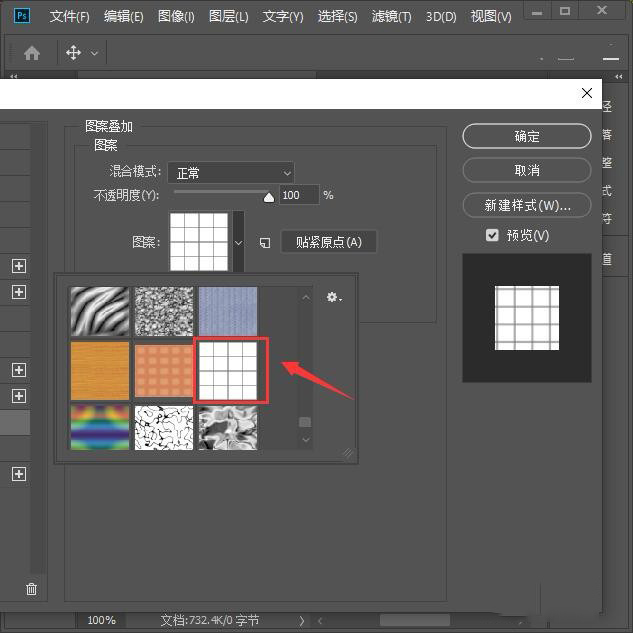
我们选择好格子的图案后,把缩放调整为56%,点击【确定】,如图所示。
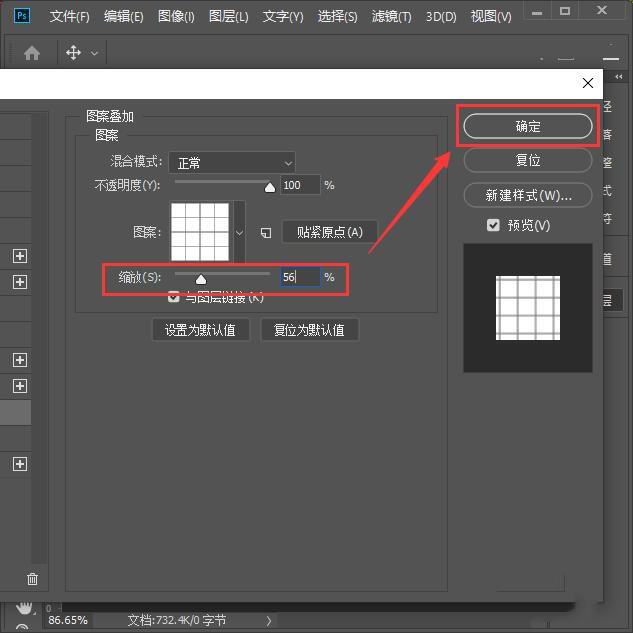
最后,我们看到图层1已经填充为方格子的图案了,如图所示。
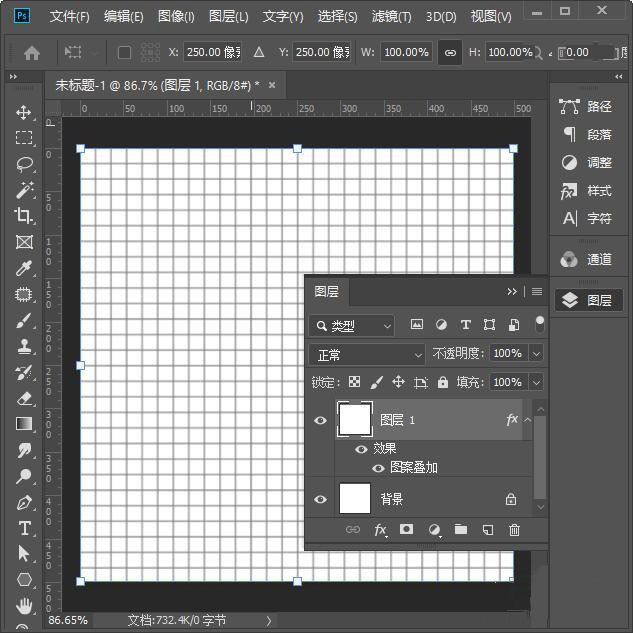
以上便是PSD素材网(www.PSD.cn)小编为大家分享的"ps怎么填充方格子图案 ps中快速制作格子背景图案教程"的全部内容,希望能够帮到你,PSD素材网(www.PSD.cn)持续发布更多资讯,欢迎大家的关注。
-

PS怎么做常春藤形状的背景?
2022-10-02 10
-
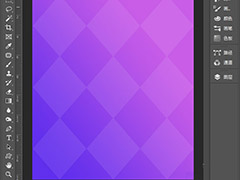
PS怎么做菱形的背景 PS制作简单菱形背景图的教程
2022-10-02 19
-

如何用PS制作百叶窗效果 用PS制作一款百叶窗效果的人物海报
2022-10-02 28
-

PS怎么给图片添加绿色拼贴特效?
2022-10-02 6
-

PS如何制作粗糙的背景 PS简单五步制作磨砂背景教程
2022-10-02 28
-

如何制作渐变色海报 用PS中的3D功能制作渐变色海报教程
2022-10-02 4
-
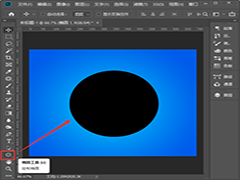
PS如何制作水晶质感按钮?
2022-10-02 14
-

PS如何沿路径填充图案 PS沿着路径填充图案教程
2022-10-02 33
-

使用PS如何去除海报上的文字 PS2020快速去除海报上文字的方法
2022-10-02 39
-

PS如何制作丝绸质感背景 PS中6步生成质感背景教程
2022-10-02 11
-

PS如何叠加多张图片 用PS制作多张图片叠加效果教程
2022-10-02 11
-

PS压痕怎么做 用PS制作压痕效果的教程
2022-10-02 25
-

PS如何快速插入多个固定比例的正方形?
2022-10-02 8
-
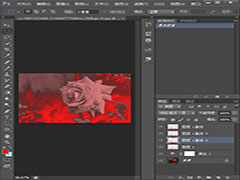
PS怎么制作火焰玫瑰?
2022-10-02 10
-

PS怎样羽化图片边缘 PS两种羽化图片边缘的方法
2022-10-02 16
-

PS螺旋线怎么画 PS制作漂亮的螺旋线图文教程
2022-10-02 95
-
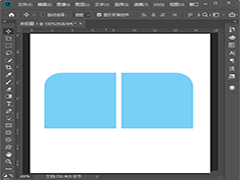
PS怎么把矩形的一个角变成圆角 PS把直角矩形变成圆角矩形教程
2022-10-02 32
-
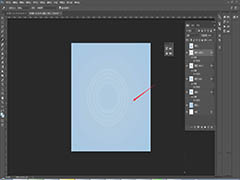
PS怎么制作发光效果 PS制作透明光晕效果图文教程
2022-10-02 7
-

怎么制作火焰人像艺术效果 用PS制作火焰人效果图文教程
2022-10-02 12
-
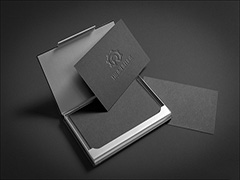
PS压痕名片怎么制作 PS一分钟制作高大上的压痕名片教程
2022-10-02 10
-
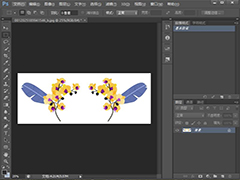
PS如何制作竖轴镜像对称图?PS制作竖轴镜像对称图教程
2022-10-02 10