PS怎么制作九色图效果? PS九宫格色块的画法
ps中想要绘制九色图,我么需要先设置好网络,用矩形选框工具,进行填充颜色等进行操作,下面我们就来看看详细的教程。
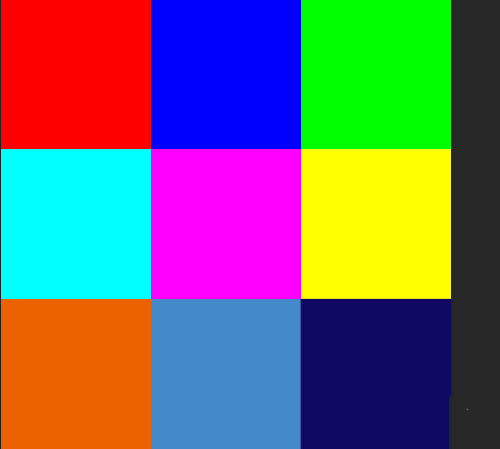
1、双击打开桌面上的Photoshop CS6软件。
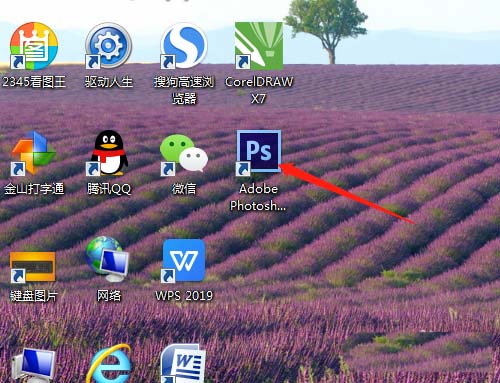
2、新建背景为白色的空白文件。
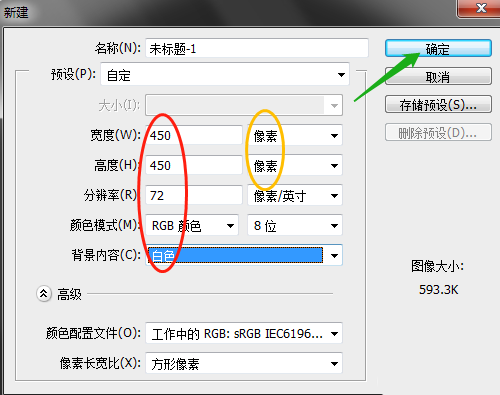
3、编辑菜单→首选择→参考线、网格和切片,对话框中先选像素再输入150,确定。

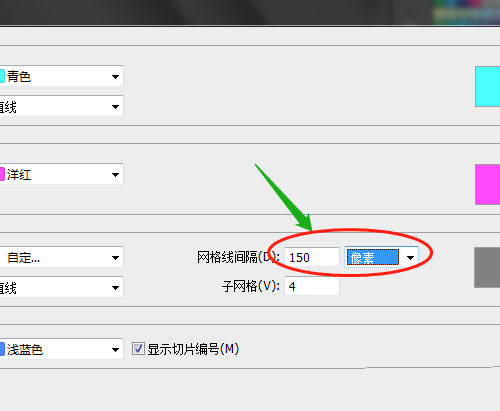
4、视图菜单→显示→网格。视图菜单→对齐到→网格。
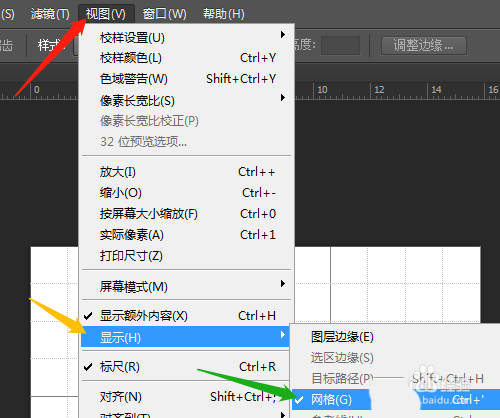
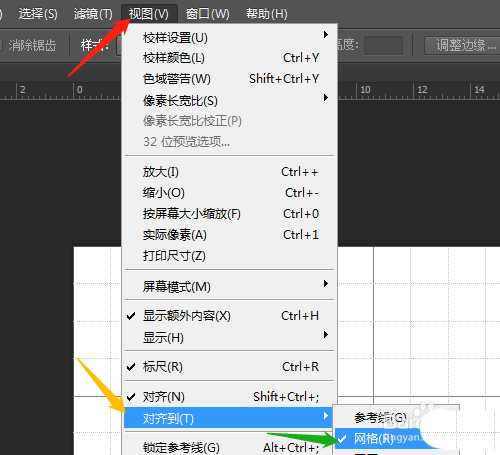
5、用矩形选框工具,羽化为0像素,沿网格画出选区。

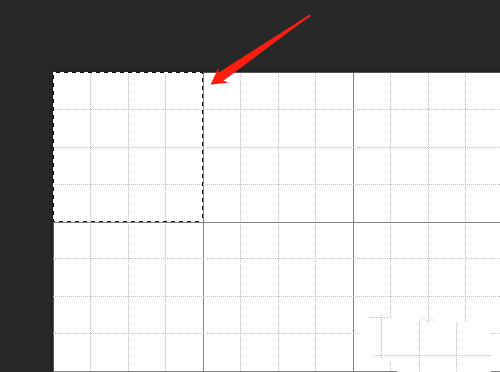
6、鼠标移至色板处单击选颜色,按Alt+Delete填充颜色。

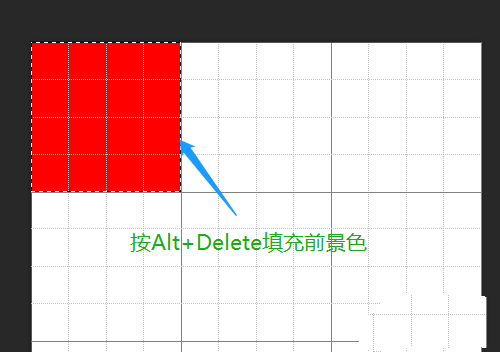
7、移动选区至第二个网络处,色板中改颜色,再填充颜色。
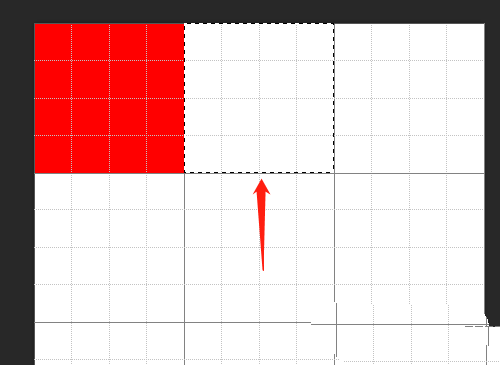
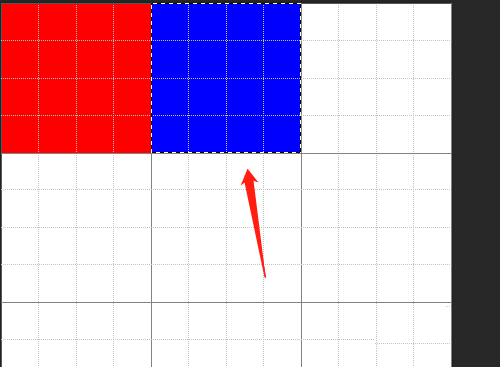
8、用同样的方法填充其他的颜色,按Ctrl+D取消选区。视图菜单→显示额外内容(不打勾)。
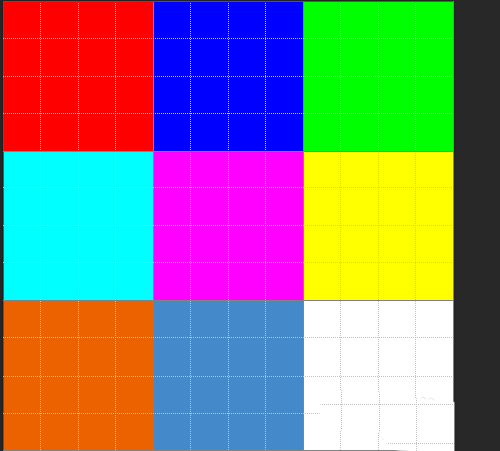
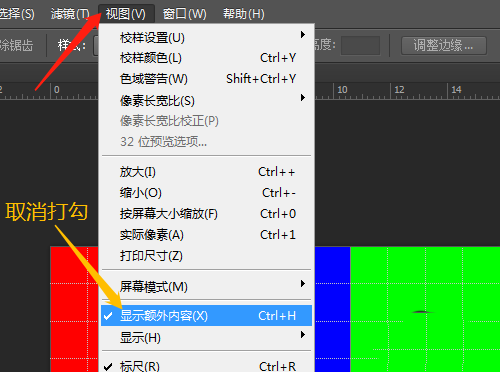
以上就是PS九宫格色块的画法,希望大家喜欢,请继续关注PSD素材网(www.PSD.cn)。
-
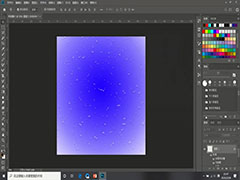
PS如何绘制水珠效果 PS滤镜制作平面水珠效果教程
2022-10-02 8
-

PS中怎么制作立体圆柱 PS做圆柱体之立体效果教程
2022-10-02 50
-

如何制作花朵穿插的文字海报 PS制作花朵穿插文字海报设计教程
2022-10-02 3
-

PS怎么做图片穿插效果 PS制作图片穿插图案效果教程
2022-10-02 5
-
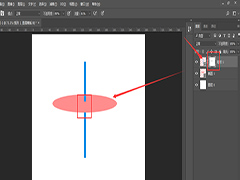
PS如何制作形状贯穿效果 PS制作形状贯穿效果教程
2022-10-02 9
-
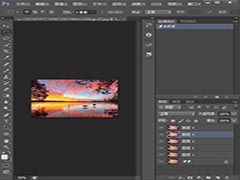
PS怎么实现快速移动图层?PS实现快速移动图层教程
2022-10-02 87
-
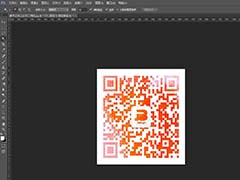
PS二维码与图片融合教程 怎么将图片和二维码结合起来
2022-10-02 48
-

PS怎么给图片加半透明形状 PS中给图片加一层半透明图层教程
2022-10-02 55
-
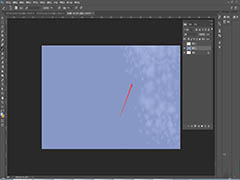
PS怎么制作噪点笔刷 PS制作噪点笔刷教程
2022-10-02 13
-
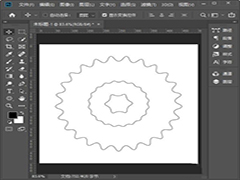
PS怎么画圆角多边形 PS快速绘制圆角N边形教程
2022-10-02 88
-
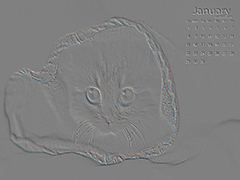
PS中怎么给图片添加浮雕效果 PS中超简单制作图片浮雕效果教程
2022-10-02 7
-
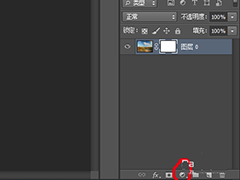
PS怎么快速调整照片对比度?
2022-10-02 4
-

PS中如何给视频添加背景底色 利用PS给视频添加背景底色教程
2022-10-02 15
-
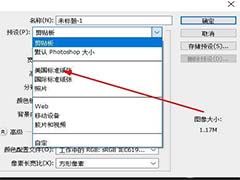
PS画布预设怎么改为美国标准纸张?
2022-10-02 10
-

Ps如何为茶壶刻花纹图案 Ps为茶壶刻花纹图案的方法教程
2022-10-02 39
-

在PS中如何裁剪图片显示样式 在PS中裁剪出圆形图像教程
2022-10-02 5
-
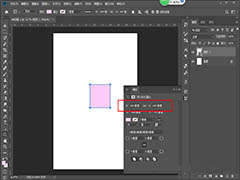
PS怎么绘制正方形 PS中绘制正方形的两种操作方法
2022-10-02 11
-

PS怎么绘制简笔画蜗牛 PS绘制蜗牛的图文教程
2022-10-02 5
-

PS怎么制作透视效果的光晕? PS黑白光环的绘制方法
2022-10-02 4
-

Ps如何制作木制相框的效果 Ps制作木制相框效果的方法教程
2022-10-02 34
-
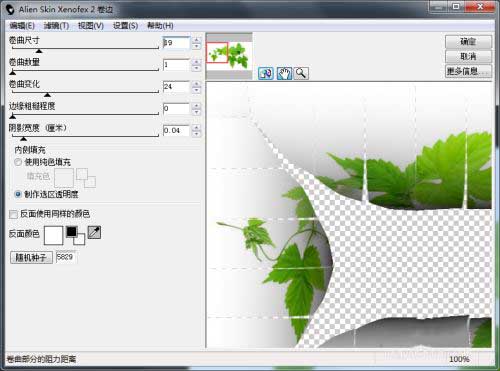
PS如何用滤镜卷边调整图像?
2022-10-02 5