PS怎么画圆角多边形 PS快速绘制圆角N边形教程
ps怎么画圆角多边形?Ps是我们生活中常用到的一款软件,那么Ps如何快速画出圆角多边形呢?今天,小编为大家带来了ps快速绘制圆角N边形教程。感兴趣的朋友快来了解一下吧。
ps快速绘制圆角N边形教程
首先我们在绘画工具里,找到【多边形工具】,如图所示。
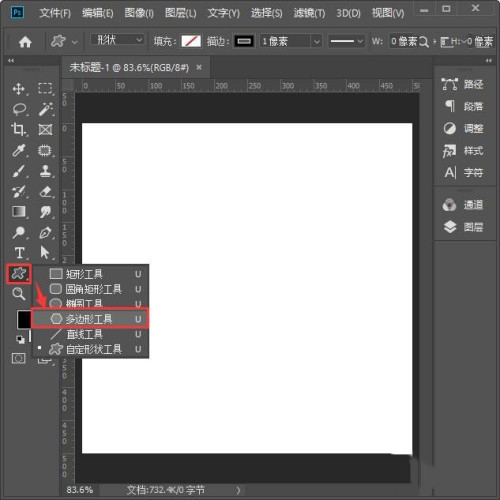
我们先画一个形状出来进行观察,发现这个多边形的每条边都是直的,如图所示。
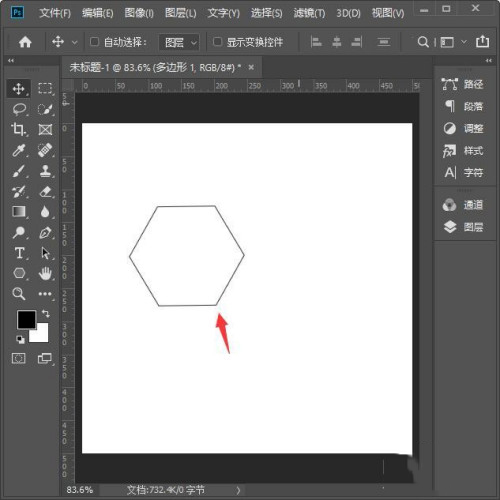
接下来,我们重新点击【多边形工具】,然后把边设置为【25】,如图所示。
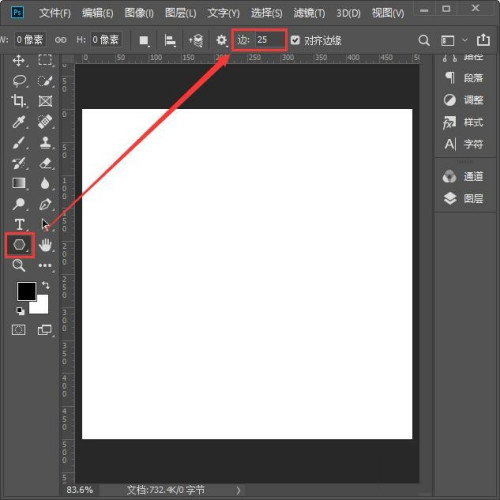
接着,我们把路径选项的半径设置为【200像素】,把星形打上勾,缩进边依据为【20%】,如图所示。
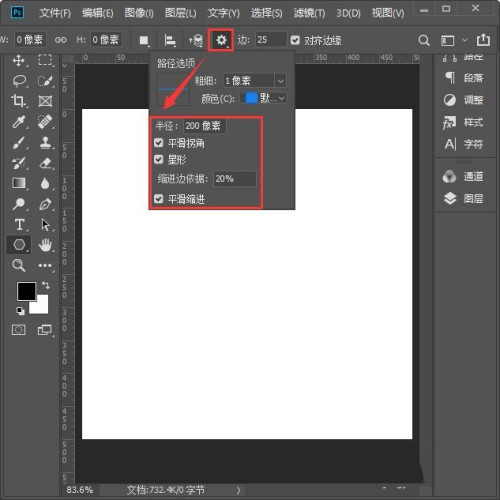
我们把路径选项的参数设置好了之后,画出一个(25边)多边形的形状,每个角是圆了,如图所示。
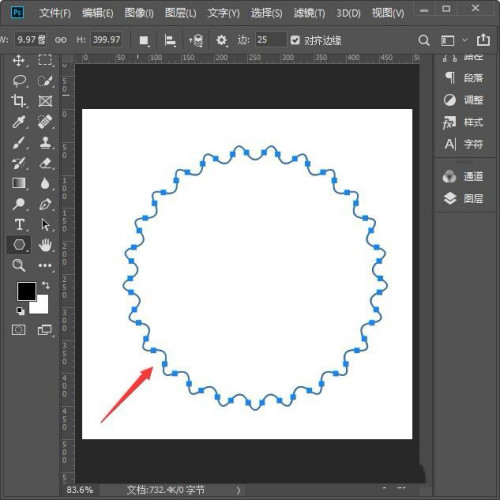
我们可以设置边数为【20】,半径和缩进都调整小一点,再画出一个(20边)圆角的多边形,如图所示。
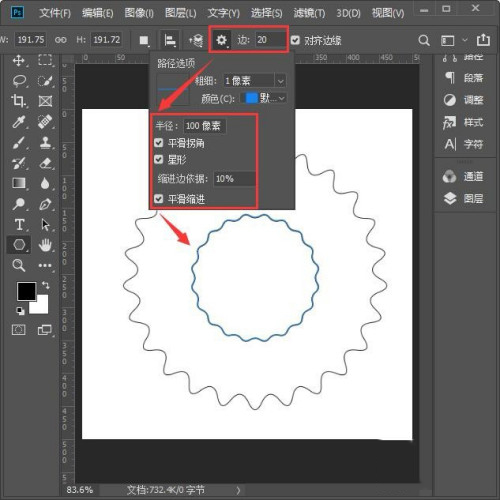
最后,我们根据自己需要调整相应的参数,画出不同圆角的多边形即可。
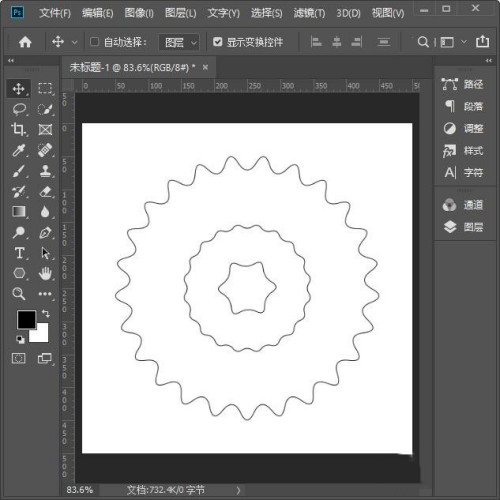
以上便是PSD素材网(www.PSD.cn)小编为大家分享的"ps怎么画圆角多边形 ps快速绘制圆角N边形教程"的全部内容,希望能够帮到你,PSD素材网(www.PSD.cn)持续发布更多资讯,欢迎大家的关注。
-

PS压痕怎么做 用PS制作压痕效果的教程
2022-10-02 25
-

PS如何快速插入多个固定比例的正方形?
2022-10-02 8
-
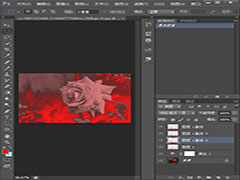
PS怎么制作火焰玫瑰?
2022-10-02 10
-

PS怎样羽化图片边缘 PS两种羽化图片边缘的方法
2022-10-02 16
-

PS螺旋线怎么画 PS制作漂亮的螺旋线图文教程
2022-10-02 95
-
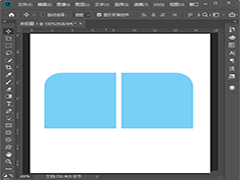
PS怎么把矩形的一个角变成圆角 PS把直角矩形变成圆角矩形教程
2022-10-02 32
-
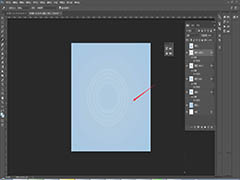
PS怎么制作发光效果 PS制作透明光晕效果图文教程
2022-10-02 7
-

怎么制作火焰人像艺术效果 用PS制作火焰人效果图文教程
2022-10-02 12
-
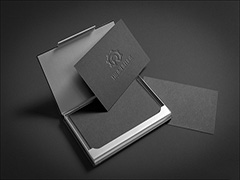
PS压痕名片怎么制作 PS一分钟制作高大上的压痕名片教程
2022-10-02 10
-
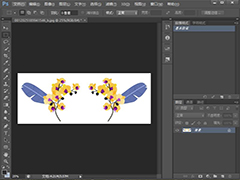
PS如何制作竖轴镜像对称图?PS制作竖轴镜像对称图教程
2022-10-02 10
-

PS怎么填充方格子图案 PS中快速制作格子背景图案教程
2022-10-02 46
-

PS怎么制作圆角的六边形 PS快速绘制圆角六边形教程
2022-10-02 602
-
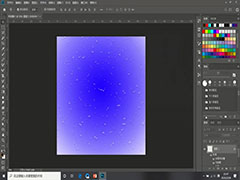
PS如何绘制水珠效果 PS滤镜制作平面水珠效果教程
2022-10-02 8
-

PS中怎么制作立体圆柱 PS做圆柱体之立体效果教程
2022-10-02 50
-

如何制作花朵穿插的文字海报 PS制作花朵穿插文字海报设计教程
2022-10-02 3
-

PS怎么做图片穿插效果 PS制作图片穿插图案效果教程
2022-10-02 5
-
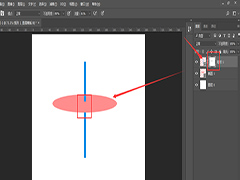
PS如何制作形状贯穿效果 PS制作形状贯穿效果教程
2022-10-02 9
-
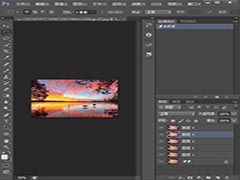
PS怎么实现快速移动图层?PS实现快速移动图层教程
2022-10-02 87
-
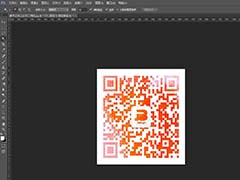
PS二维码与图片融合教程 怎么将图片和二维码结合起来
2022-10-02 48
-

PS怎么给图片加半透明形状 PS中给图片加一层半透明图层教程
2022-10-02 55
-
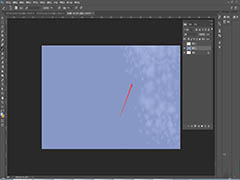
PS怎么制作噪点笔刷 PS制作噪点笔刷教程
2022-10-02 13