PS怎么制作半透明的丝带效果?
经常使用ps制作一些创意的图形,想要制作一个透明的丝带,该怎么制作呢?下面我们就来看看详细的教程。

1、打开ps,新建一个黑色的图层,在图层处,点击右下角新建图层。

2、左侧工具栏,点击钢笔工具。

3、在画纸上,画出一条曲线。

4、按住ctrl键,单击图层。

5、顶部点击编辑。

6、选择定义画笔预设。

7、设置一个名称,点击确定。

8、按住delete键,对图层进行删除。

9、点击底部新建图层。

10、点击上方画笔预设。

11、左侧点击画笔笔尖形状,将间距设置为2%。

12、点击形状动态,将控制设置为渐隐,数值为300。

13、画纸上随意画出丝带即可。

以上就是ps制作半透明的丝带效果的教程,希望大家喜欢,请继续关注PSD素材网(www.PSD.cn)。
-
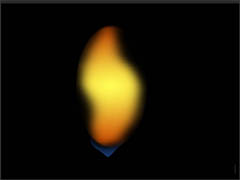
PS怎么绘制逼真的火苗? PS火焰的画法
2022-10-03 6
-

PS怎么制作有质感的西装? PS线稿填充材质的教程
2022-10-03 20
-

PS怎么制作市政楼体亮化? PS楼体亮化效果的制作方法
2022-10-03 37
-

PS怎么制作炫酷光球效果的图片?
2022-10-03 11
-

PS怎么手绘折线图? PS折线图表的制作方法
2022-10-03 135
-

PS怎么绘制一双漂亮的天使翅膀? PS翅膀的设计方法
2022-10-03 18
-

PS怎么制作逼真的大海巨浪? PS制作大浪效果的教程
2022-10-03 50
-

PS怎么快速制作一个风火轮? PS风火轮的制作方法
2022-10-03 28
-

PS怎么手绘萌萌哒的仙人掌?
2022-10-03 10
-

PS怎么制作粗细斜条纹材质?
2022-10-03 6
-

PS怎么给吹风机制作吹风效果?
2022-10-03 23
-

PS怎么制作蓝色光滑的回环图案?
2022-10-03 18
-

PS怎么快速制作立体的骰子效果?
2022-10-03 70
-
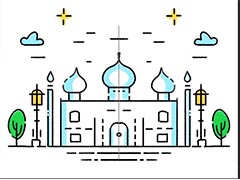
PS怎么绘制对称图形? PS画对称插画的教程
2022-10-03 16
-

PS怎么做成角色谱效果? PS成角色谱的制作方法
2022-10-03 6
-
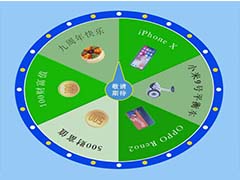
PS怎么绘制抽奖大转盘? PS转盘的画法
2022-10-03 221
-

PS怎么制作漂亮的剪纸效果?
2022-10-03 23
-
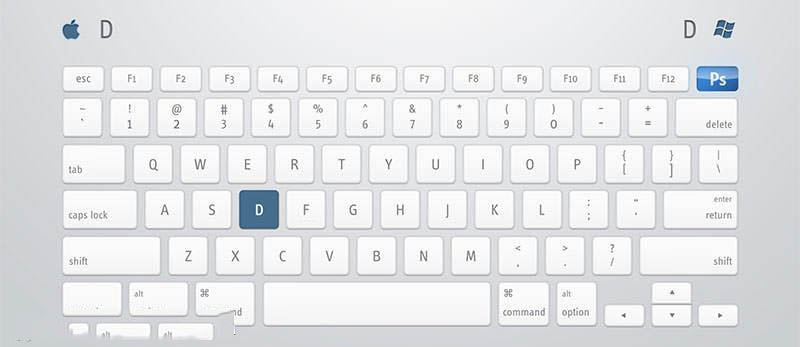
PS快捷键常用表 最全面的PS快捷键使用指南
2022-10-03 16
-

PS怎么快速建模三维立体的帽子模型?
2022-10-03 8
-

PS怎么给方形盒子添加手绘漫画的贴图?
2022-10-03 11
-
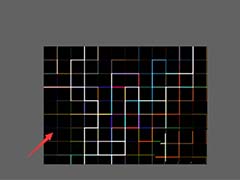
PS图片怎么快速提取炫彩线框?
2022-10-03 6