PS怎么利用多边形得到圆形图形?
ps中想要制作一个复杂的圆形的图形,该怎么利用多边形制作圆形的图形呢?下面我们就来看看详细的教程。
1、菜单栏:执行【文件】-【打开】命令,设置相关参数。
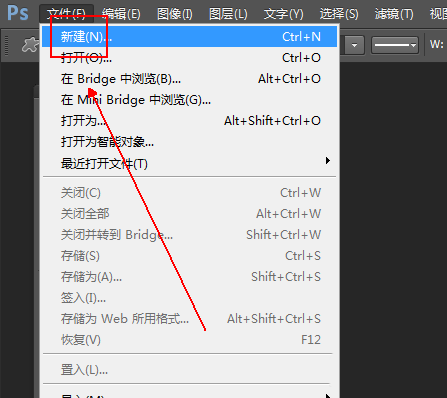
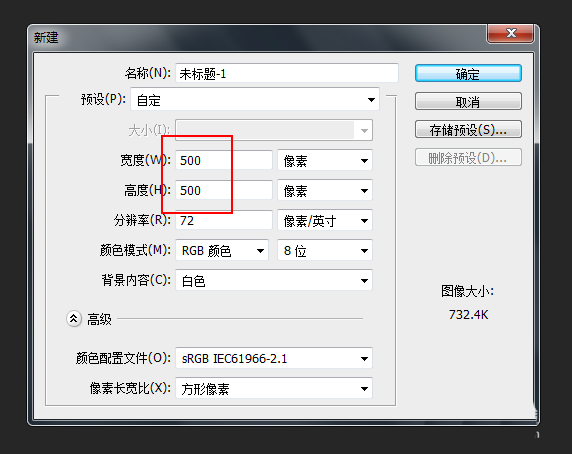
2、在左侧的【工具面板】上点选【直线工具】选项
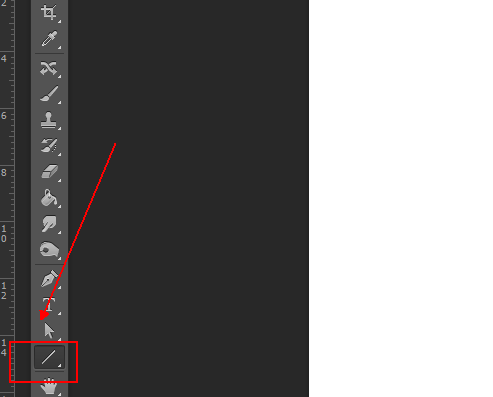
3、在【直线工具】的上方工具栏设置好相应的参数
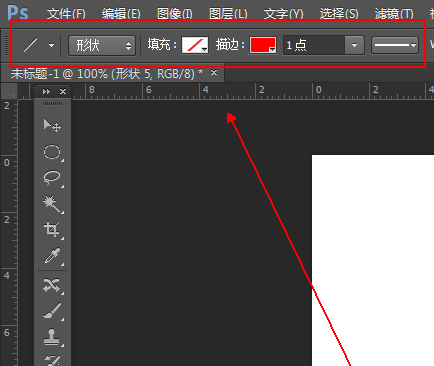
4、使用直线工具在画布上画出一个不规则的多边形
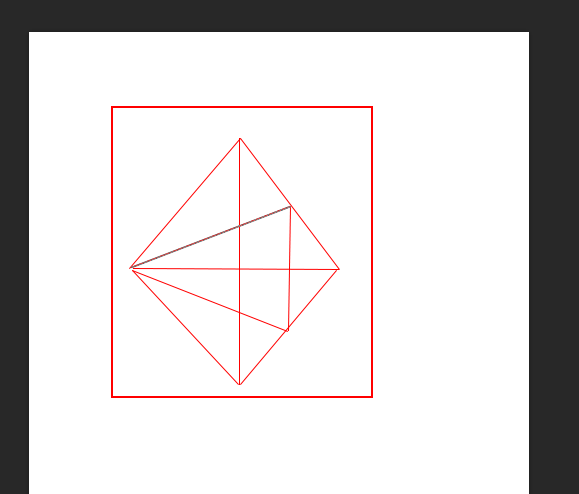
5、在【图层面板】中,按住shift键选中所有的形状图层
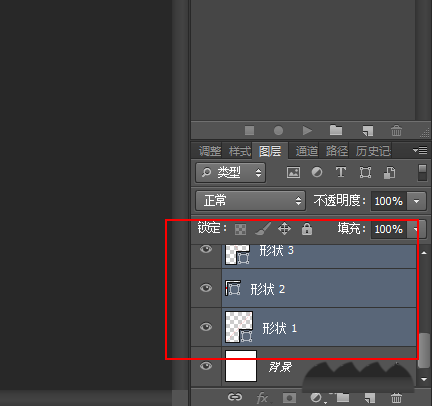
6、菜单栏:执行【图层】-【拼合形状】命令
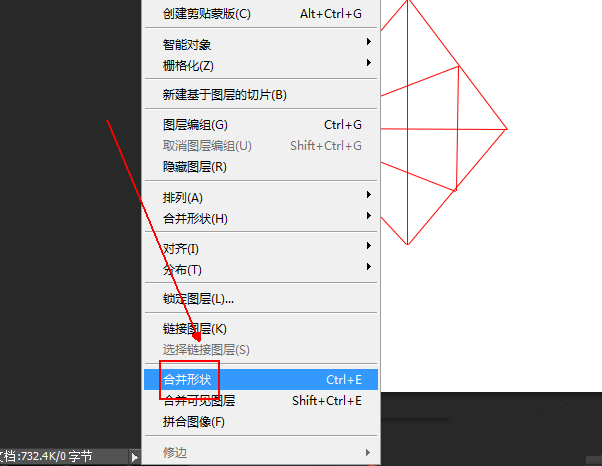
7、在【图层面板】上右击新的【形状】图层
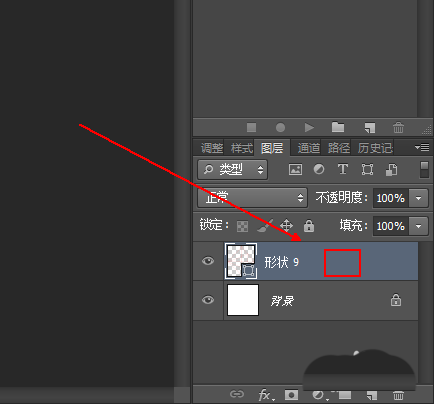
8、在弹出的菜单列表中单击【栅格化图层】命令。
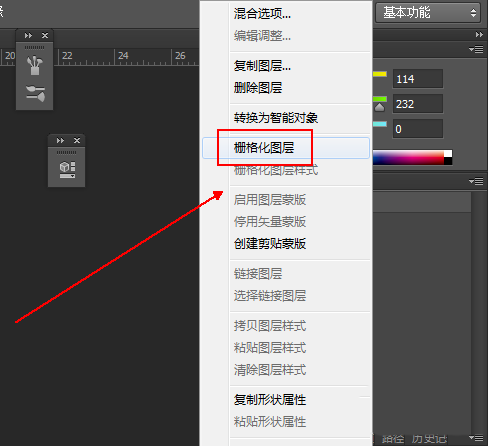
9、使用快捷键Ctrl+T,对这个多变形进行大小和位置的改变和移动并回车。
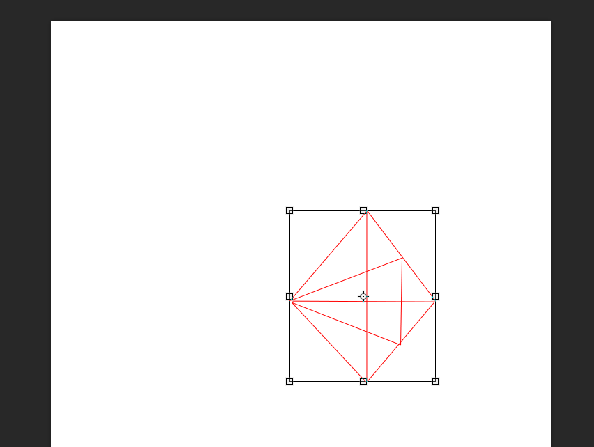
10、使用快捷键Ctrl+T,调整其中心点位置并调整一个角度后回车确定。
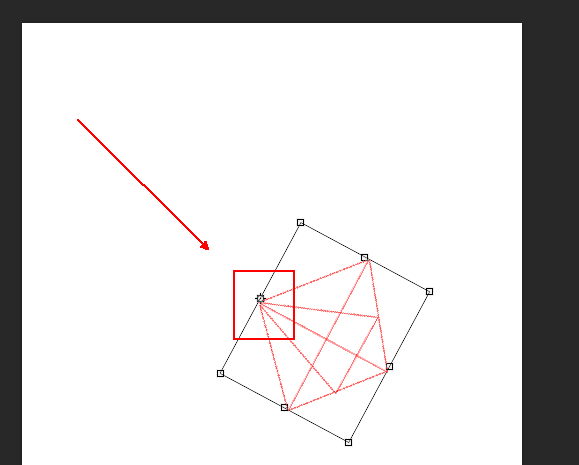
11、使用快捷键Ctrl+Alt+shift+T多次后即可出现如图所示的图形
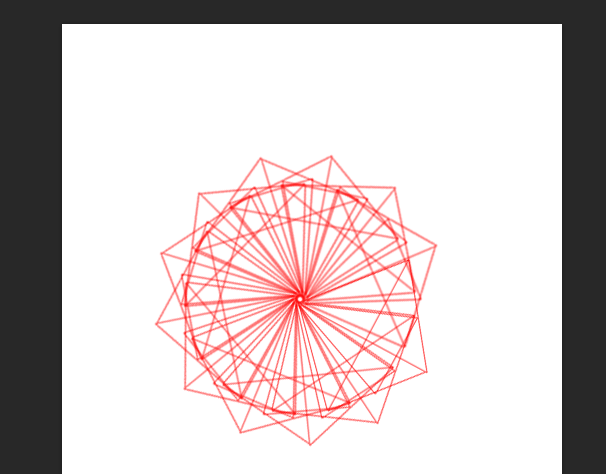
以上就是ps设计一款圆形图形的教程,希望大家喜欢,请继续关注PSD素材网(www.PSD.cn)。
-

PS2019cc图层怎么合并? PS合并图层的教程
2022-10-03 16
-

PS怎么使用钢笔工具绘制大大的花朵图形?
2022-10-03 6
-

PS怎么设置B3纸尺寸? PSB3纸的设置方法
2022-10-03 8
-

PS怎么设计小清新海报背景?
2022-10-03 12
-

PS怎么快速设计一款生日卡片模板?
2022-10-03 257
-

PS怎么设计霓虹效果的海报? PS活动广告的设计方法
2022-10-03 12
-

PS怎么手绘逼真立体的橙子? PS画橙子的教程
2022-10-03 19
-

如何使用PS CS6 木刻滤镜?
2022-10-03 14
-

如何使用PS制作漂亮的彩色美瞳眼镜效果
2022-10-03 13
-
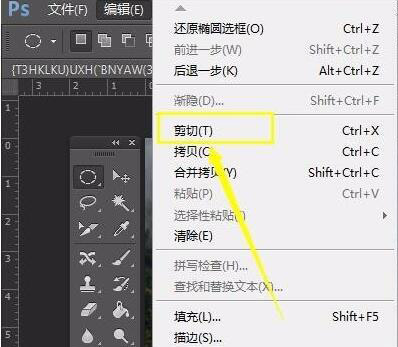
PS怎么裁剪出圆形图形?PS裁剪出圆形的操作过程
2022-10-03 8
-

PS怎么设计三维立体效果的手镯或指环?
2022-10-03 12
-

PS怎么设计快乐童年宣传海报?
2022-10-03 10
-
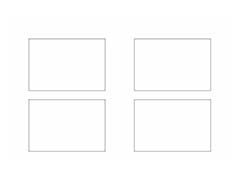
PS怎么快速阵列多个矩形? PS画四个相等矩形的教程
2022-10-03 388
-

PS教你绘制超有质感的易拉罐维他柠檬茶拟物图标
2022-10-03 15
-

PS怎么制作数码迷彩效果?
2022-10-03 84
-

PS图片怎么模拟旋转空间效果? PS时空扭曲的制作方法
2022-10-03 42
-

PS怎么做折叠效果? PS制作空间折叠效果的教程
2022-10-03 8
-

PS怎么设计一张卡片? PS粉色卡片的设计方法
2022-10-03 10
-

PS cc2019怎么调整图片角度? PS2018扶正图片的技巧
2022-10-03 10
-

PS怎么制作一款清明节手抄报?
2022-10-03 50
-
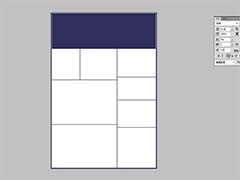
PS怎么设计简洁的个人简历模板?
2022-10-03 12