PS怎么使用3D工具制作几何体素描图?
PS中想要画素描效果的几何体,该怎么绘制呢?我们可以使用3D工具绘制,下面我们就来看看详细的教程。
1、选择窗口,工作区,3D切换到3D工作区。
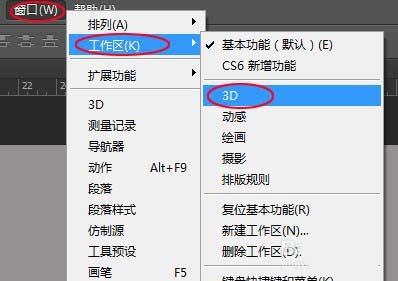
2、新建一个图层,选择从图层新建网格,网格预设,锥形,创建一个圆锥。
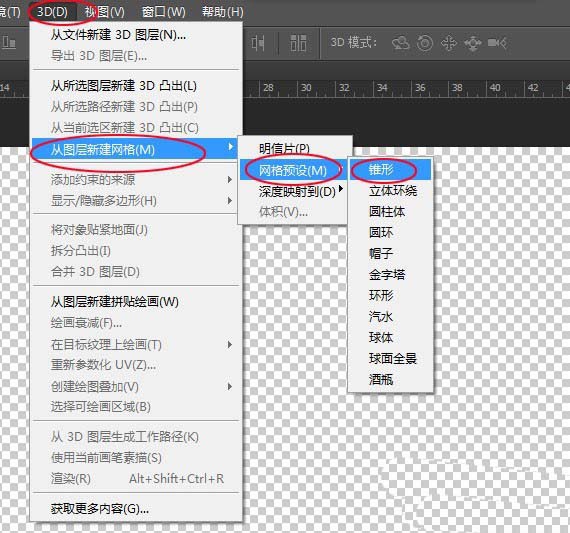
3、使用移动工具,选择滑动,调整到如图所示的位置。
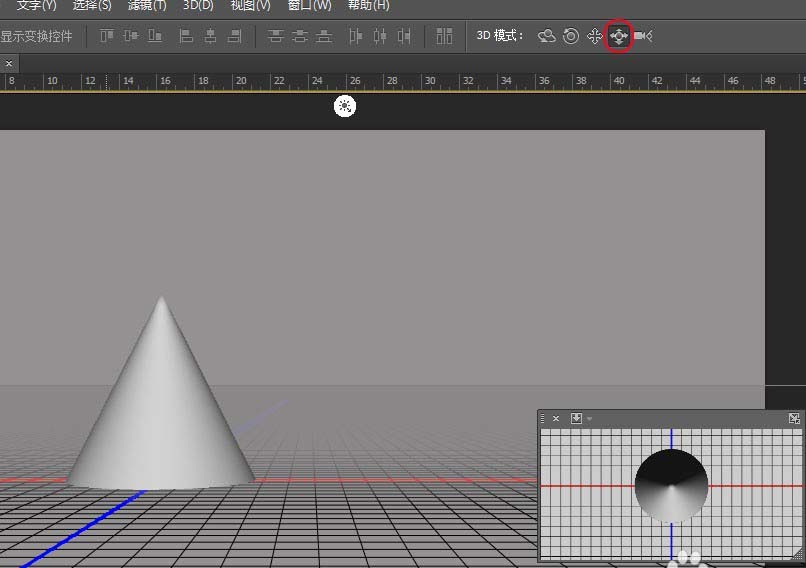
4、再新建一个图层,切换到3D面板,选择从预设创建网格,选中立体环绕,点击创建,创建一个立方体。
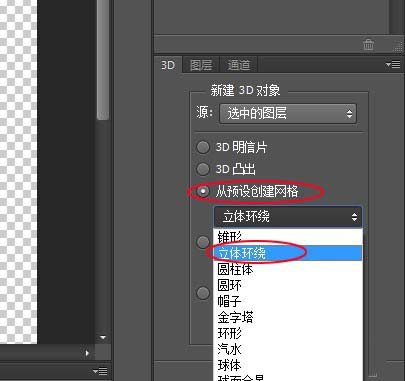
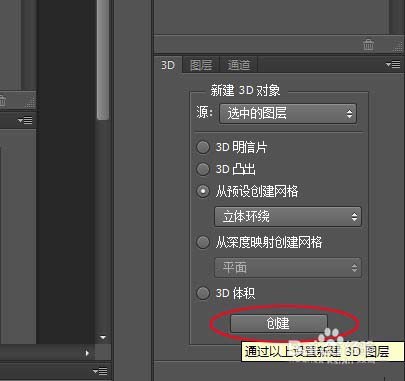
5、点击立方体,出现三个坐标轴后,将鼠标移至箭头处,分别拖动三个坐标轴至如图位置。

6、将鼠标移到y轴中间突出位置,进行旋转。之后,图形外点击一下结束。
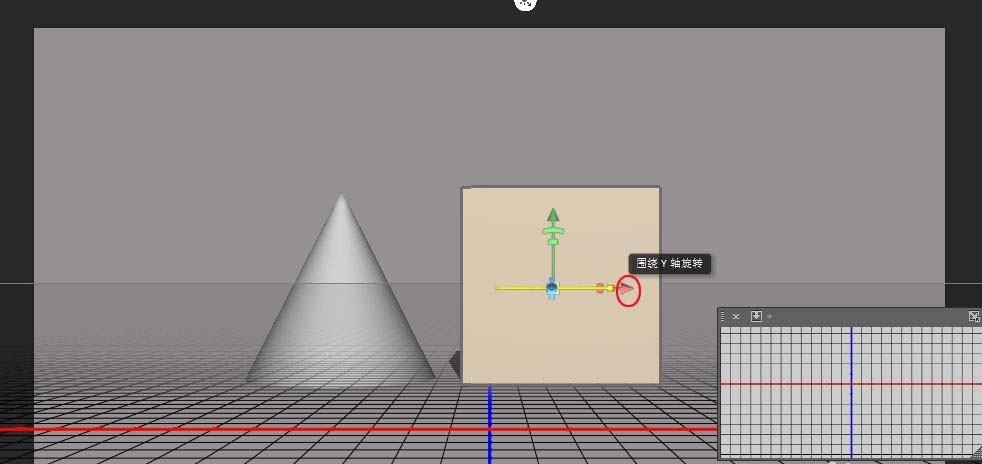
7、然后点击无限光图标,调整控制杆,如图。在周围点击一下结束。
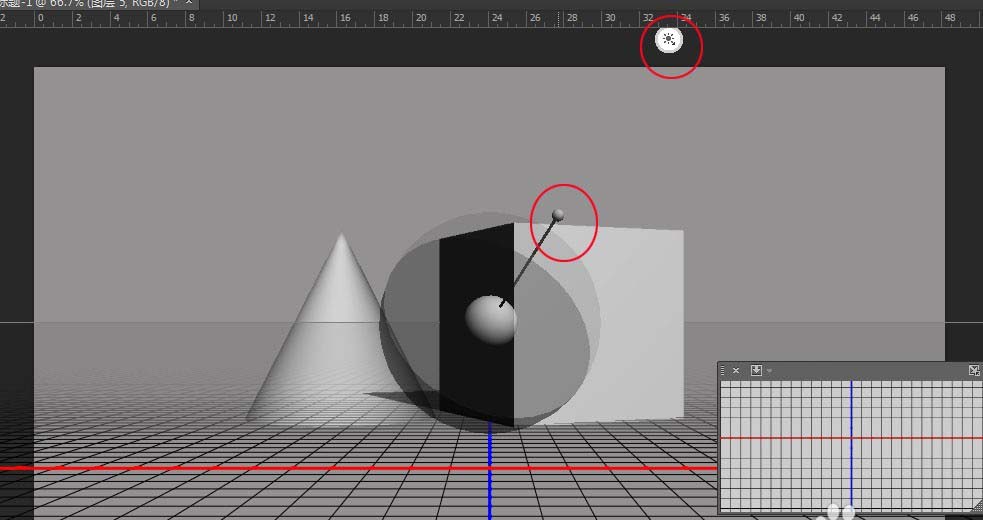
8、重复绘制立方体的过程,选择球体,绘制一个球。
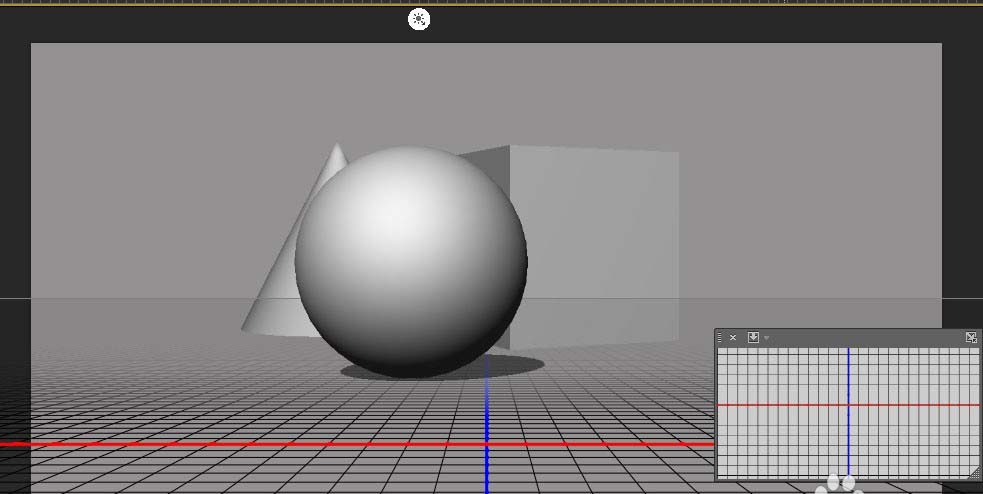
9、再用三个坐标轴进行一下微调,并将球图层置于立方体图层的下方。
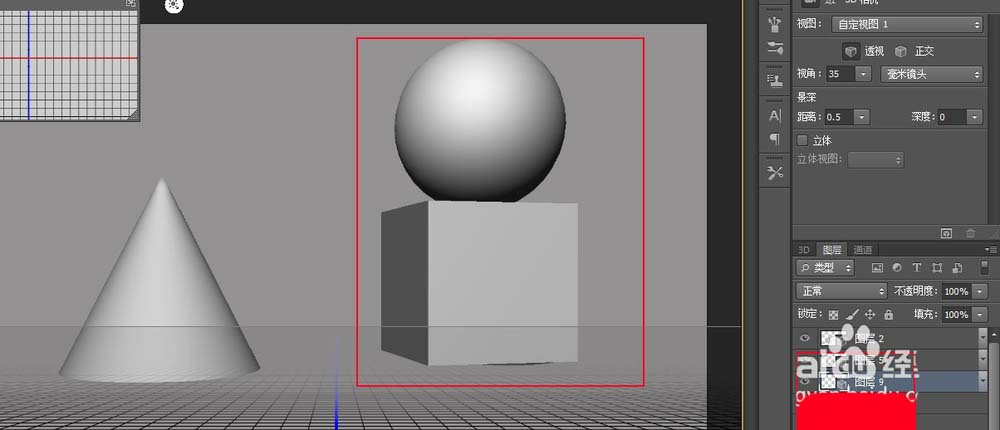
10、右键,栅格化后,同时选中球图层和立方体图层,使用自由变换工具进行调整,如图。
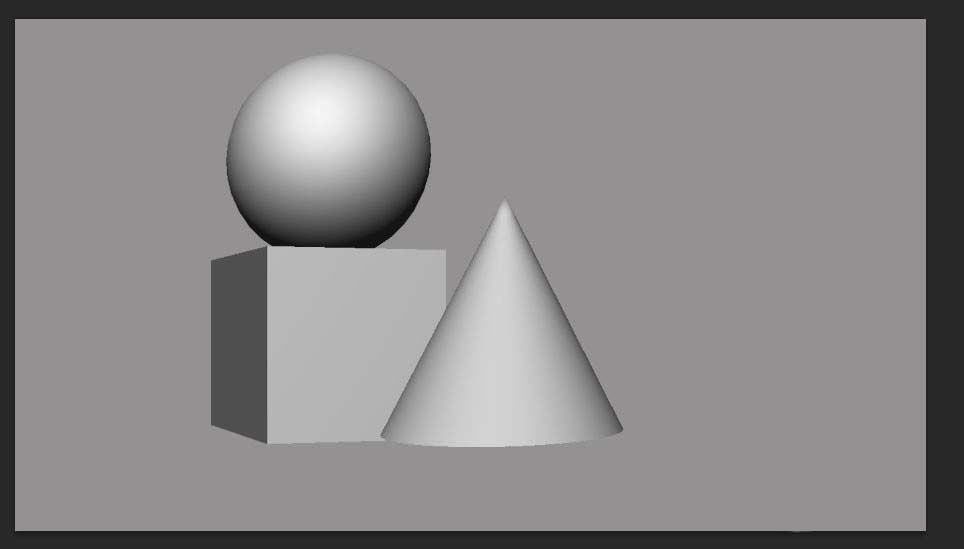
以上就是ps画几何体的教程,希望大家喜欢,请继续关注PSD素材网(www.PSD.cn)。
-

PS怎么下载并使用烟雾光线笔刷?
2022-10-03 18
-

PS怎么绘制折线图? PS折线图表的画法
2022-10-03 44
-

PS怎么制作绚丽的效果图片?
2022-10-03 5
-
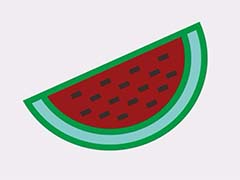
PS怎么画卡通西瓜标志?
2022-10-03 3
-

PS怎么给图片添加朦胧的烟雾效果?
2022-10-03 7
-
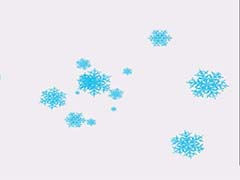
PS怎么下载雪花笔刷并使用?
2022-10-03 9
-
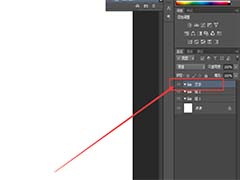
PS怎么锁定组? PS组锁定与解锁的教程
2022-10-03 23
-

PS怎么设计卡通版物流快递标签?
2022-10-03 9
-

PS人物照驼背怎么进行校正?
2022-10-03 12
-
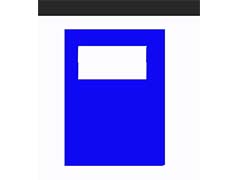
PS图形怎么进行形状减去?
2022-10-03 63
-
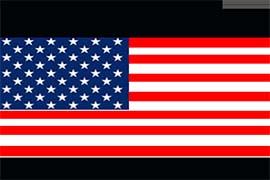
PS怎么绘制美国国旗?
2022-10-03 10
-

PS2018单双工具栏怎么来回切换?
2022-10-03 18
-
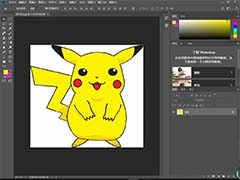
PS2018文件怎么共享? PS2018共享文件的教程
2022-10-03 36
-
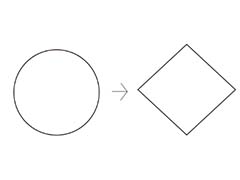
PS椭圆形怎么变成菱形?
2022-10-03 8
-
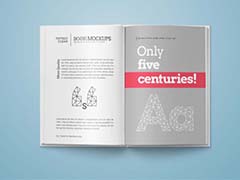
PS怎么设计书籍内页翻开效果的海报?
2022-10-03 12
-

PS怎么绘制彩色的进度条图形?
2022-10-03 12
-

PS怎么设计千与千寻的竖版书签?
2022-10-03 19
-

PS怎么设计初春林印模板篆刻印章?
2022-10-03 9
-

PS怎么设计类似斐波那契效果的线条图?
2022-10-03 5
-

PS怎么设计像素效果的美少女战士图形?
2022-10-03 9
-

PS怎么绘制矢量的加拿大国旗?
2022-10-03 12