PS怎么画卡通西瓜标志?
ps中想要绘制西瓜,该怎么画可爱的西瓜呢?下面我们就来看看ps绘制西瓜图标的教程。
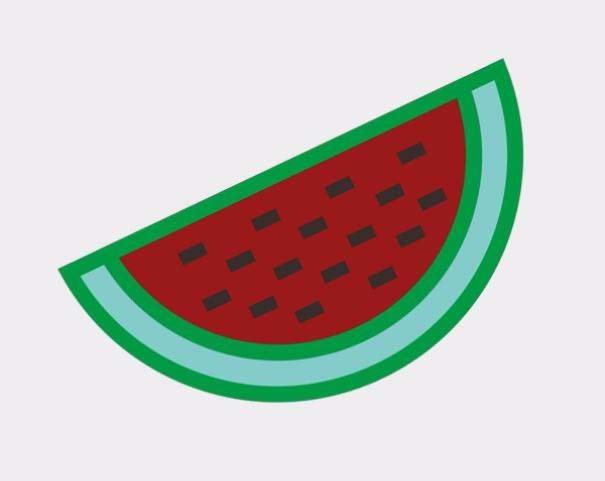
1、桌面上双击Adobe Photoshop CS6图标,打开软件。
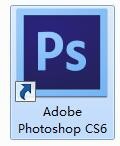
2、单击文件菜单,选择新建选项。
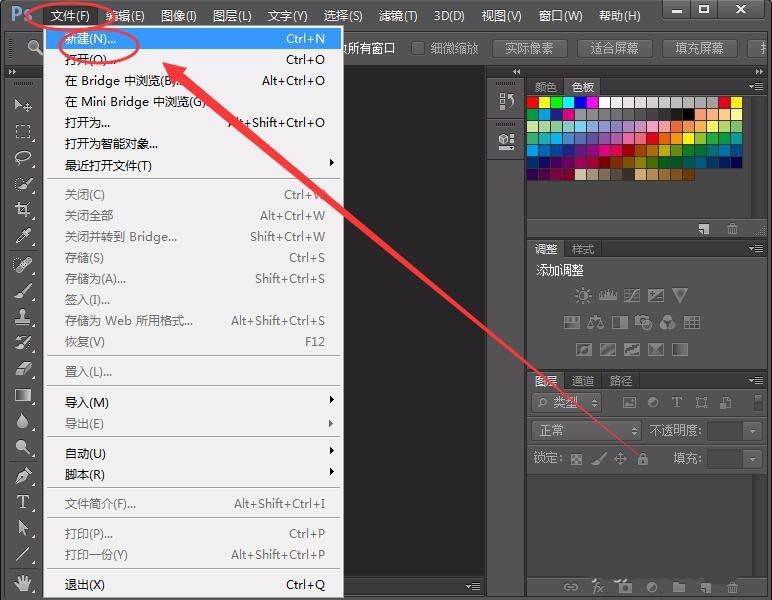
3、创建一个宽和高都为600像素的文件,单击确定按钮。
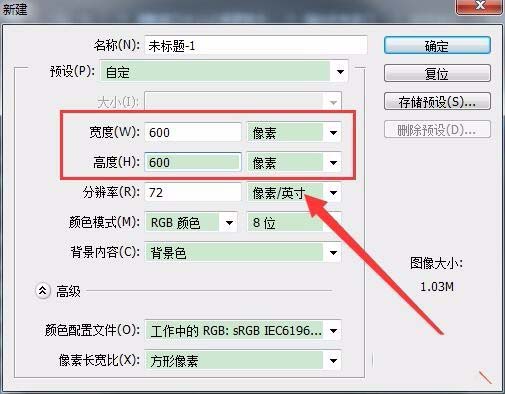
4、选择椭圆工具,设置好填充色和线条颜色,线条粗细为16像素。
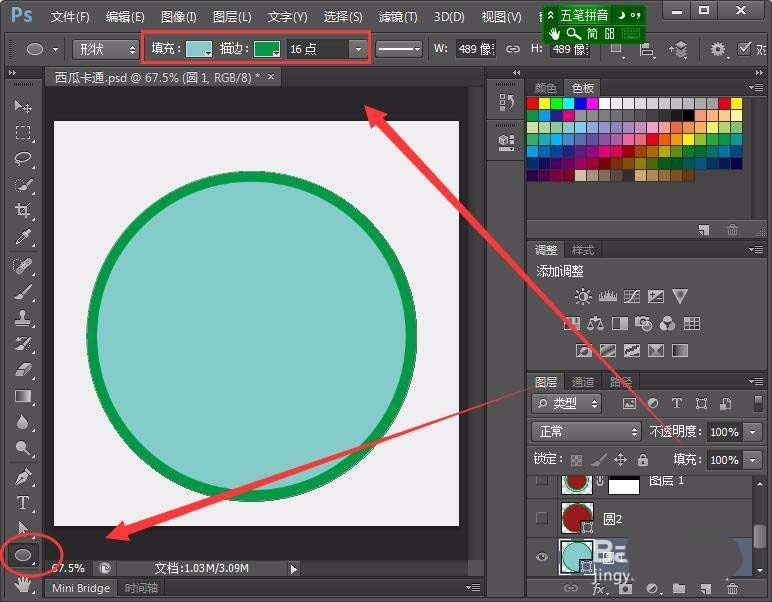
5、复制一个圆,将填充色改为红颜色。
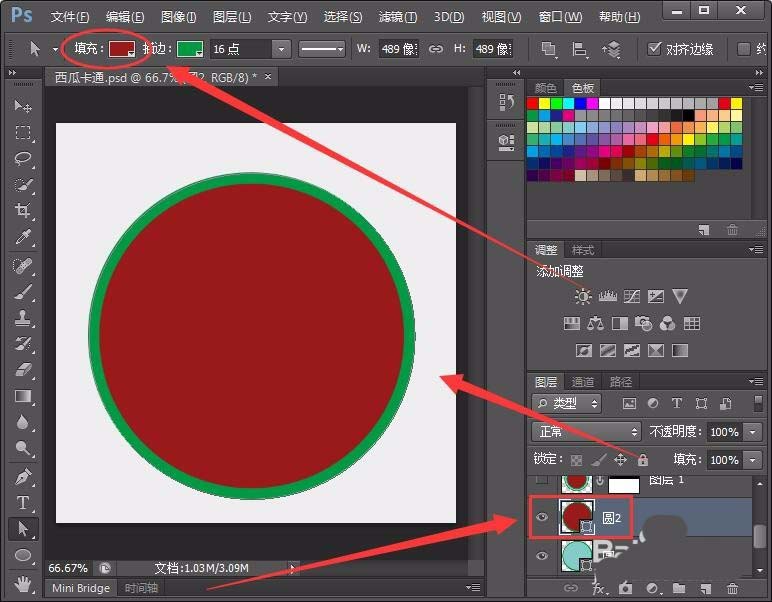
6、同时按下键盘上的Ctrl+T键,将圆等比缩小。
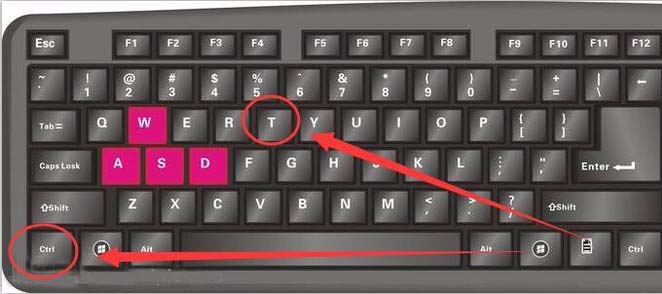
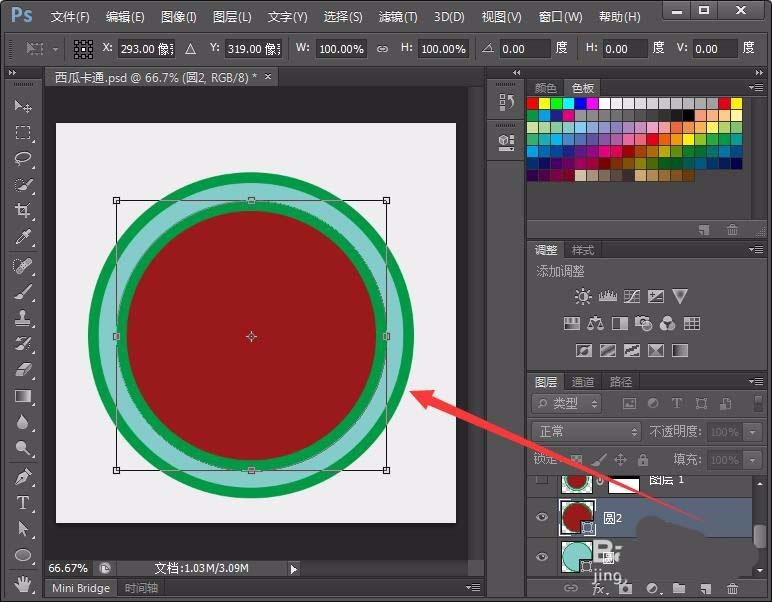
7、同时按下键盘上的Ctrl+Shift+Alt+E键,盖印可见图层。

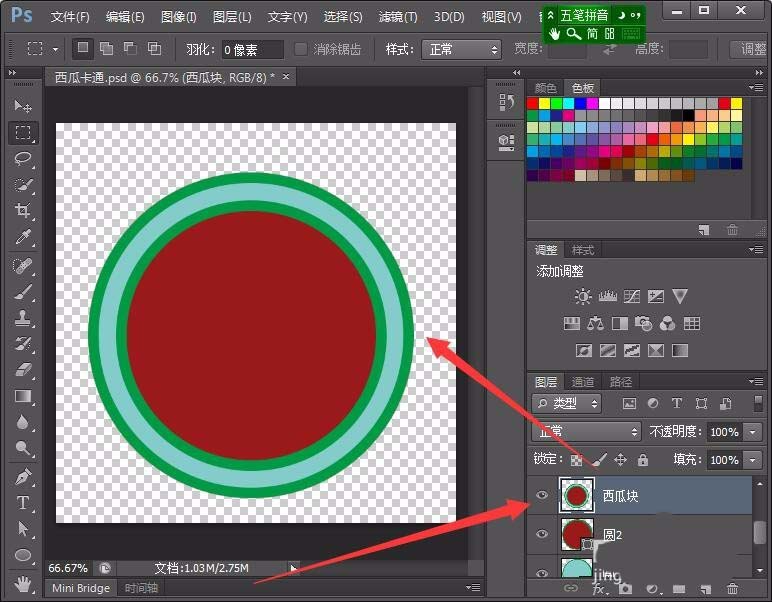
8、留下最上面的图层,将其他图层隐藏,用矩形选框工具选择上方的半圆,将圆的上半部分删除。
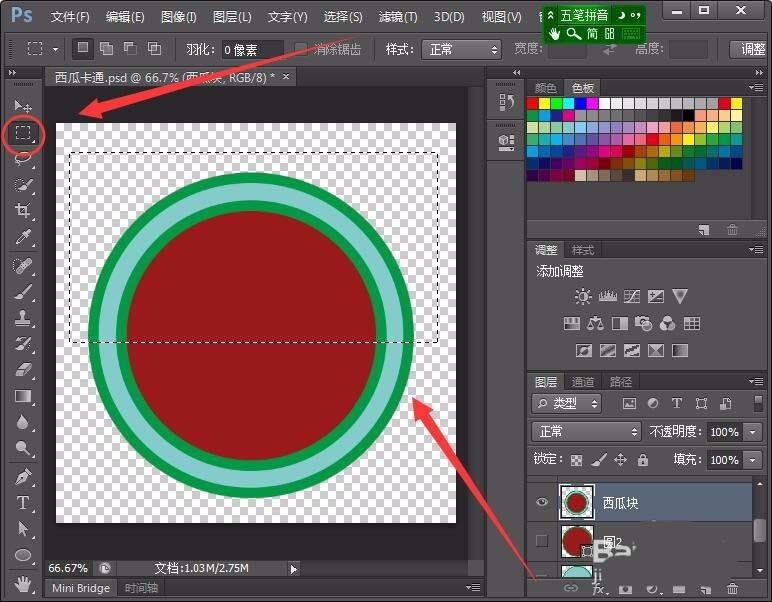
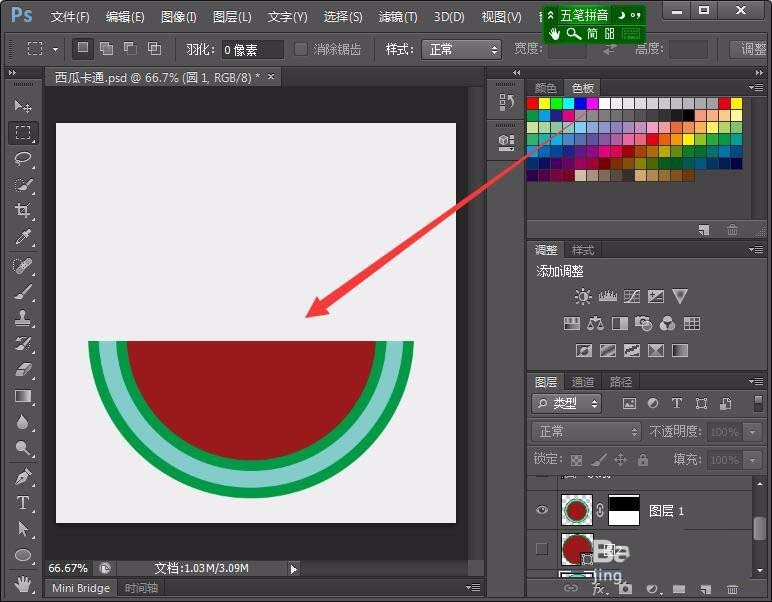
9、选择工具栏中的直线工具,设置好颜色,线条宽度为16像素,在西瓜顶部绘制一条直线。
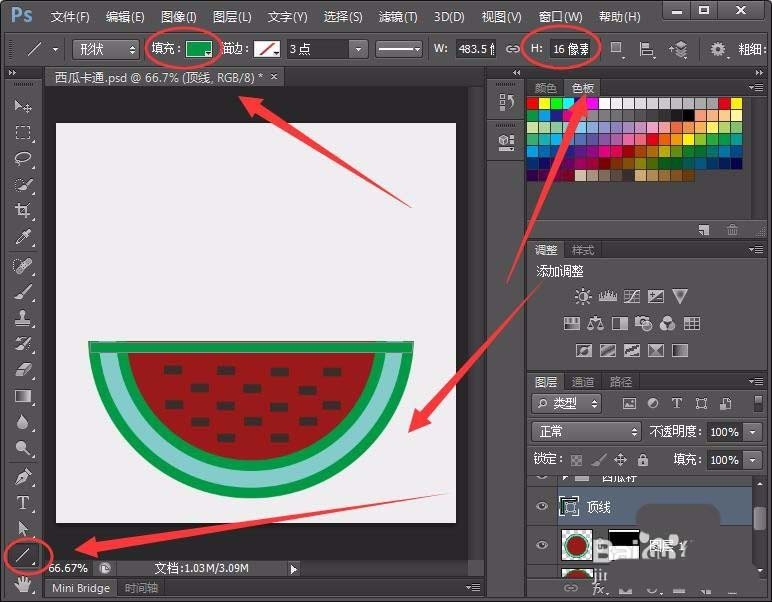
10、使用矩形工具,在西瓜中绘制一颗黑色的西瓜籽。
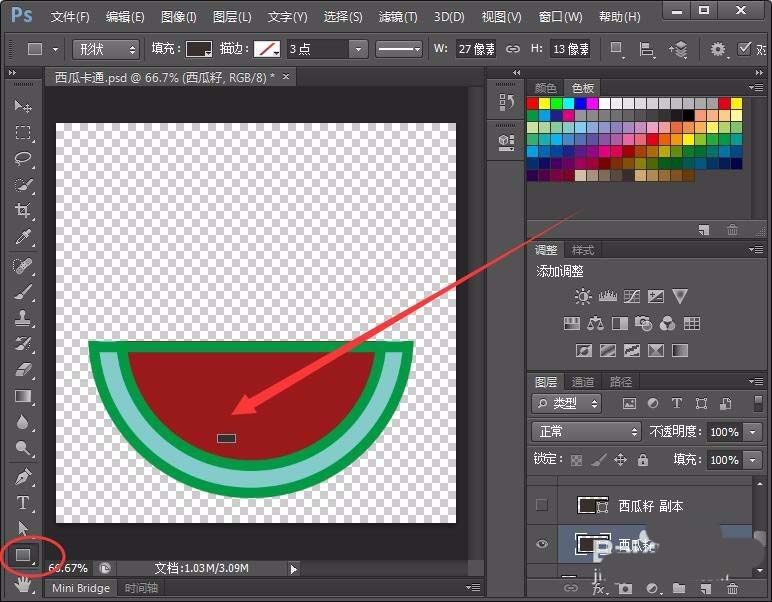
11、用复制移动的方式,绘制其他西瓜籽。
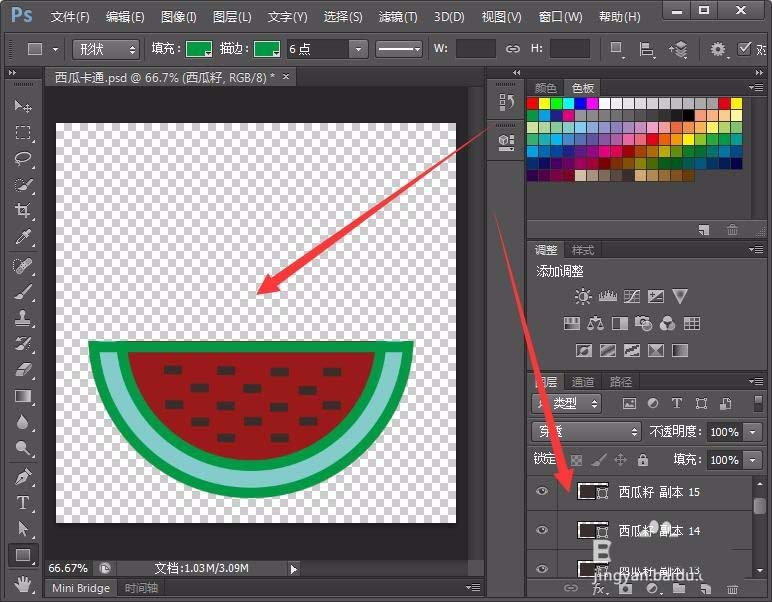
12、执行盖印操作,将可见图层合并,并隐藏其他图层。
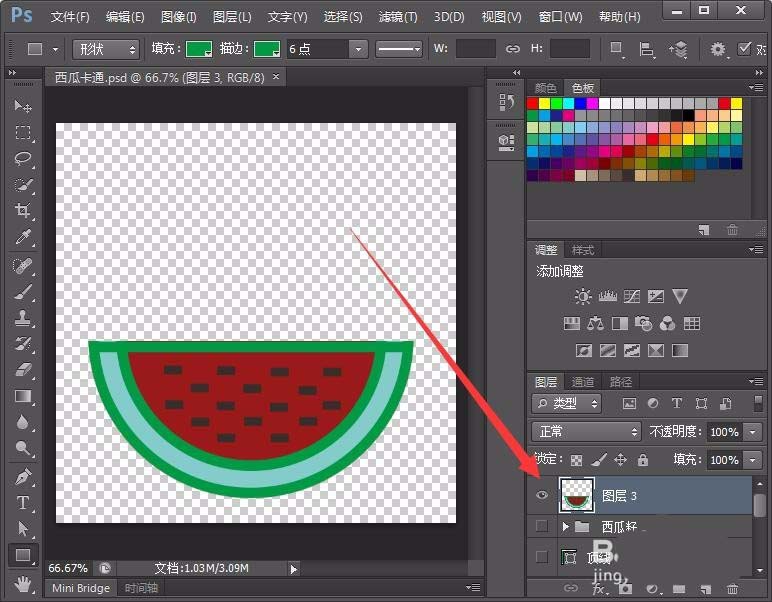
13、使用变形的方法,将西瓜块旋转。
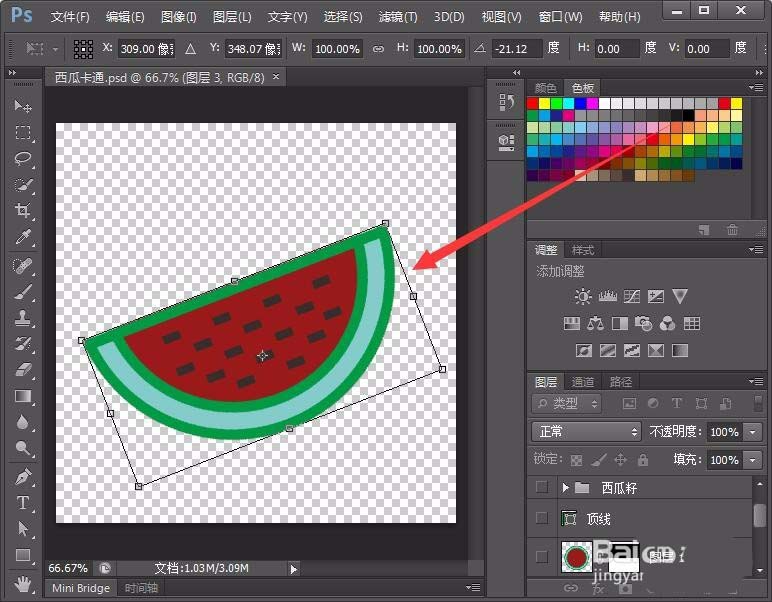
14、显示白色背景图层,西瓜卡通就做好了。
以上就是ps绘制西瓜图标的教程,希望大家喜欢,请继续关注PSD素材网(www.PSD.cn)。
-
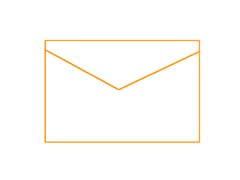
PS怎么绘制简洁的信封图标? PS信封的画法
2022-10-03 9
-
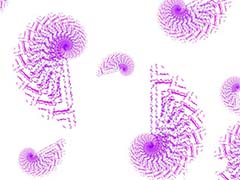
PS怎么制作创意的图形?
2022-10-03 16
-

PS怎么制作蓝色放射性旋涡图形?
2022-10-03 7
-

PS怎么绘制旋转风车效果的图形?
2022-10-03 29
-
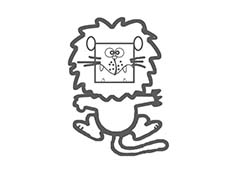
PS怎么画简笔画小狮子矢量图?
2022-10-03 7
-

PS怎么手绘一朵可爱的蘑菇?
2022-10-03 6
-

PS怎么手绘线条效果的服装矢量图?
2022-10-03 8
-

PS怎么设计创意的跨年特效背景图?
2022-10-03 11
-
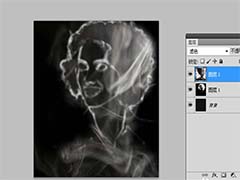
PS怎么制作烟雾效果的人物轮廓?
2022-10-03 11
-
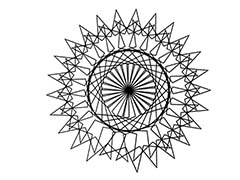
PS怎么设计六角星组成的特殊图案?
2022-10-03 17
-

PS画框怎么旋转制作成重叠画中画效果?
2022-10-03 34
-

PS怎么快速将圆形拉成曲线?
2022-10-03 9
-

PS图片怎么添加压痕效果的文字?
2022-10-03 7
-
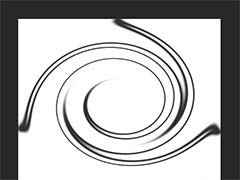
PS三角形怎么制作旋转扭曲的图形?
2022-10-03 25
-
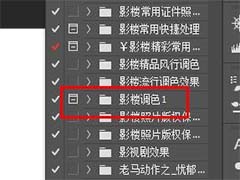
PS动作怎么分组? PS动作分类教程
2022-10-03 9
-

PS图片怎么制作渐变色的倒影?
2022-10-03 13
-

PS怎么制作火焰波浪效果?
2022-10-03 11
-

PS怎么设计圣诞节店铺优惠券?
2022-10-03 7
-

PS怎么下载并使用烟雾光线笔刷?
2022-10-03 18
-

PS怎么绘制折线图? PS折线图表的画法
2022-10-03 44
-

PS怎么制作绚丽的效果图片?
2022-10-03 5