PS怎么制作蓝色放射性旋涡图形?
ps中想要制作一个蓝色放射性旋涡图形,该怎么制作呢?下面我们就来看看详细的教程。
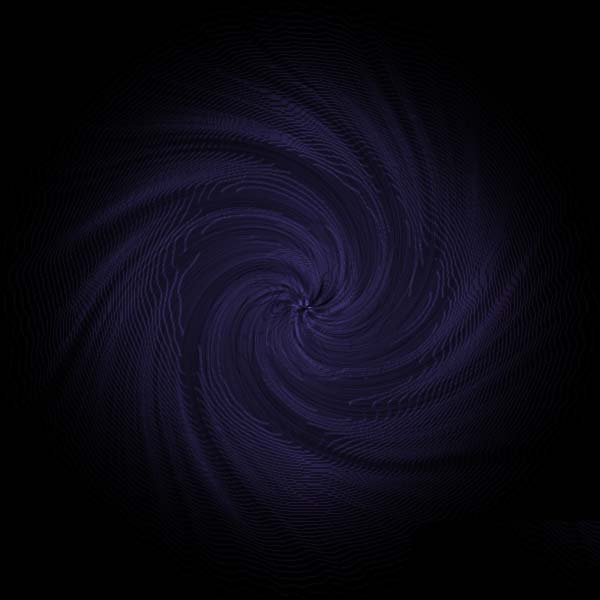
1、首先启动Photoshop cs5,新建一个文档,大小为600*600,背景为黑色。
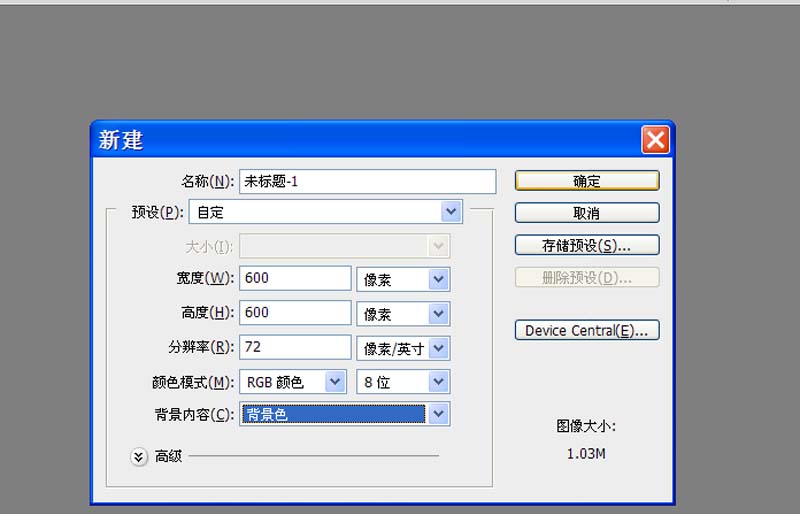
2、选择椭圆选框工具,按住shift键绘制一个正圆。
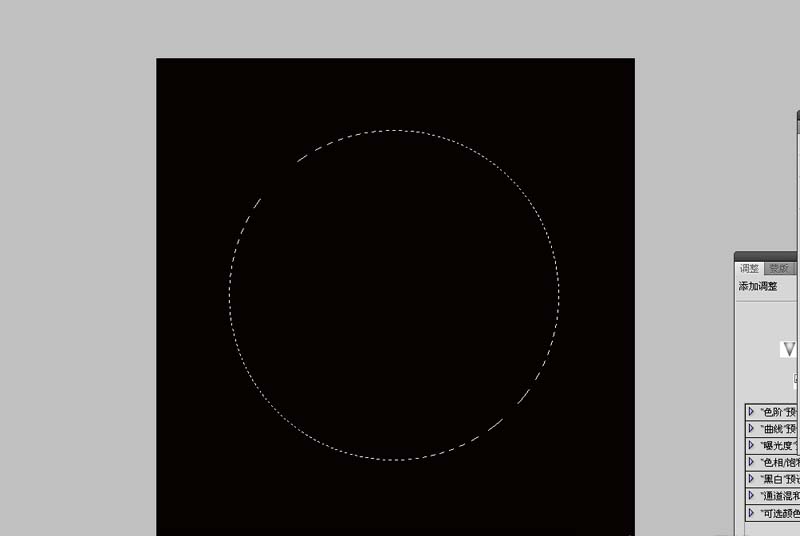
3、执行滤镜-杂色-添加杂色命令,勾选单色和高斯模糊,数量为50,点击确定。
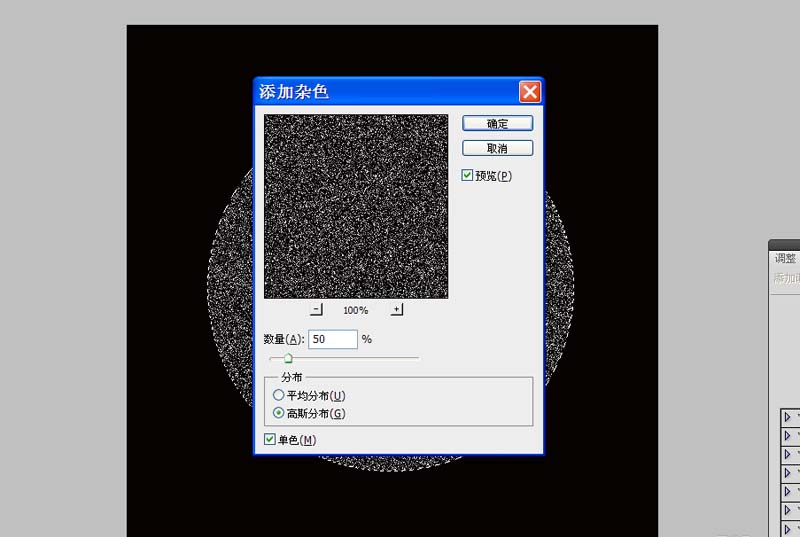
4、取消选区,执行滤镜-模糊-径向模糊命令,设置数量为100,模糊方法为缩放,品质为最好,点击确定按钮。
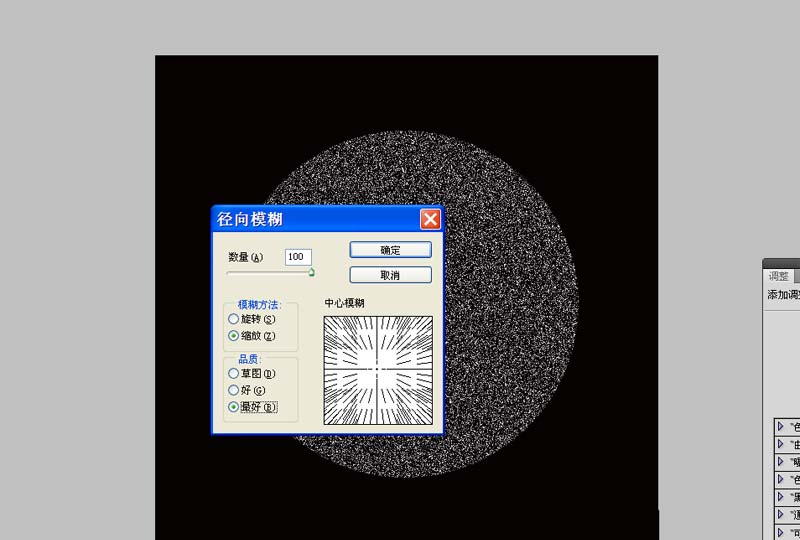
5、执行ctrl+f组合键加强效果,创建色相饱和度调整图层,勾选单色,调整参数,修改混合模式为叠加。
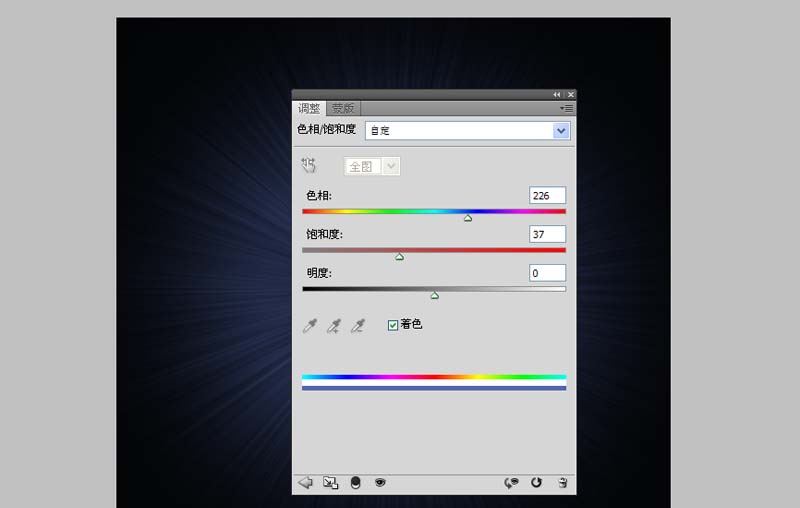
6、选择背景图层,执行滤镜-扭曲-旋转扭曲命令,设置角度为200.
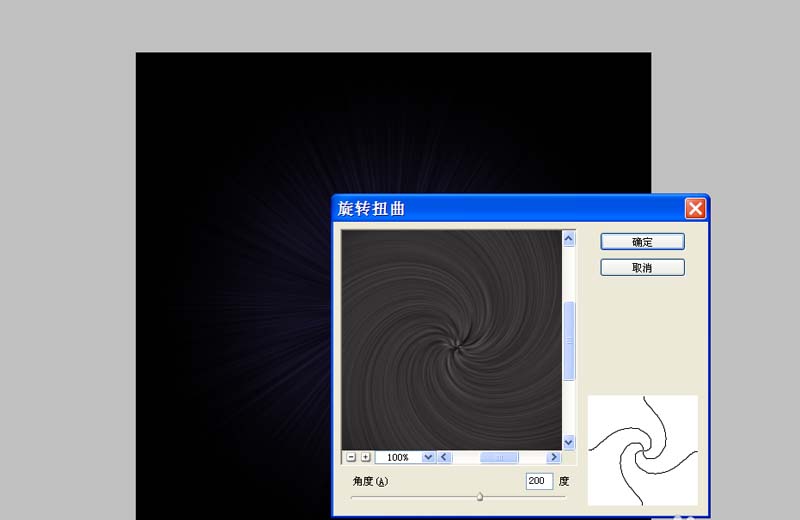
7、执行滤镜-滤镜库命令,选择艺术效果里的塑料包装,高光强度为4,细节为3,平滑度为2,将文件进行保存即可。
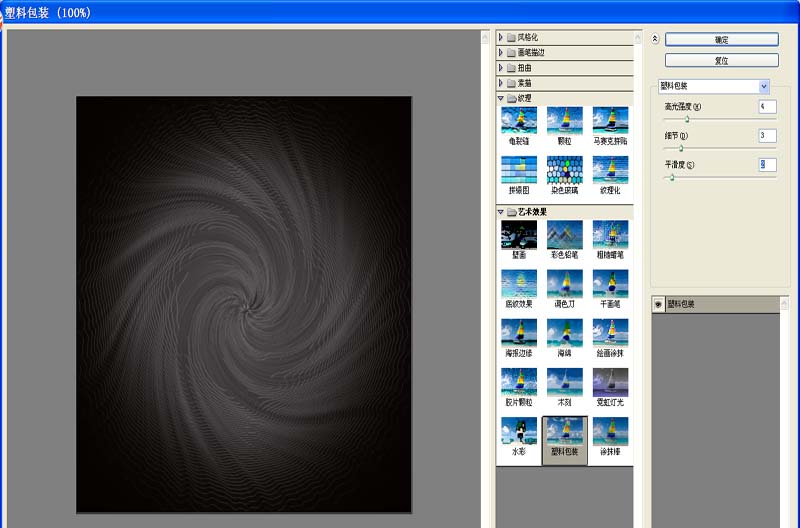
以上就是ps制作蓝色放射性旋涡图形的教程,希望大家喜欢,请继续关注PSD素材网(www.PSD.cn)。
-

PS怎么做折叠效果? PS制作空间折叠效果的教程
2022-10-03 8
-

PS怎么设计一张卡片? PS粉色卡片的设计方法
2022-10-03 10
-

PS cc2019怎么调整图片角度? PS2018扶正图片的技巧
2022-10-03 10
-

PS怎么制作一款清明节手抄报?
2022-10-03 50
-
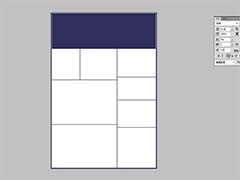
PS怎么设计简洁的个人简历模板?
2022-10-03 12
-

PS怎么利用多边形得到圆形图形?
2022-10-03 10
-

PS怎么绘制白色毛茸茸的小球?
2022-10-03 6
-

PS怎么绘制发光的圆角五角星?
2022-10-03 33
-
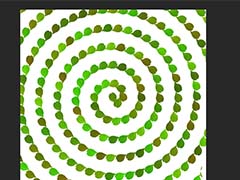
PS怎么快速制作螺旋排列的树叶?
2022-10-03 18
-
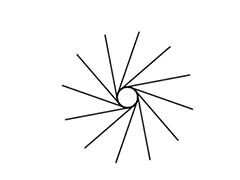
PS怎么设计线条效果的链轮图形?
2022-10-03 10
-
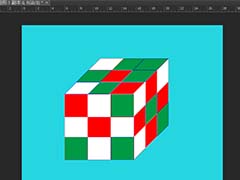
PS怎么手绘魔方? PS画魔方的教程
2022-10-03 8
-

PS怎么绘制矢量的橙子酱包装瓶子?
2022-10-03 6
-

PS怎么设计个人名片? PS制作名片的教程
2022-10-03 90
-

PS怎么设计水晶灯的宣传图? PS广告图的设计方法
2022-10-03 5
-

PS怎么制作几何图案拼接效果的海报?
2022-10-03 36
-

PS怎么给图片添加冰冻效果? PS冰冻效果的制作方法
2022-10-03 23
-
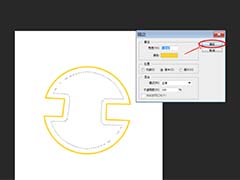
PS怎么画斧头图形? PS斧头的画法
2022-10-03 14
-

PS怎么制作文艺范的星空图?
2022-10-03 7
-

PS怎样设计制作漂亮的化妆品主图?
2022-10-03 19
-
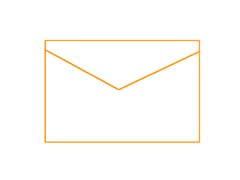
PS怎么绘制简洁的信封图标? PS信封的画法
2022-10-03 9
-
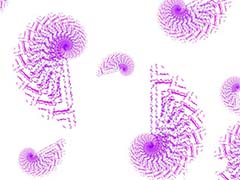
PS怎么制作创意的图形?
2022-10-03 16