PS怎么绘制白色毛茸茸的小球?
ps中绘制矢量图形很简单,想要绘制一个毛茸茸的小球,该怎么绘制呢?下面我们就来看看详细的教程。
1、打开PS工具,然后执行文件-新建命令,如下图所示:
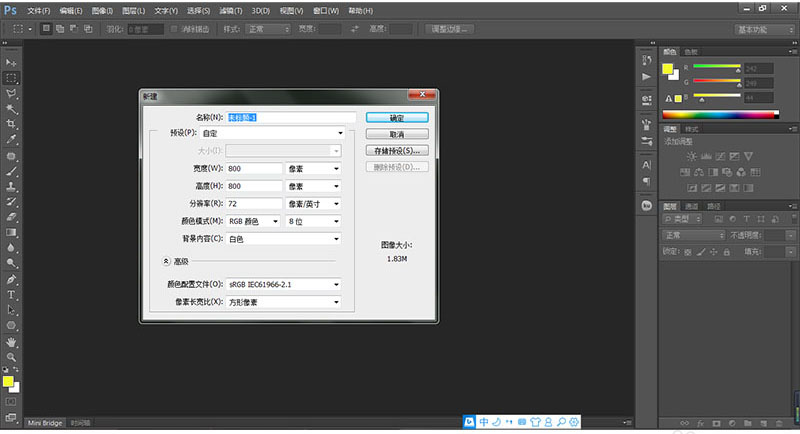
2、背景色设置为黑色,接着创建一个新的图层,然后利用椭圆工具绘制出一个正圆,填充颜色为#dcdcdc,如下图所示:
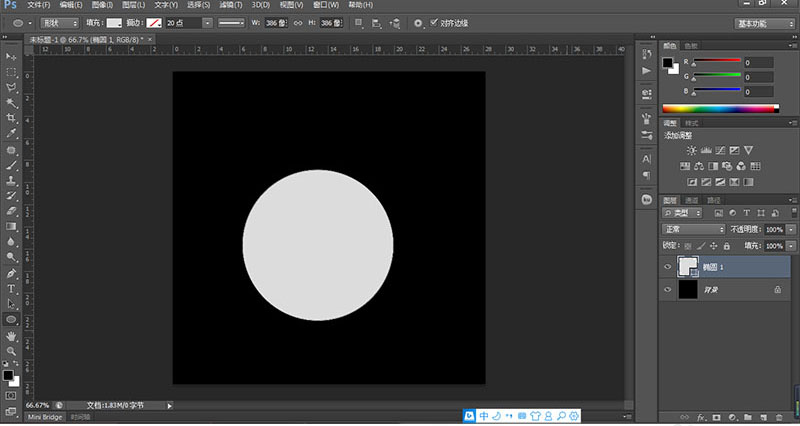
3、栅格化图层1,然后执行滤镜-杂色-添加杂色命令,在弹出的对话框中设置属性如下图所示:
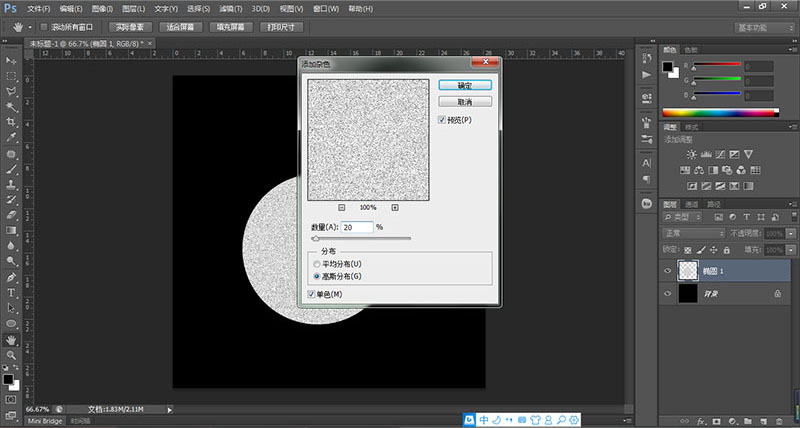
4、确认之后得到下图效果:
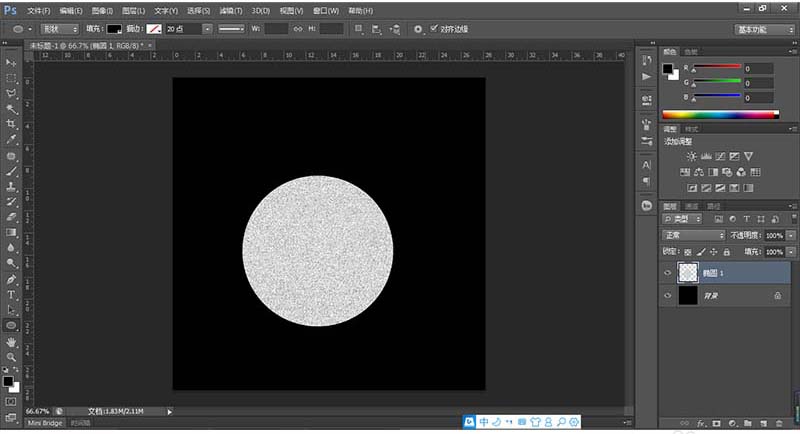
5、接着执行滤镜 - 模糊 - 高斯模糊,半径:1.5像素,如下图所示:
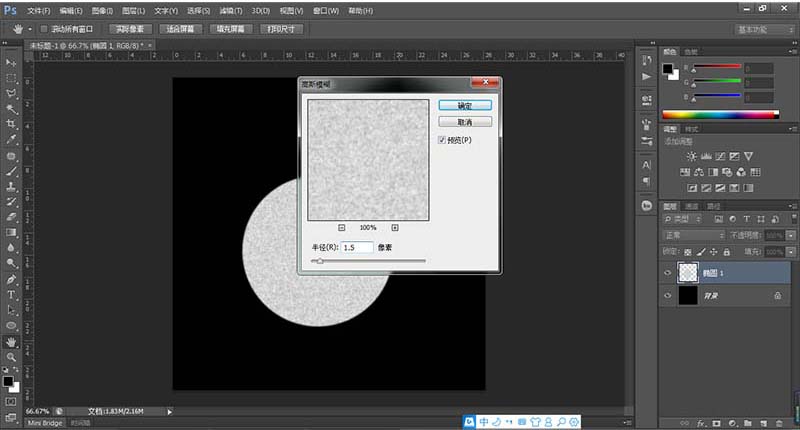
6、确定之后如下图所示:
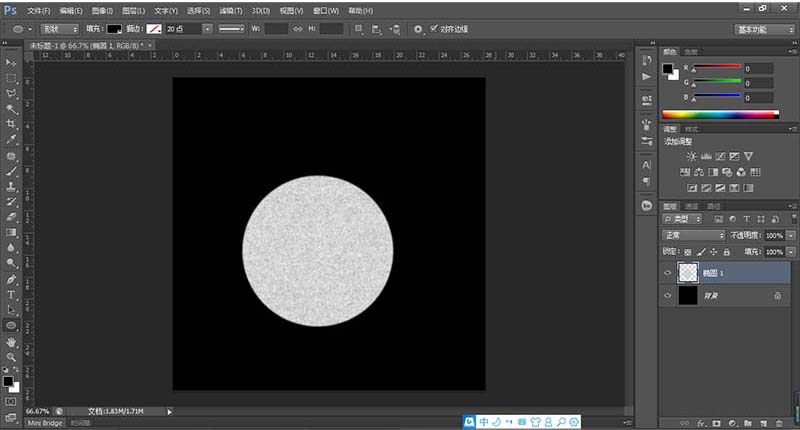
7、然后执行滤镜 - 模糊 - 径向模糊,数量:30,模糊方法:缩放;质量:好:
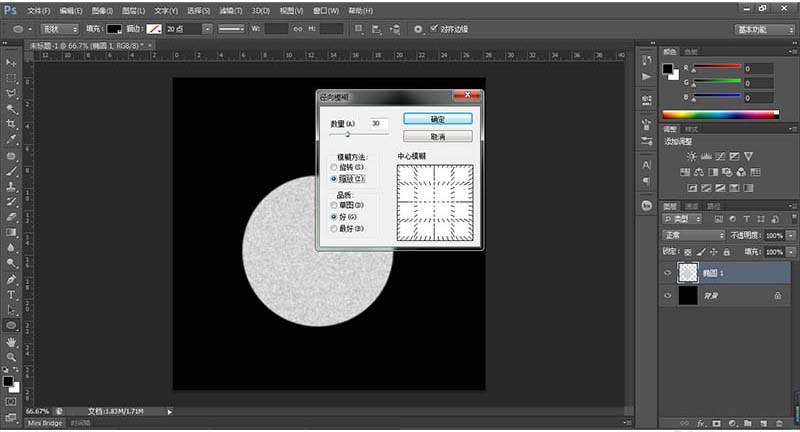
8、确定之后如下图所示:
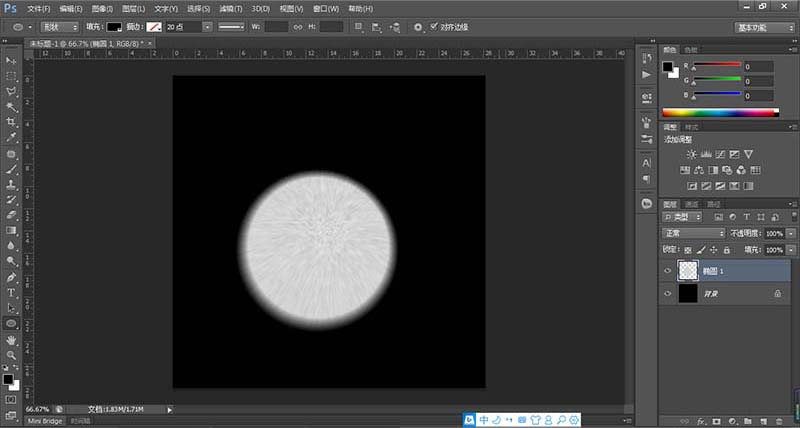
9、【关键步骤】选择涂抹工具,刷子大小:2px,强度:80%,适用于图像边缘,产生毛茸茸的效果,非常简单,但是要时间长点,有点耐心,确定之后得到下图效果:
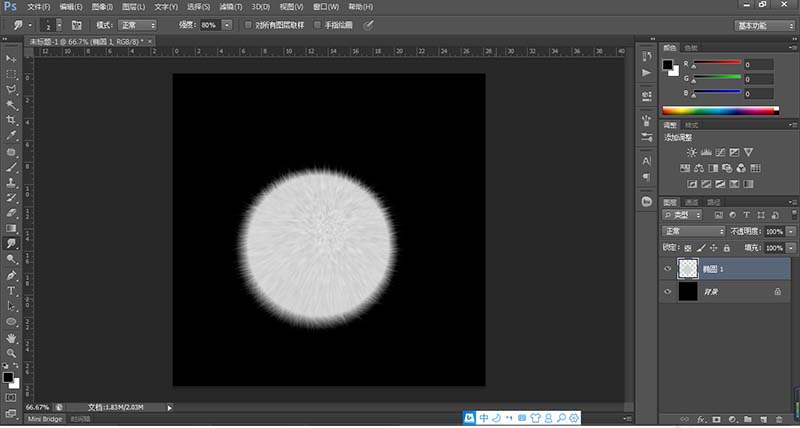
10、创建一个新的曲线调整图层,命名为高光,然后利用曲线提亮,如下图所示:
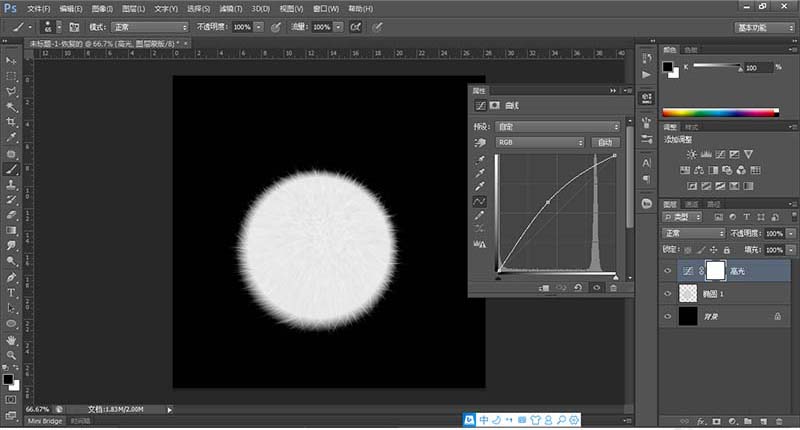
11、接着再新建一个曲线调整图层,命名为阴影,然后利用曲线变暗,如下图所示:
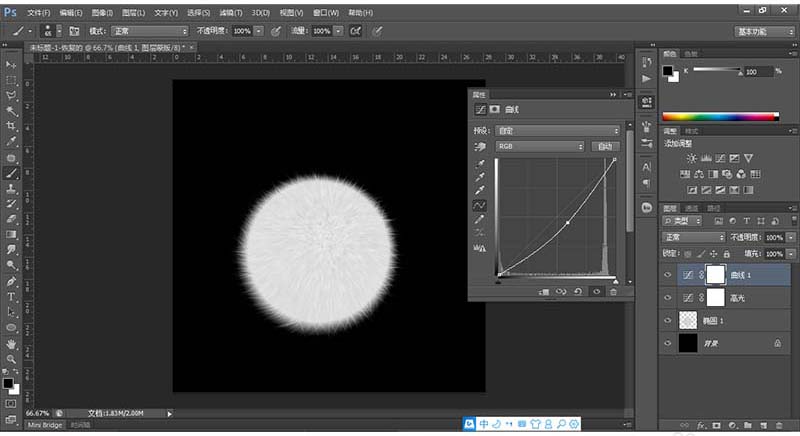
12、然后给两个曲线调整图层的蒙版填充黑色,先把之前的效果隐去,如下图所示:
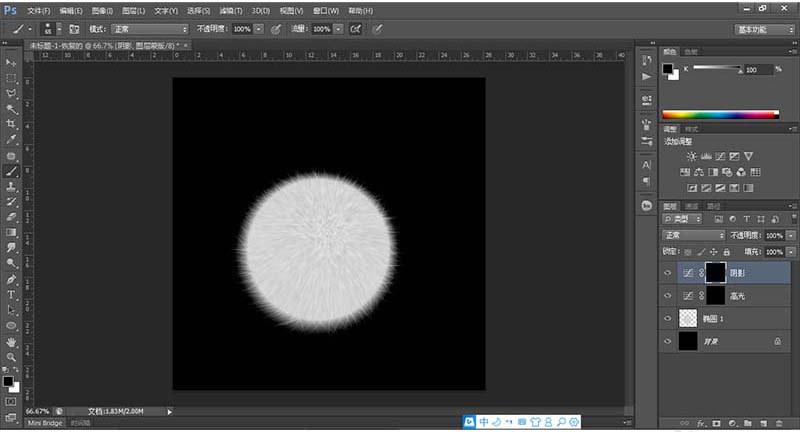
13、然后选择画笔工具,设置前景色改为白色,不透明度50%,选中高光的曲线图层,在球的左上方和其他方向的周围涂抹,这样球就有了高光,然后再在求右下方靠里面的位置涂抹就有了阴影,如下图所示:
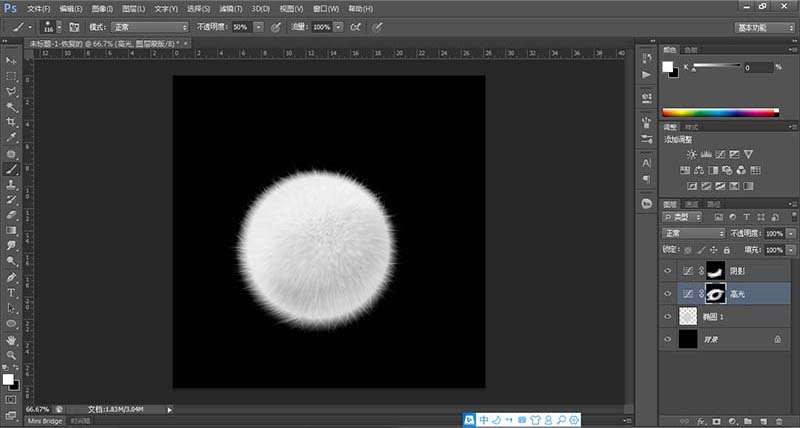
14、最终效果图片如下图所示(背景也可以根据自己的喜欢做调整):
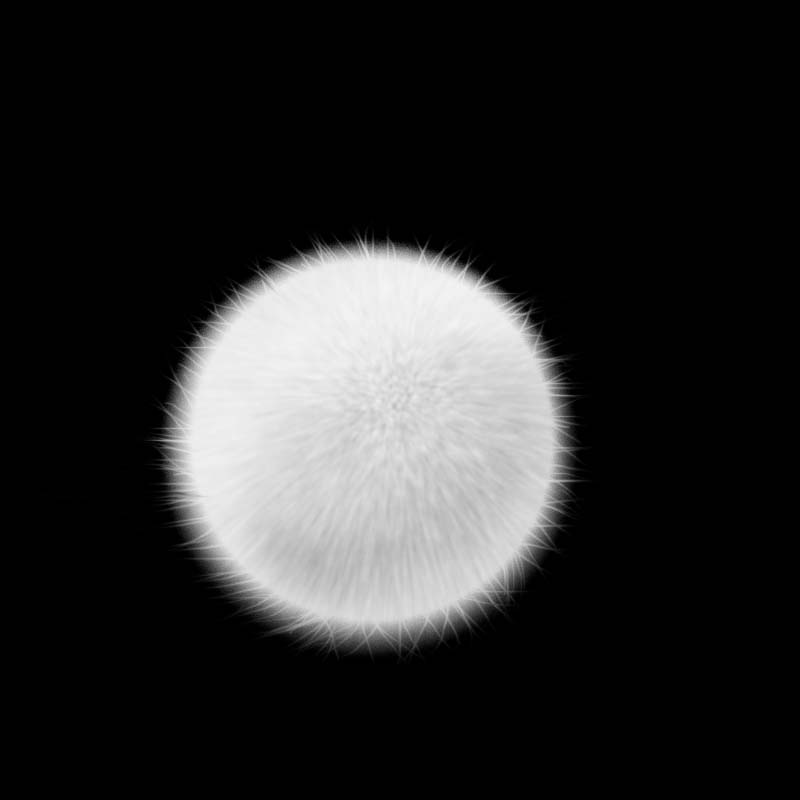

以上就是ps绘制小毛绒球的教程,希望大家喜欢,请继续关注PSD素材网(www.PSD.cn)。
-

PS怎么使用钢笔工具绘制大大的花朵图形?
2022-10-03 6
-

PS怎么设置B3纸尺寸? PSB3纸的设置方法
2022-10-03 8
-

PS怎么设计小清新海报背景?
2022-10-03 12
-

PS怎么快速设计一款生日卡片模板?
2022-10-03 257
-

PS怎么设计霓虹效果的海报? PS活动广告的设计方法
2022-10-03 12
-

PS怎么手绘逼真立体的橙子? PS画橙子的教程
2022-10-03 19
-

如何使用PS CS6 木刻滤镜?
2022-10-03 14
-

如何使用PS制作漂亮的彩色美瞳眼镜效果
2022-10-03 13
-
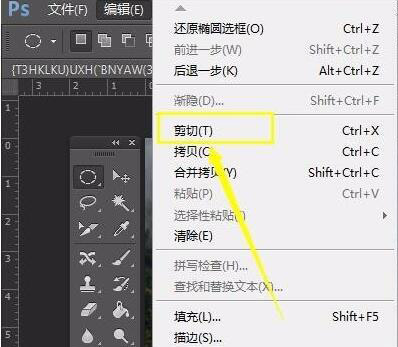
PS怎么裁剪出圆形图形?PS裁剪出圆形的操作过程
2022-10-03 8
-

PS怎么设计三维立体效果的手镯或指环?
2022-10-03 12
-

PS怎么设计快乐童年宣传海报?
2022-10-03 10
-
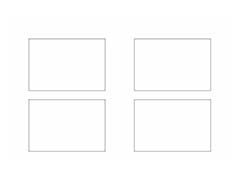
PS怎么快速阵列多个矩形? PS画四个相等矩形的教程
2022-10-03 388
-

PS教你绘制超有质感的易拉罐维他柠檬茶拟物图标
2022-10-03 15
-

PS怎么制作数码迷彩效果?
2022-10-03 84
-

PS图片怎么模拟旋转空间效果? PS时空扭曲的制作方法
2022-10-03 42
-

PS怎么做折叠效果? PS制作空间折叠效果的教程
2022-10-03 8
-

PS怎么设计一张卡片? PS粉色卡片的设计方法
2022-10-03 10
-

PS cc2019怎么调整图片角度? PS2018扶正图片的技巧
2022-10-03 10
-

PS怎么制作一款清明节手抄报?
2022-10-03 50
-
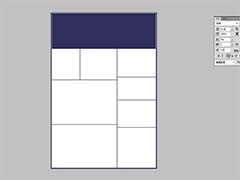
PS怎么设计简洁的个人简历模板?
2022-10-03 12
-

PS怎么利用多边形得到圆形图形?
2022-10-03 10