PS怎么制作几何图案拼接效果的海报?
ps中设计海报很简单,想要设计一款拼接海报,该怎么设计呢?下面我们就来看看详细的教程。
1、新建一个文件:尺寸:430X297mm,分辨率:300,背景内容:白色。其余参数默认不变。
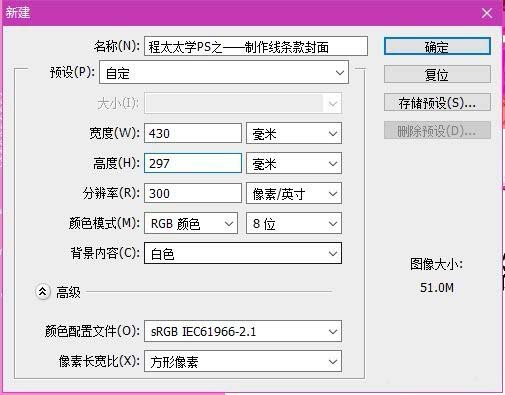
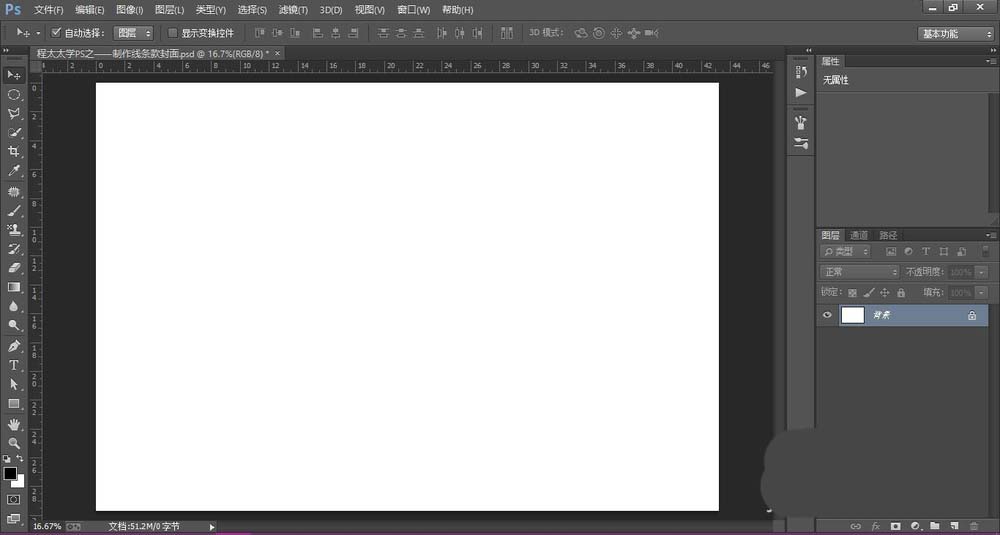
2、在工具栏找到“裁剪工具”,点击即可,不用做任何操作,只是利用其找到中心点位置而已。再从左侧标尺处拉出参考线至中心点位置,将图一分为二。
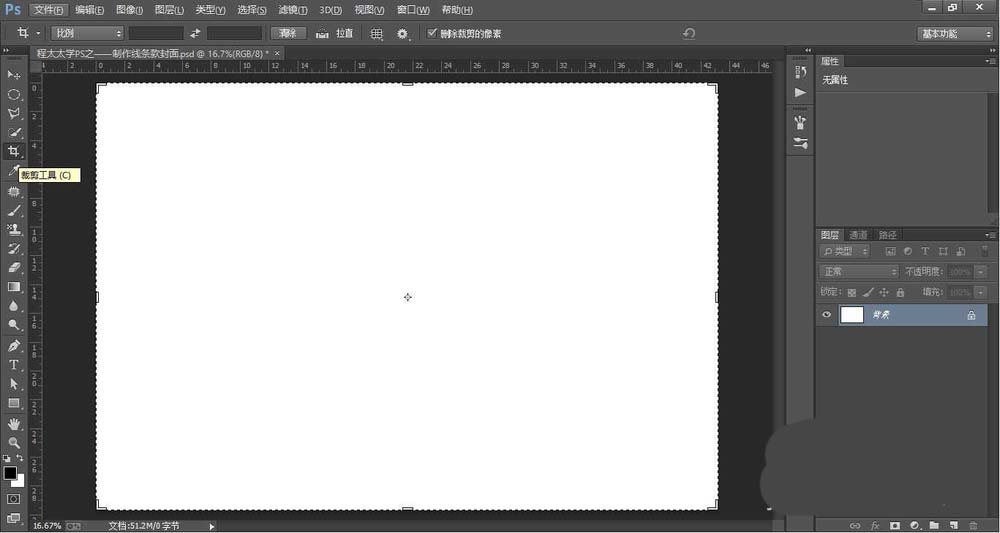
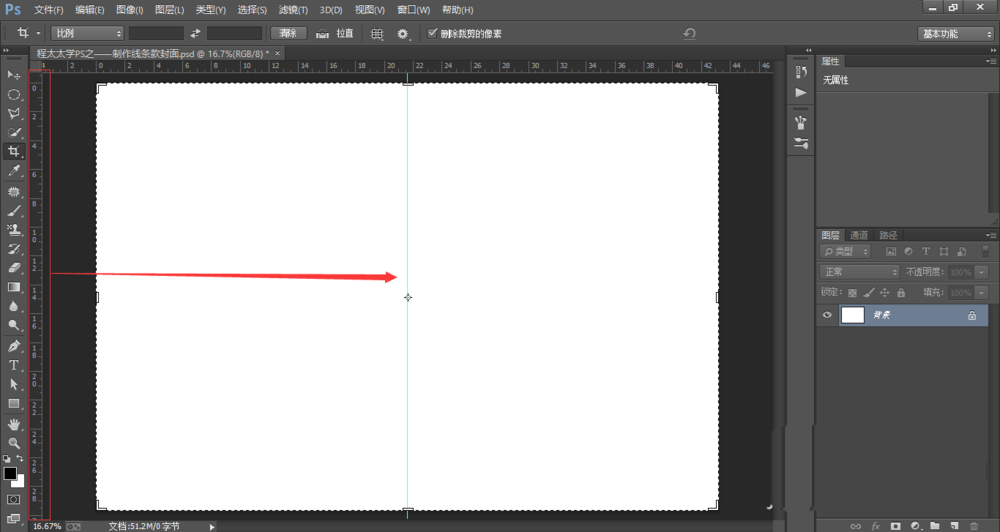
3、新建图层,这里命名为“底色”。用“矩形选框工具”沿参考线在左侧画出一个矩形,填充颜色,这里填充了粉色,RGB值为:242,214,201。同理,再新建一个图层,在右侧画出一个矩形,填充白色。之后参考线可以暂时先隐藏掉。
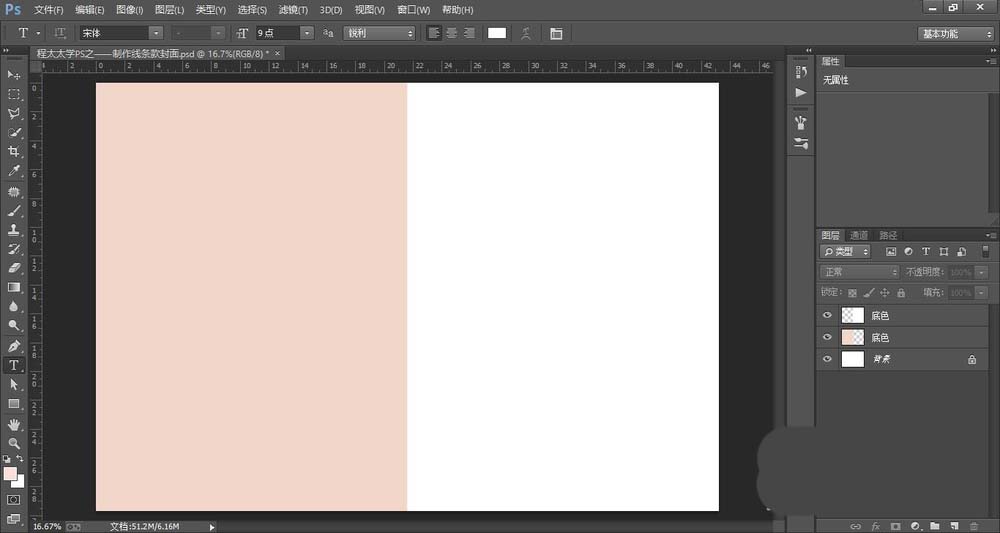
4、在工具栏找到“多边形工具”,参数设置:填充颜色任意,描边白色,描边宽度为5点,边数为3。画出一个等边三角形。
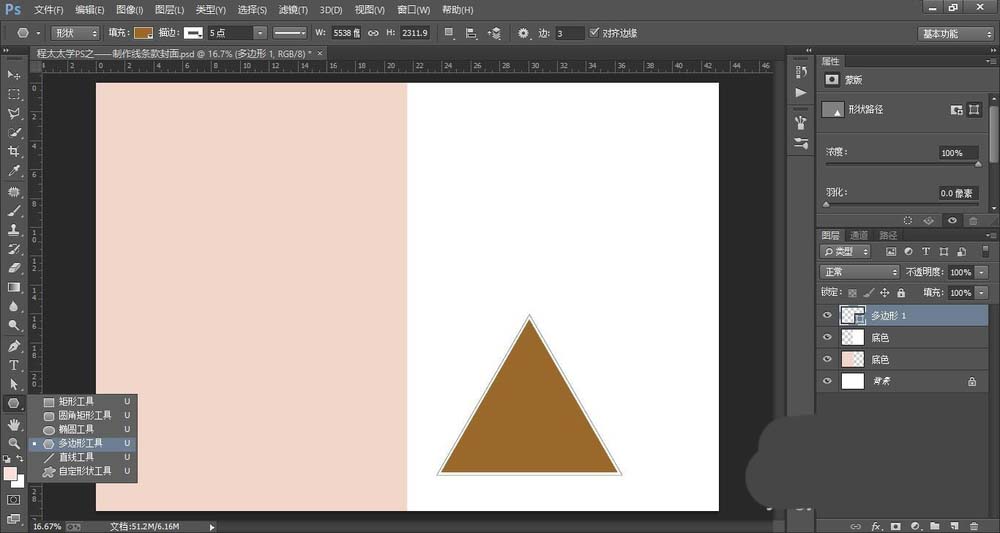
5、按“Ctrl+J”复制这个三角形,按“Ctrl+T”调出自由变换控件,将中心点往上方,三角的顶点上移动,然后设置旋转度数为-60度即可。再同此法,得出第三个三角形。
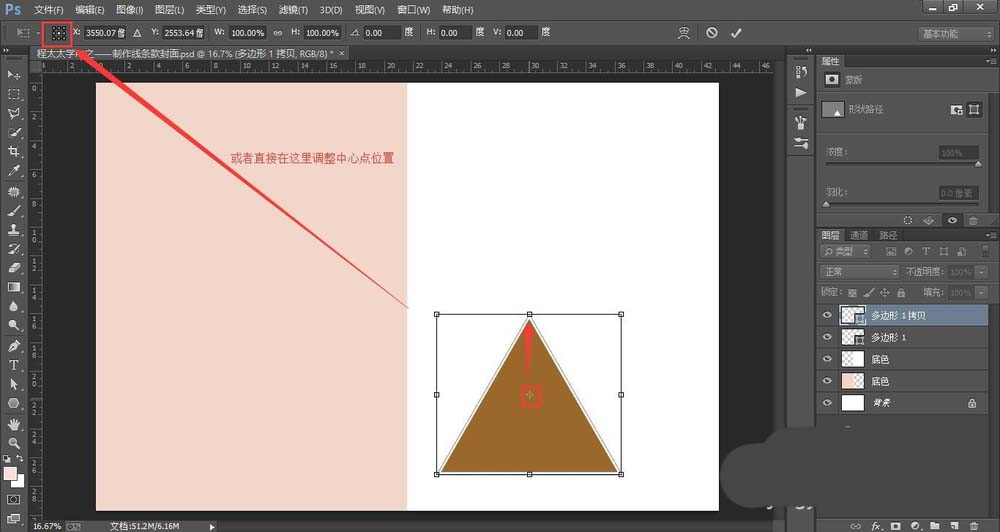
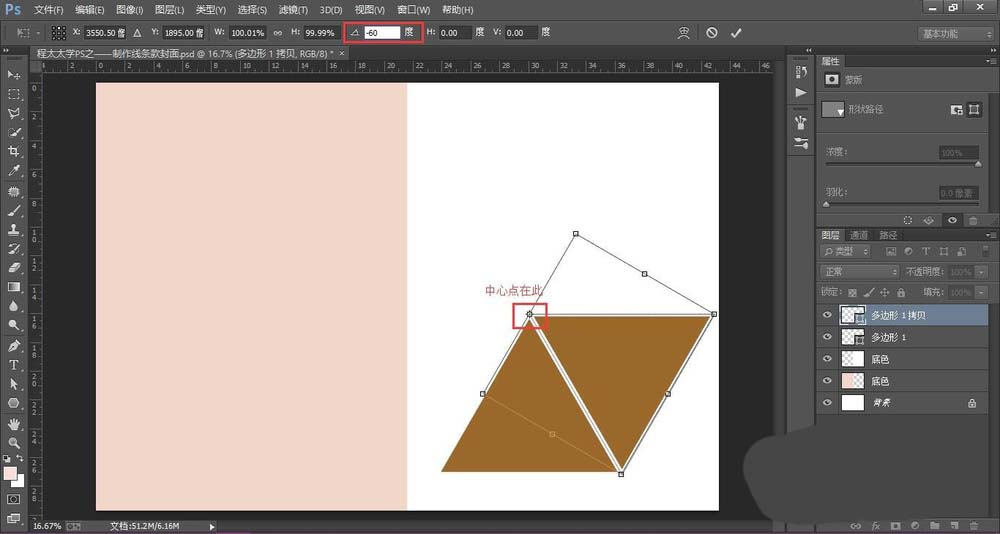
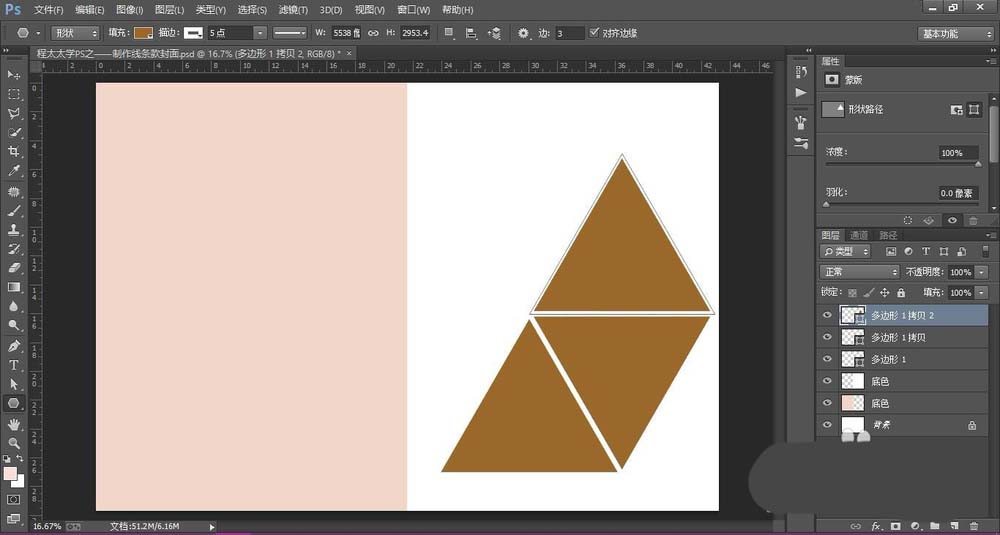
6、选中这三个形状图层,按“Ctrl+G”将其编组,命名为“放图框”。
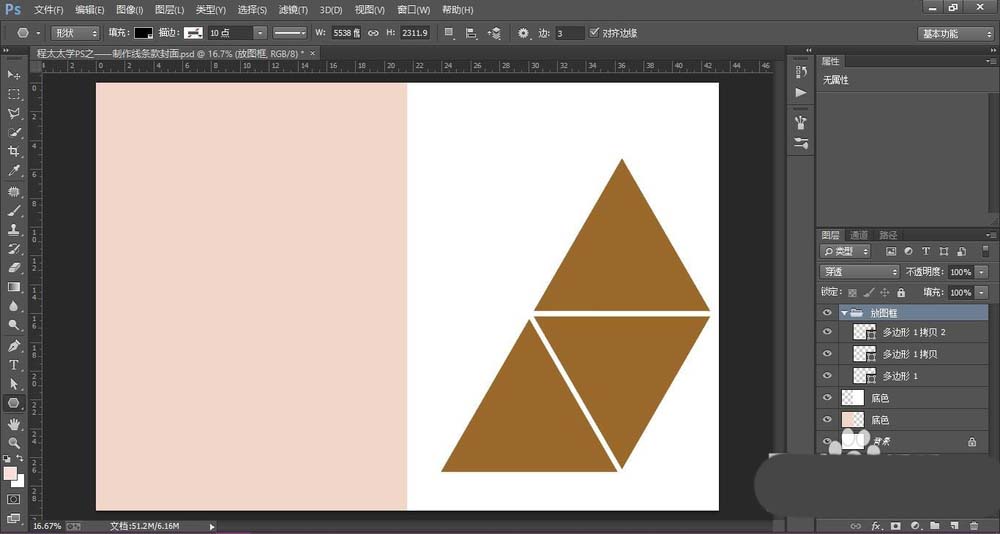
7、打开一张图片,将其放入,图片大小至少要够完完全全地盖住第六步制作的“放图框”。这里因为图片尺寸不是很足,所以用画笔工具吸取相近的颜色涂抹了一下。
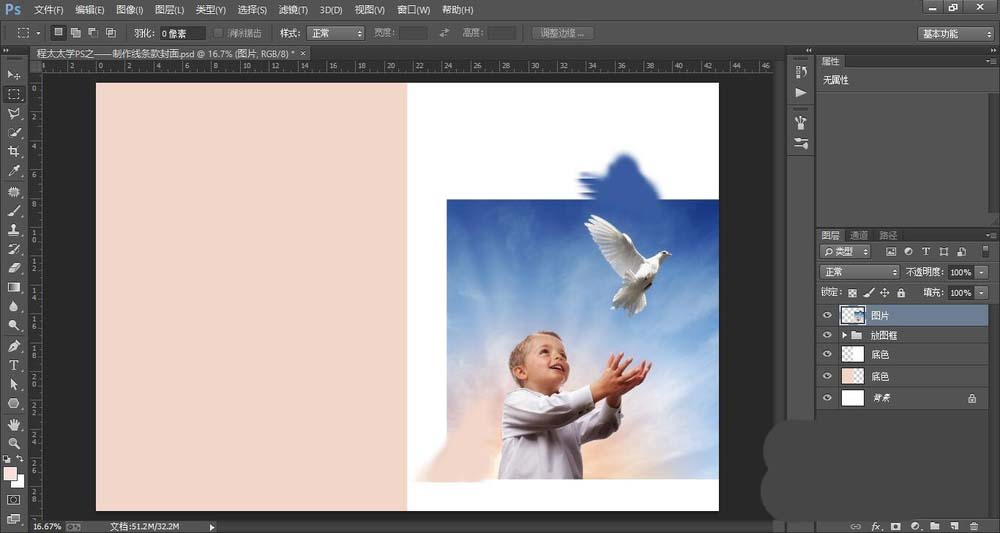
8、对“图片”进行创建剪贴蒙版。这时会发现三角形的白色描边没有了,可以将“放图框”再复制一层出来,放置到顶层,这里命名为“腰线”,然后对里面的三角形重新设置参数,将填充设置为无即可。
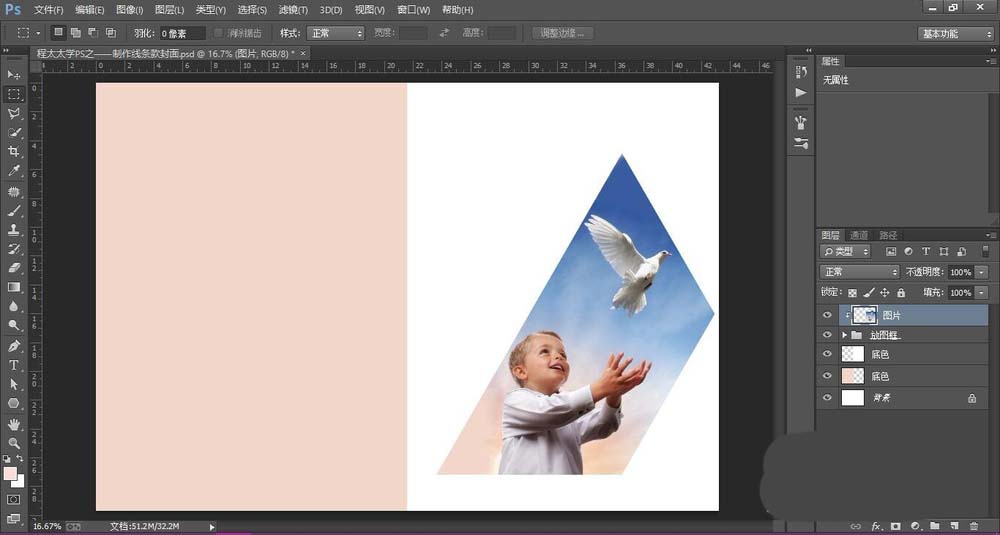
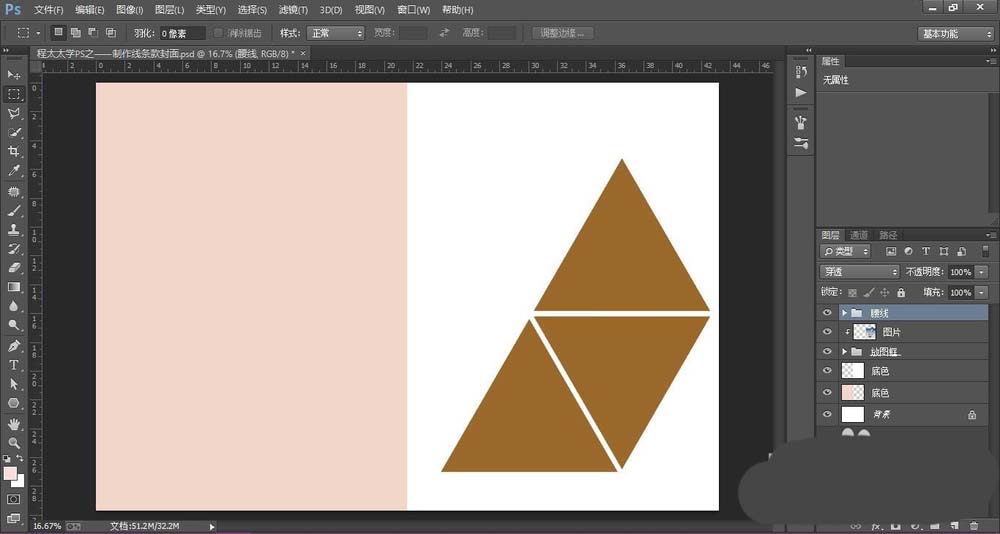
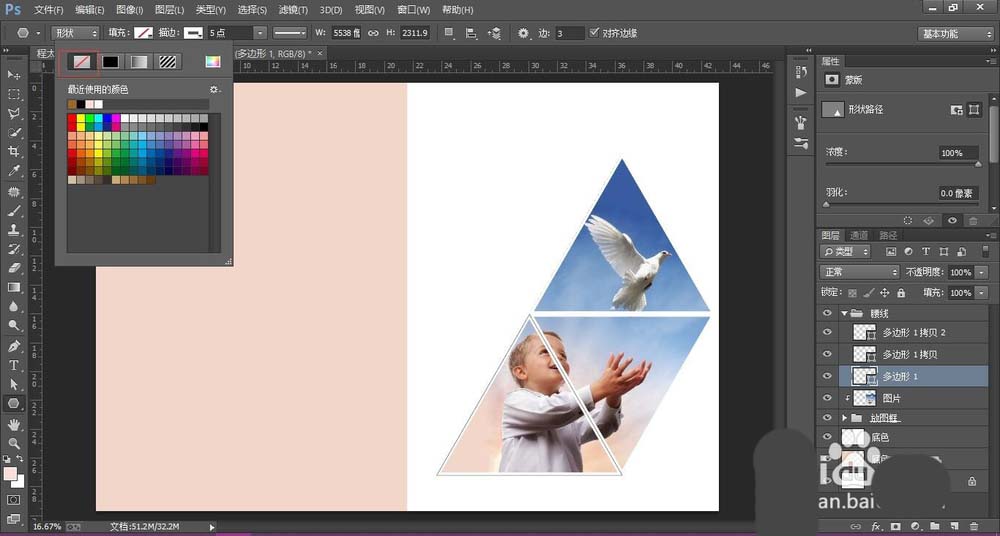
9、最后一步,就是将文字添加上去即可。文字排版,就是怎么好看怎么来。
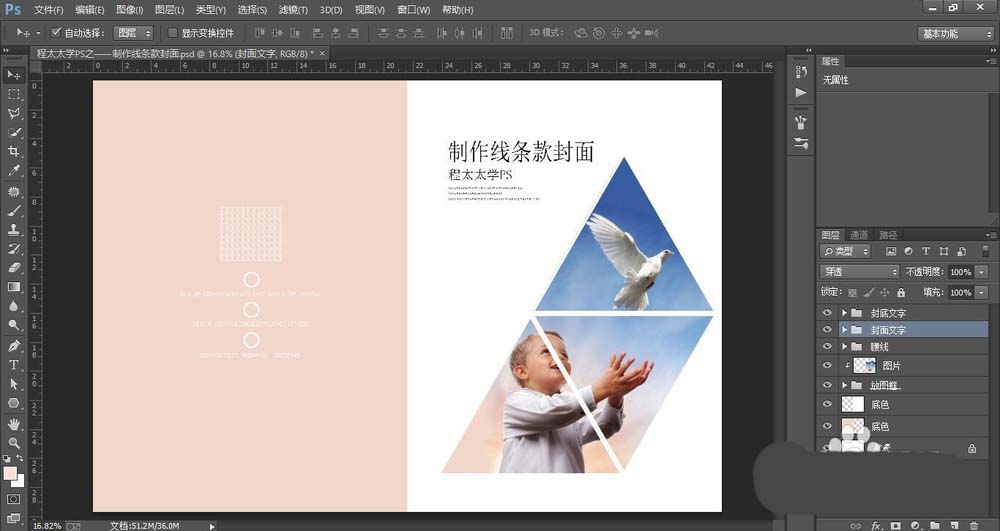
10、另存为JPEG格式的图片,效果如下图。

以上就是ps设计几何拼接效果海报的教程,希望大家喜欢,请继续关注PSD素材网(www.PSD.cn)。
-
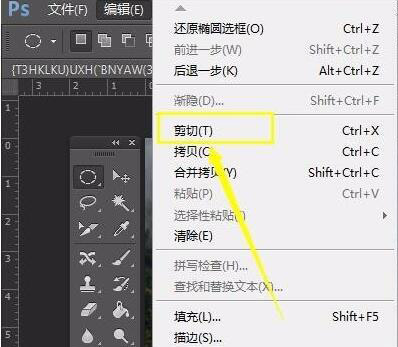
PS怎么裁剪出圆形图形?PS裁剪出圆形的操作过程
2022-10-03 8
-

PS怎么设计三维立体效果的手镯或指环?
2022-10-03 12
-

PS怎么设计快乐童年宣传海报?
2022-10-03 10
-
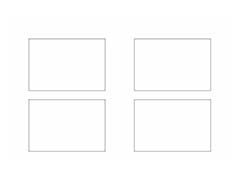
PS怎么快速阵列多个矩形? PS画四个相等矩形的教程
2022-10-03 388
-

PS教你绘制超有质感的易拉罐维他柠檬茶拟物图标
2022-10-03 15
-

PS怎么制作数码迷彩效果?
2022-10-03 84
-

PS图片怎么模拟旋转空间效果? PS时空扭曲的制作方法
2022-10-03 42
-

PS怎么做折叠效果? PS制作空间折叠效果的教程
2022-10-03 8
-

PS怎么设计一张卡片? PS粉色卡片的设计方法
2022-10-03 10
-

PS cc2019怎么调整图片角度? PS2018扶正图片的技巧
2022-10-03 10
-

PS怎么制作一款清明节手抄报?
2022-10-03 50
-
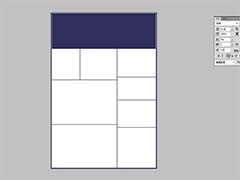
PS怎么设计简洁的个人简历模板?
2022-10-03 12
-

PS怎么利用多边形得到圆形图形?
2022-10-03 10
-

PS怎么绘制白色毛茸茸的小球?
2022-10-03 6
-

PS怎么绘制发光的圆角五角星?
2022-10-03 33
-
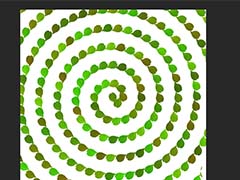
PS怎么快速制作螺旋排列的树叶?
2022-10-03 18
-
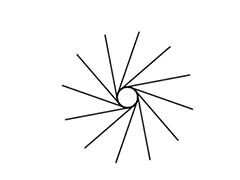
PS怎么设计线条效果的链轮图形?
2022-10-03 10
-
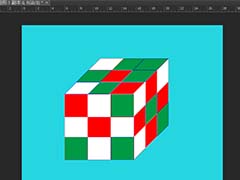
PS怎么手绘魔方? PS画魔方的教程
2022-10-03 8
-

PS怎么绘制矢量的橙子酱包装瓶子?
2022-10-03 6
-

PS怎么设计个人名片? PS制作名片的教程
2022-10-03 90
-

PS怎么设计水晶灯的宣传图? PS广告图的设计方法
2022-10-03 5