PS怎么制作烟雾效果的人物轮廓?
ps中想要制作一个烟雾轮廓效果,该怎么制作这个效果呢?下面我们就来看看详细的教程。

1、首先启动Photoshop cs5,打开一份背景为白色的人物图片。

2、复制一层,执行图像-调整-色相饱和度命令,设置饱和度为-100,点击确定按钮。
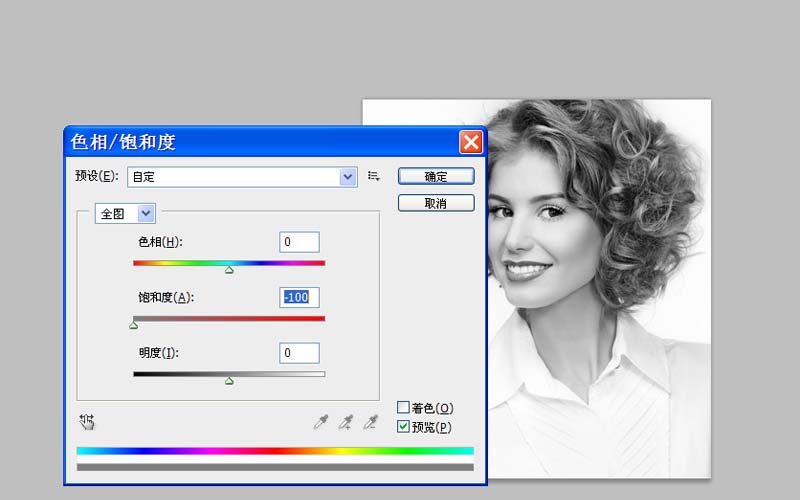
3、执行滤镜-风格化-查找边缘命令,接着执行ctrl+i组合键反向处理。
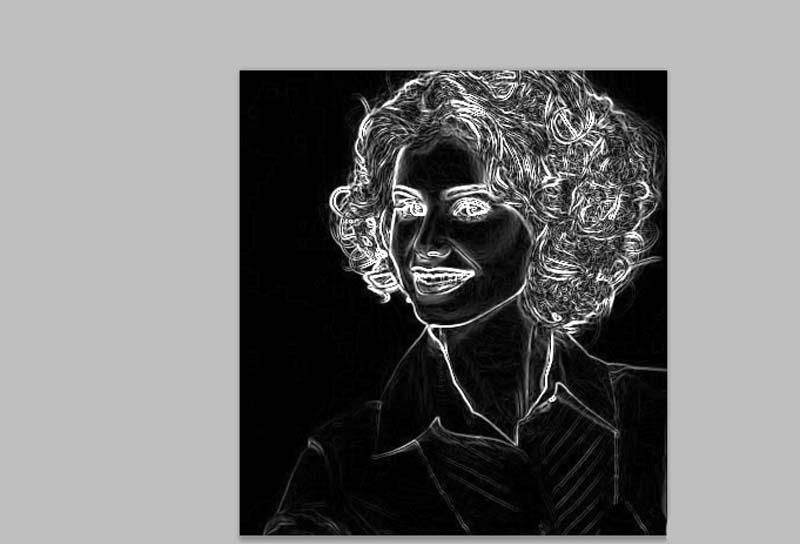
4、执行图像-调整-色阶命令,设置参数为60,1.00.236,点击确定按钮。
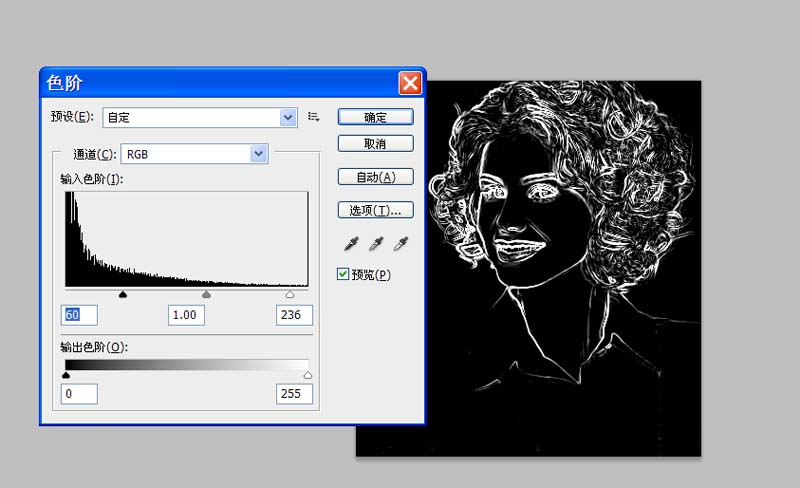
5、执行滤镜-模糊-高斯模糊命令,设置半径为2像素,点击确定按钮。
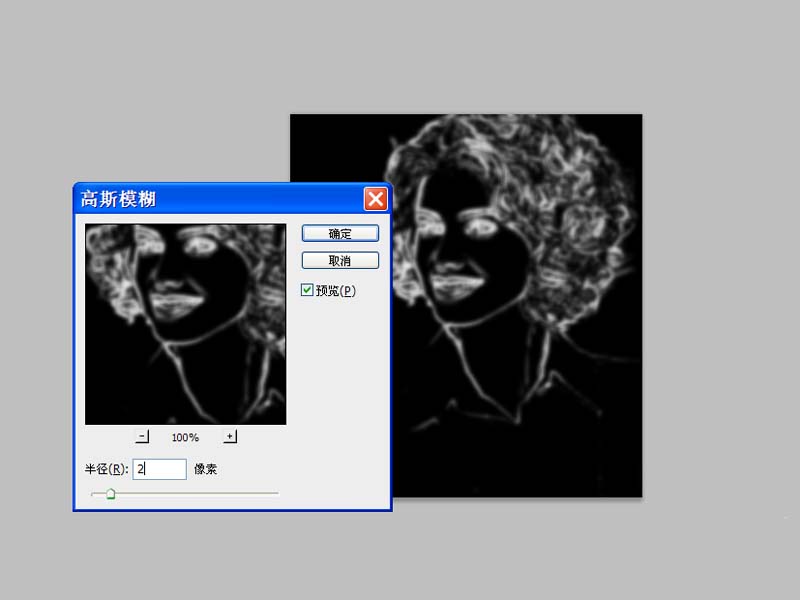
6、选择背景图层填充黑色,选择图层1使用橡皮擦工具擦除多余的部分,打开一份背景为黑色的烟雾素材,拖拽到文档中,调整其大小和位置。
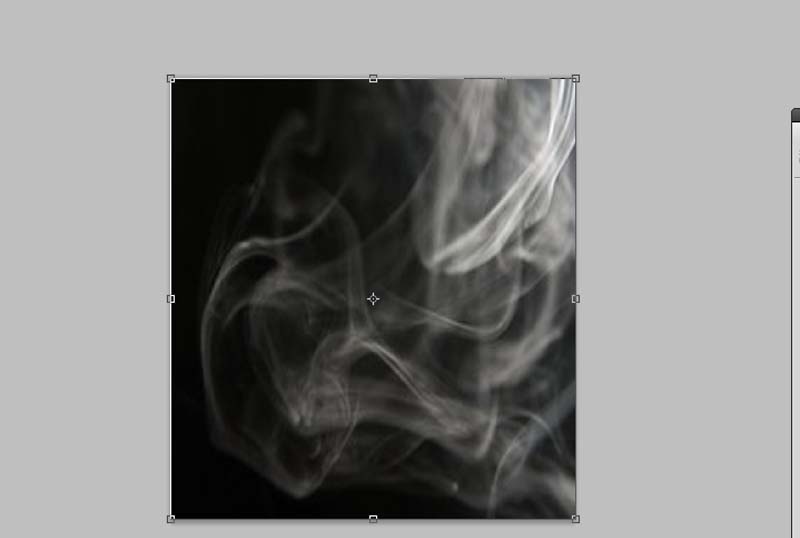
7、修改该图层的混合模式为滤色,执行文件-存储为命令,将文件保存为jpg 格式。
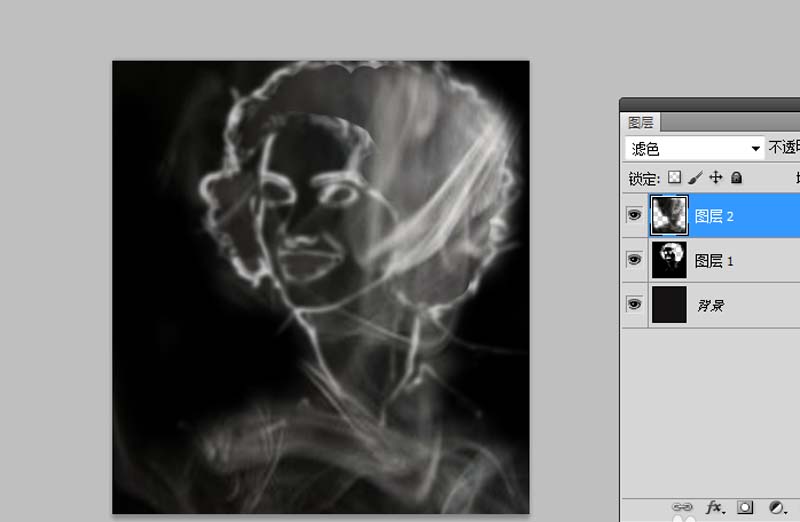
以上就是ps制作烟雾效果的人物轮廓图的教程,希望大家喜欢,请继续关注PSD素材网(www.PSD.cn)。
-

PS怎么绘制白色毛茸茸的小球?
2022-10-03 6
-

PS怎么绘制发光的圆角五角星?
2022-10-03 33
-
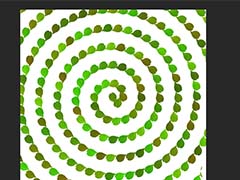
PS怎么快速制作螺旋排列的树叶?
2022-10-03 18
-
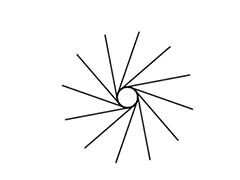
PS怎么设计线条效果的链轮图形?
2022-10-03 10
-
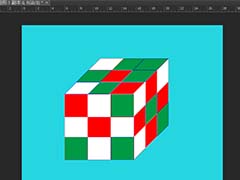
PS怎么手绘魔方? PS画魔方的教程
2022-10-03 8
-

PS怎么绘制矢量的橙子酱包装瓶子?
2022-10-03 6
-

PS怎么设计个人名片? PS制作名片的教程
2022-10-03 90
-

PS怎么设计水晶灯的宣传图? PS广告图的设计方法
2022-10-03 5
-

PS怎么制作几何图案拼接效果的海报?
2022-10-03 36
-

PS怎么给图片添加冰冻效果? PS冰冻效果的制作方法
2022-10-03 23
-
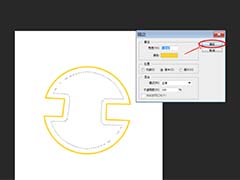
PS怎么画斧头图形? PS斧头的画法
2022-10-03 14
-

PS怎么制作文艺范的星空图?
2022-10-03 7
-

PS怎样设计制作漂亮的化妆品主图?
2022-10-03 19
-
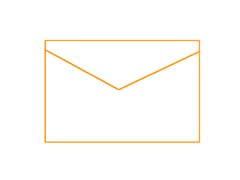
PS怎么绘制简洁的信封图标? PS信封的画法
2022-10-03 9
-
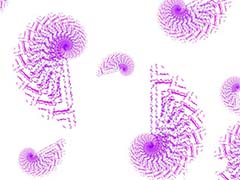
PS怎么制作创意的图形?
2022-10-03 16
-

PS怎么制作蓝色放射性旋涡图形?
2022-10-03 7
-

PS怎么绘制旋转风车效果的图形?
2022-10-03 29
-
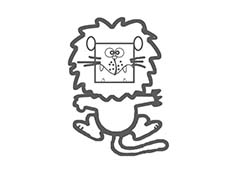
PS怎么画简笔画小狮子矢量图?
2022-10-03 7
-

PS怎么手绘一朵可爱的蘑菇?
2022-10-03 6
-

PS怎么手绘线条效果的服装矢量图?
2022-10-03 8
-

PS怎么设计创意的跨年特效背景图?
2022-10-03 11