PS怎么绘制简单的白云? PS云朵的画法
需要绘制云朵,该怎么画白云呢?下面我们就来看看ps画白云的教程。
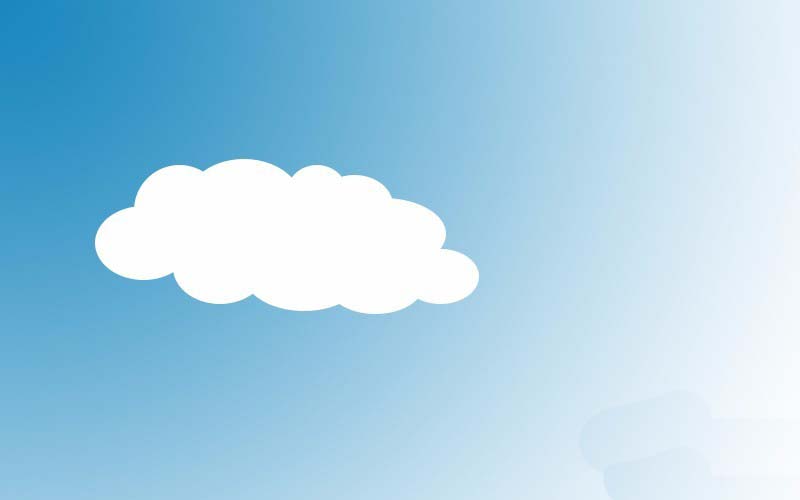
1、打开ps软件,新建一个画布,尺寸根据自己的需要设定。
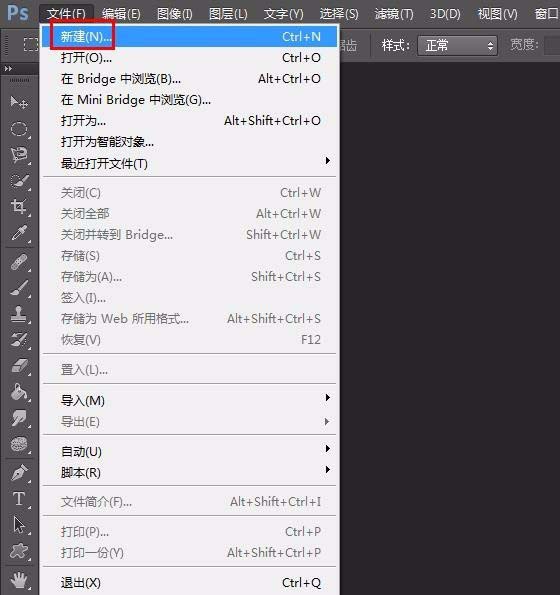

2、在左侧工具栏中选择“渐变工具”,单击左上角红色线框标记的位置。
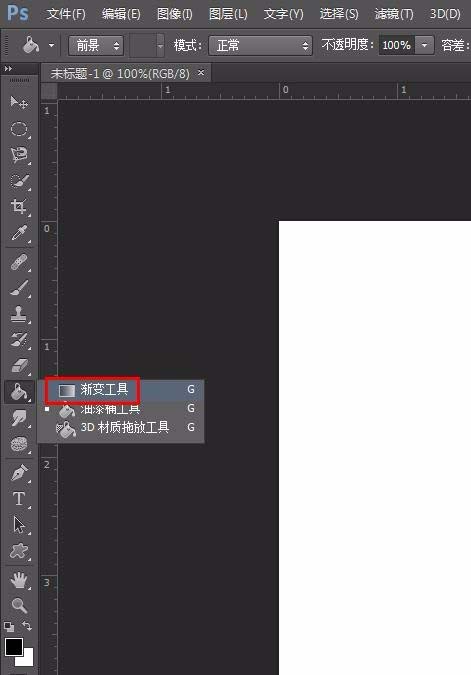
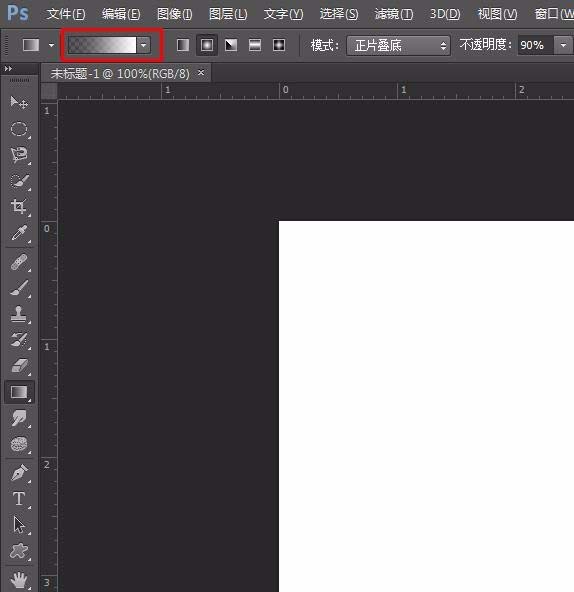
3、在弹出的“渐变编辑器”中选择蓝色渐变。
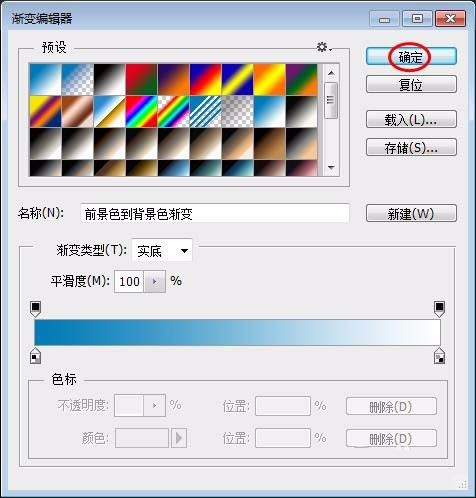
4、按住鼠标左键沿着画布的对角线拖动,形成蓝色渐变背景。
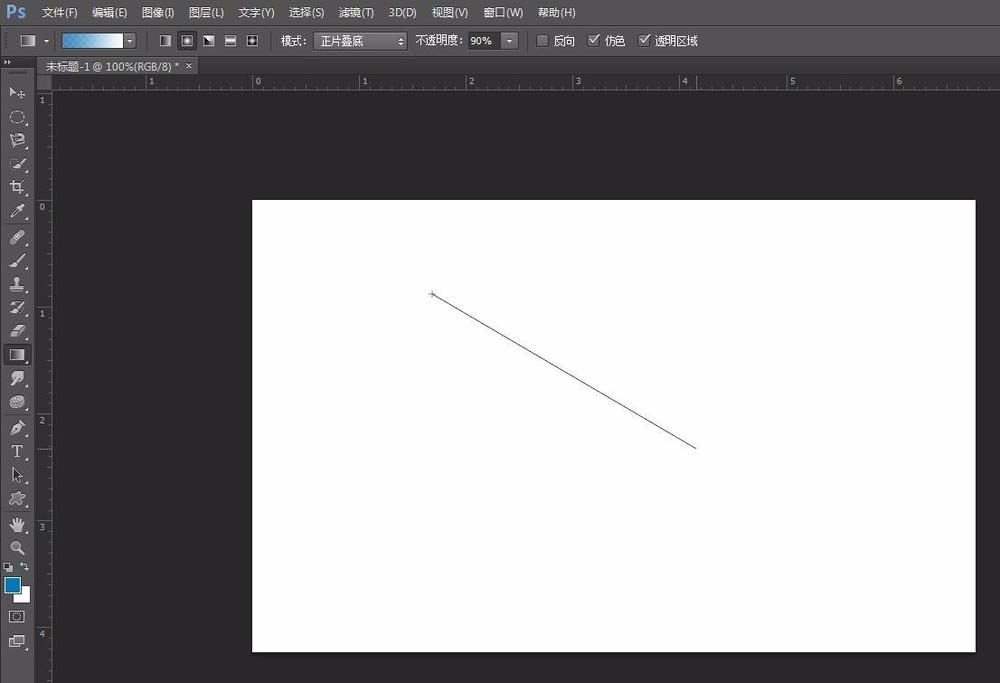
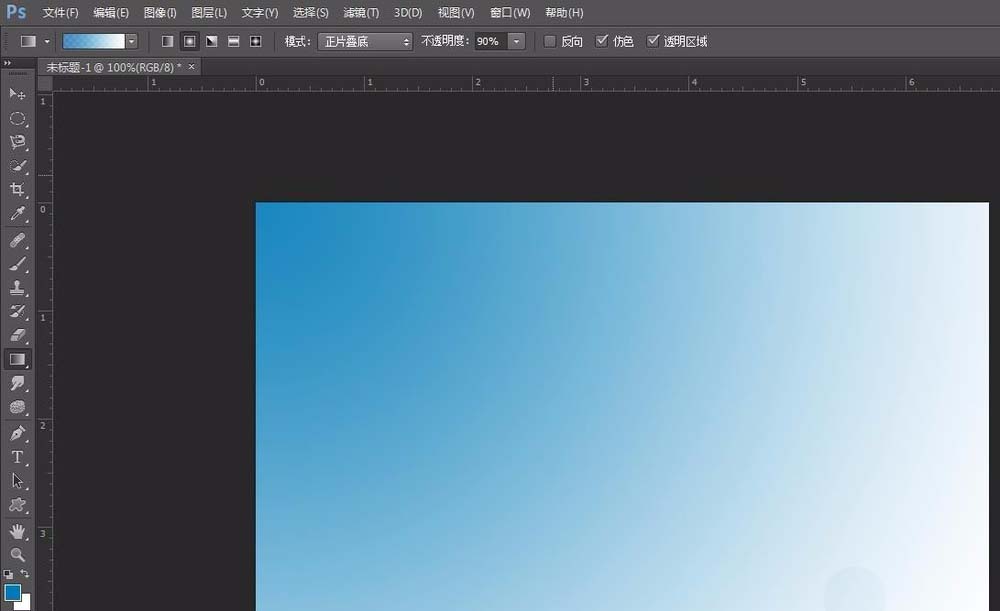
5、在左侧工具栏中选择“椭圆工具”。
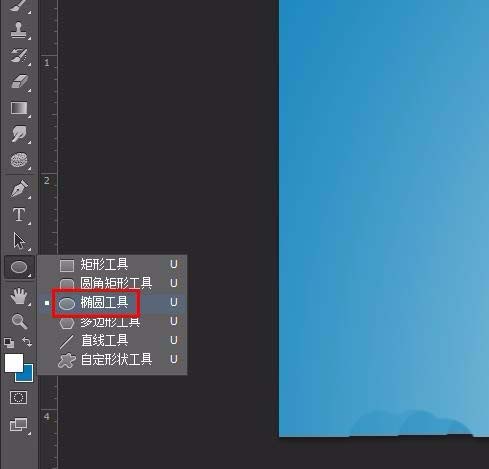
6、在画布中画出若干个相连的椭圆形,使其形成云朵的形状。
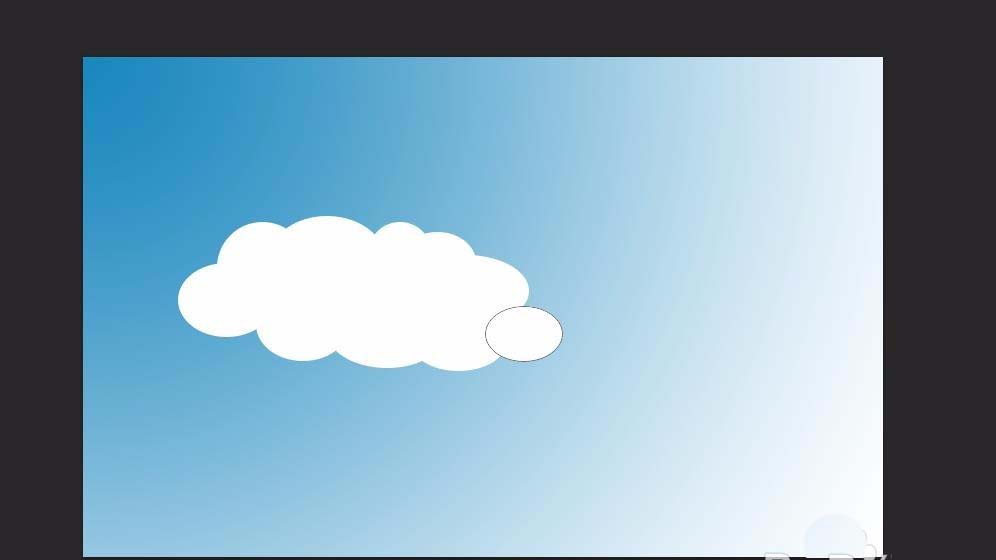
7、选中其中一个图层,单击鼠标右键选择“合并可见图层”。
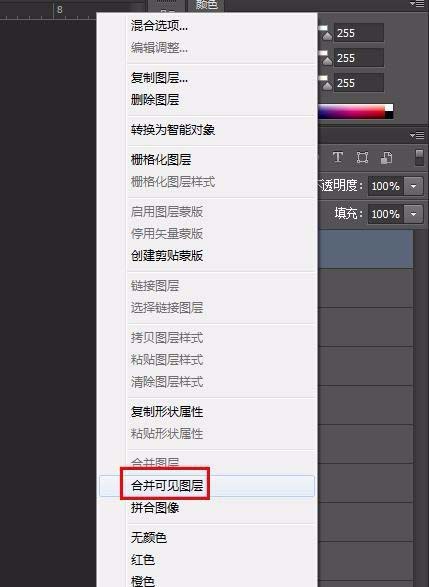
8、云朵形状完成。
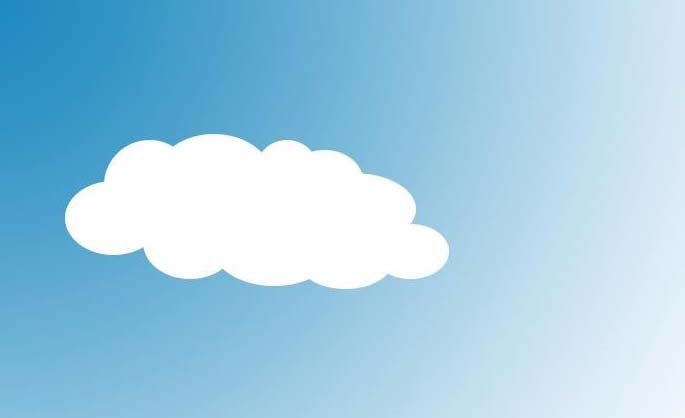
以上就是ps画白云的教程,希望大家喜欢,请继续关注PSD素材网(www.PSD.cn)。
-

PS怎么设计初春林印模板篆刻印章?
2022-10-03 9
-

PS怎么设计类似斐波那契效果的线条图?
2022-10-03 5
-

PS怎么设计像素效果的美少女战士图形?
2022-10-03 9
-

PS怎么绘制矢量的加拿大国旗?
2022-10-03 12
-
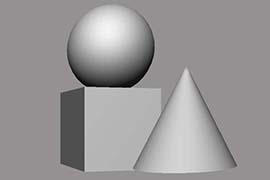
PS怎么使用3D工具制作几何体素描图?
2022-10-03 5
-

PS图片怎么添加丁达尔光线效果?
2022-10-03 18
-

PS怎么设计创意的剪影文字海报效果?
2022-10-03 17
-

PS怎么制作纤维布料的效果?
2022-10-03 12
-

PS怎么设计神秘的水波纹背景?
2022-10-03 11
-
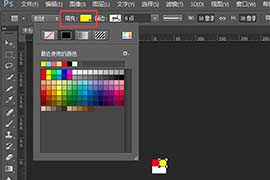
PS怎么设计个性的鼠标指针文件?
2022-10-03 13
-
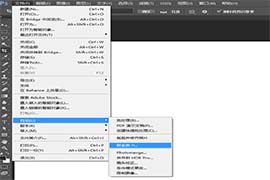
PS联系表怎么用? PS联系表的使用方法
2022-10-03 24
-

PS怎么给金币添加动态掉落的效果?
2022-10-03 11
-

PS白色盘子怎么绘制彩色漩涡图形?
2022-10-03 10
-

PS图片怎么制作透明画框效果?
2022-10-03 33
-
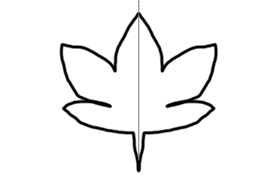
PS对称工具怎么绘制图形?
2022-10-03 16
-

PS图片怎么制作浪花形边框效果?
2022-10-03 11
-
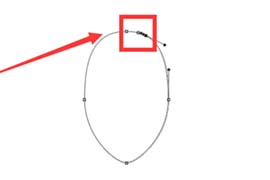
PS怎么绘制线性的头部轮廓图标?
2022-10-03 10
-

PS怎么快速制作画中画效果?
2022-10-03 3
-

PS图片中的人物怎么制作分身效果?
2022-10-03 8
-

PS怎么制作亚麻布布料的纹理?
2022-10-03 8
-

PS怎么给图片添加碎玻璃边缘效果?
2022-10-03 66