PS怎么制作彩色斑点边缘的五角星?
ps中想要制作一个漂亮的五角星效果,该怎么制作这个效果呢?下面我们就来看看ps设计彩色斑点效果五角星的教程。
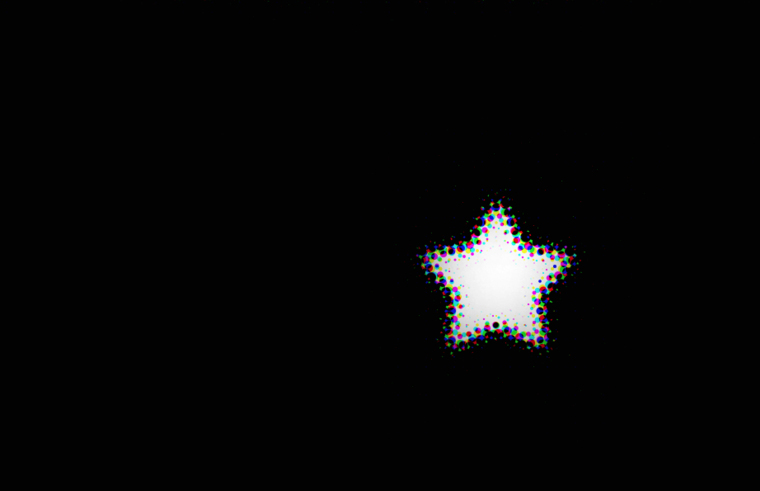
1、双击电脑桌面PS的快捷图标,等待PS启动,并打开PS软件,在打开的PS软件界面中选择新建命令。
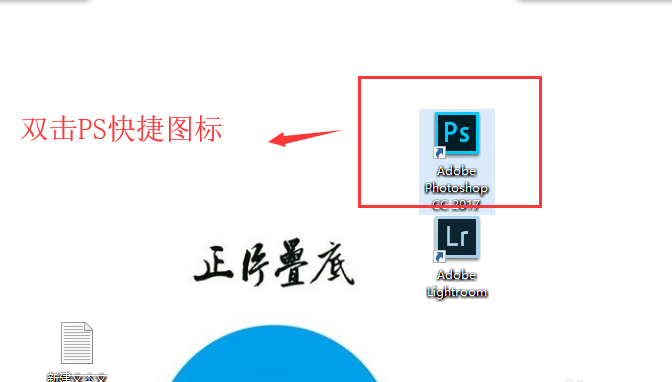

2、点击新建命令,弹出新建PS项目的窗口,在新建窗口中设置新建的PS画布的舞台大小为1280*720像素,分辨率为72像素每英寸,颜色模式为8位的RGB颜色模式,背景颜色选择为黑色,然后点击确定进行创建。
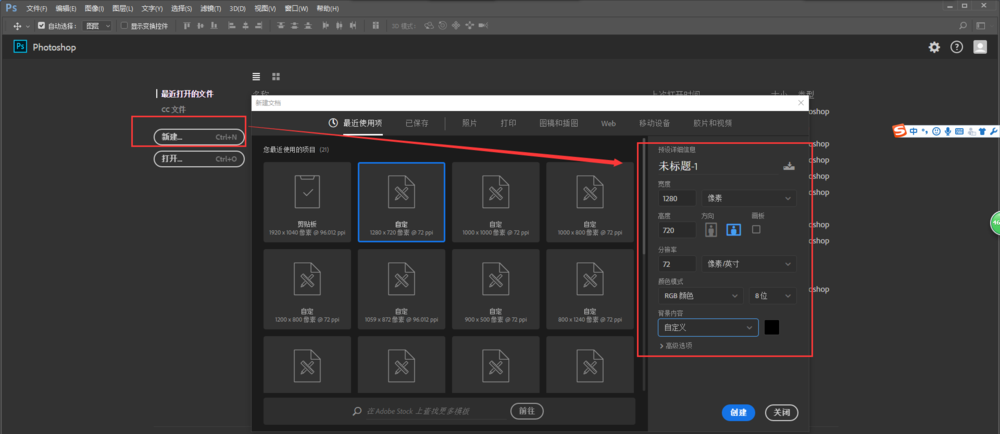
3、用鼠标左键选中矩形工具并长按,弹出矩形工具工具栏窗口,在弹出的工具组中选择自定形状工具;然后在上方的形状中选择一个五角星的形状,设置填充颜色为白色,描边颜色为无。
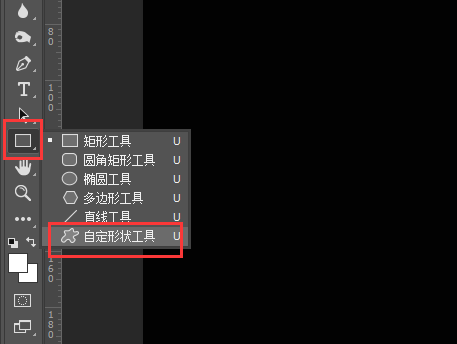
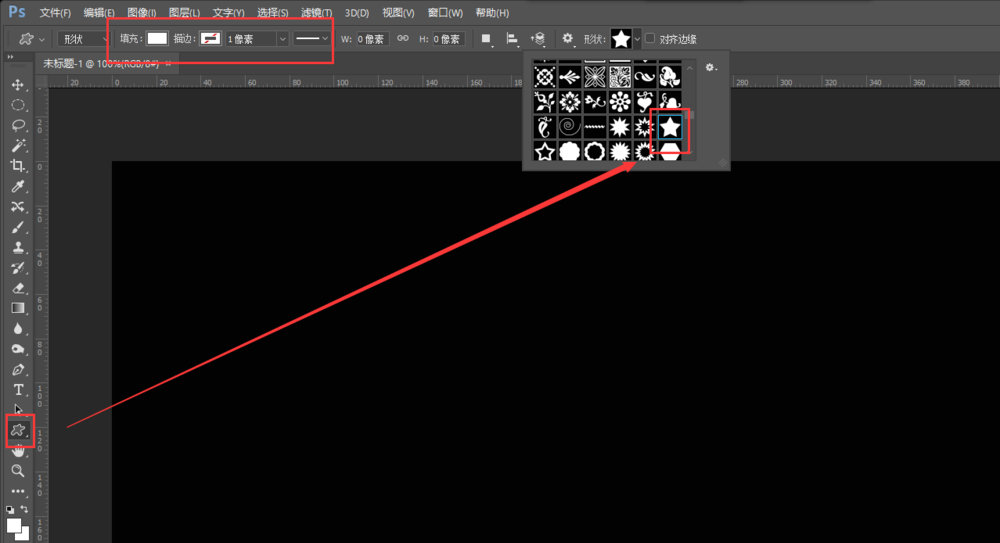
4、选好五角星形状之后,用鼠标左键在舞台中间位置进行绘制,在绘制的同时要结合键盘上的辅助键shift+alt键,绘制出一个正五角星。
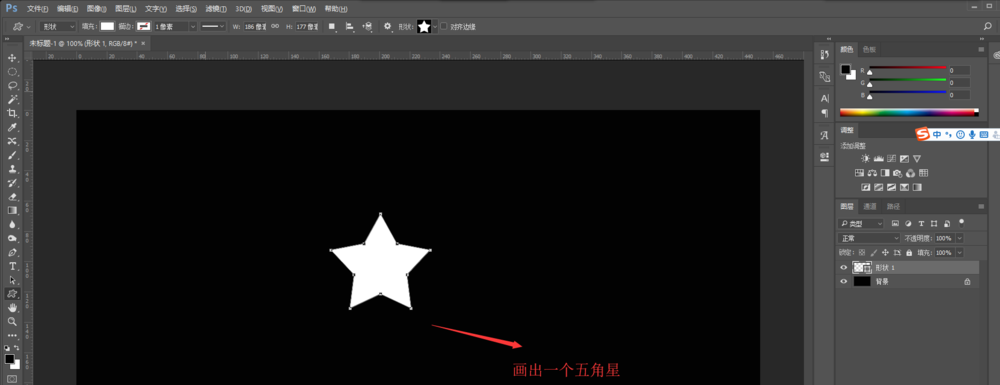
5、选中五角星形状图层,右键鼠标选择栅格化图层,将这个形状图层变成普通图层;然后选中栅格化后的图层与背景图层,按快捷键Ctrl+E合并这两个图层。
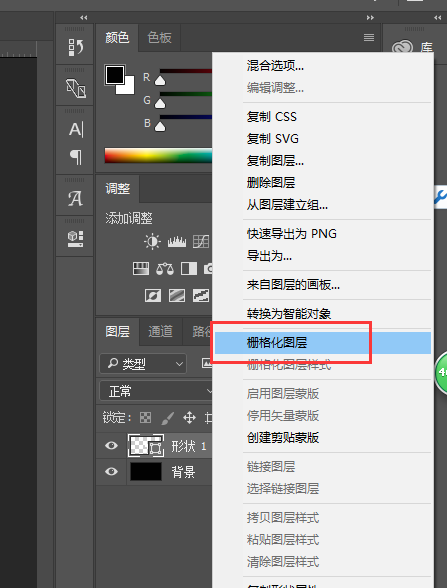
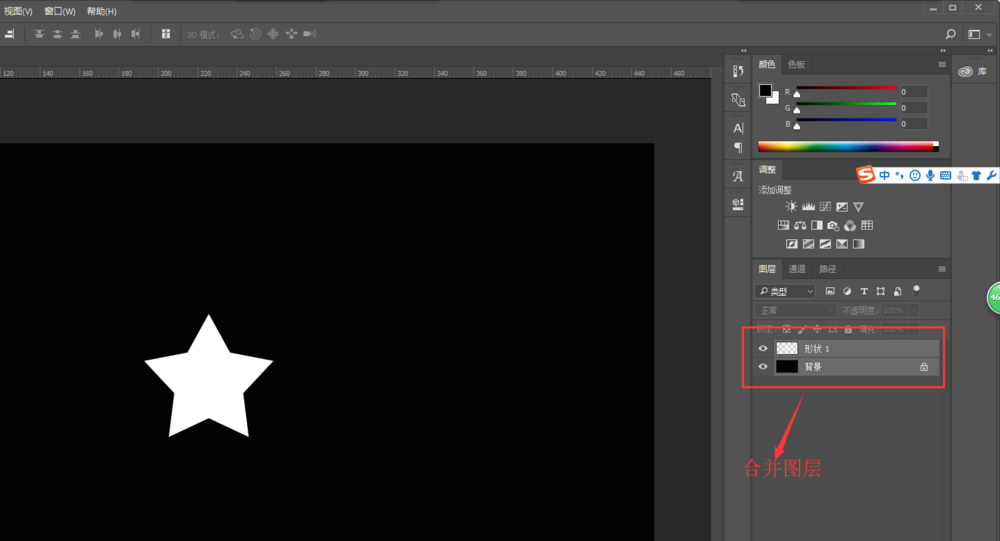
6、选中合并后的图层,执行滤镜菜单中的模糊命令,选择模糊中的高斯模糊操作,在弹出的高斯模糊设置窗口中设置高斯模糊的半径为5像素,点击确定应用。
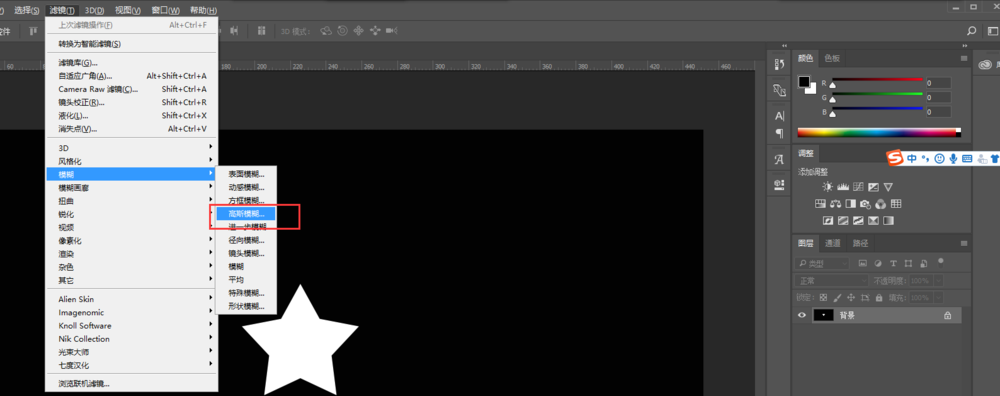
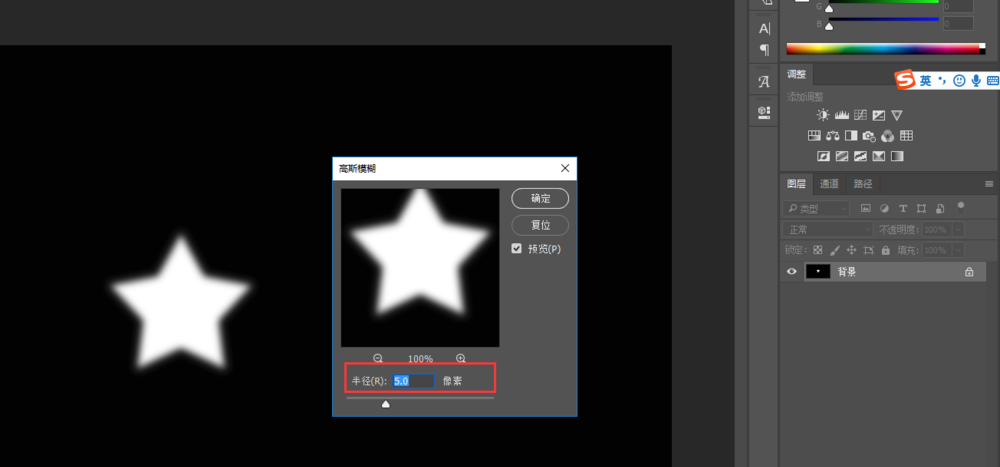
7、保持选中合并图层的状态,在执行滤镜菜单中的像素化命令,选择像素化中的彩色半调命令,会弹出一个彩色半调的设置窗口,设置彩色半调的最大半径为8像素,然后在下面四个通道里面设置不同的数值,点击确定应用彩色半调效果。
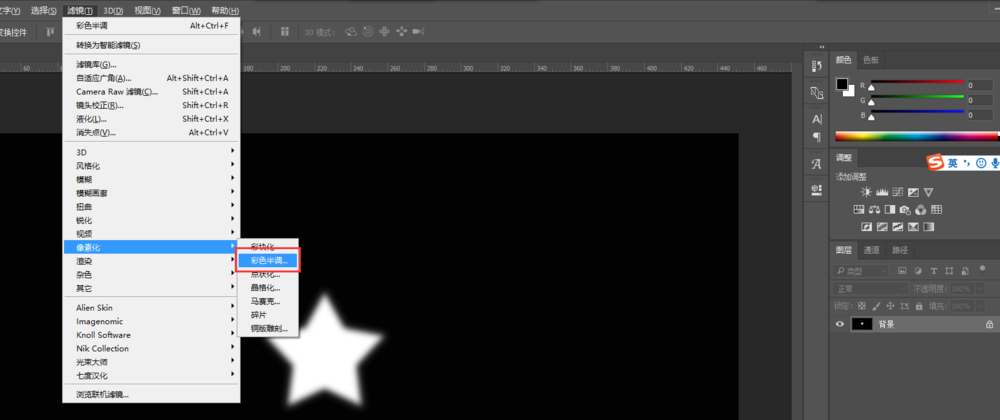
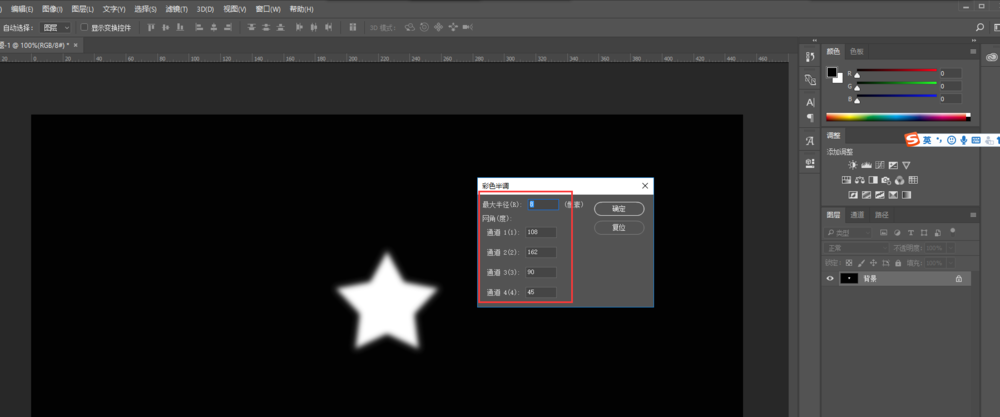
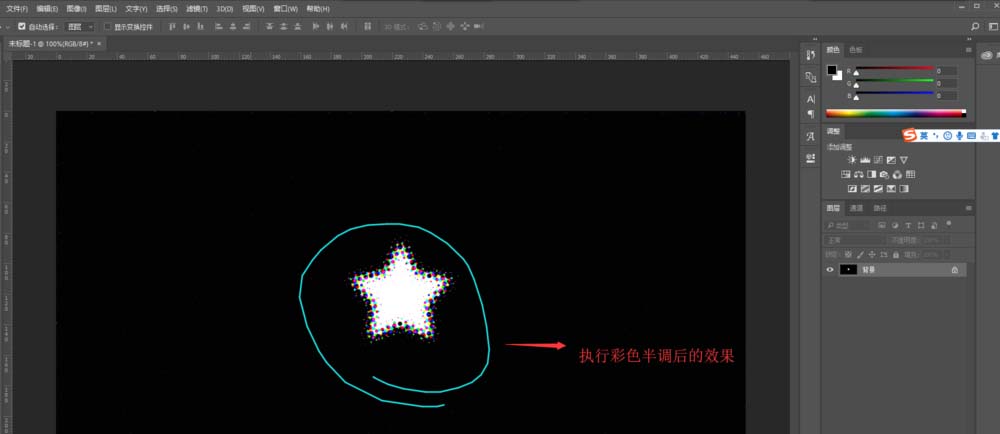
8、应用之后,我们发现除了五角星之外,在黑色的背景上也有一些彩色的点。所有我们选中画笔工具,设置画笔的颜色为黑色,调整好画笔的大小与硬度,将背景上的点进行擦除。最终,我们就通过PS中的滤镜制作了一个彩色斑点的五角星。
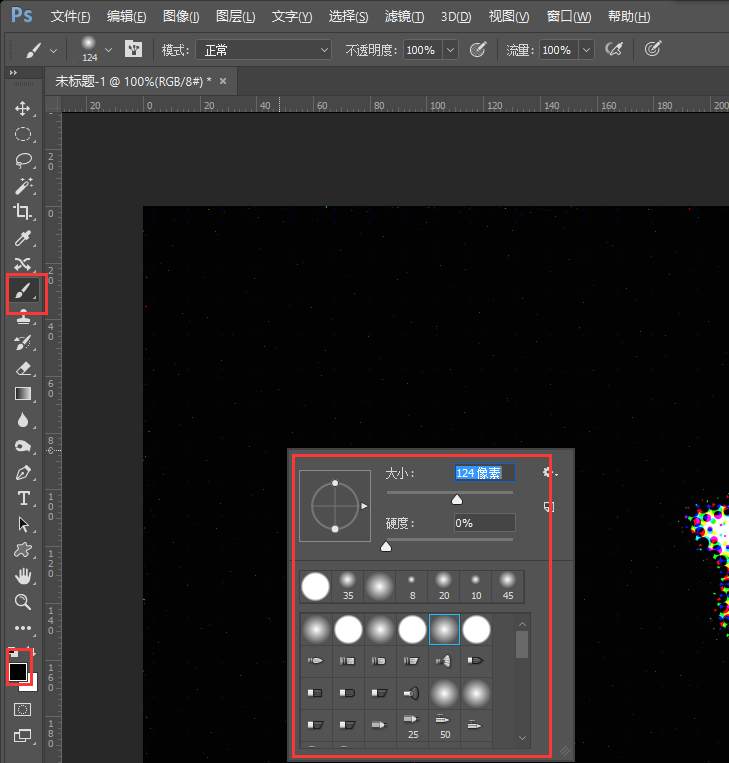
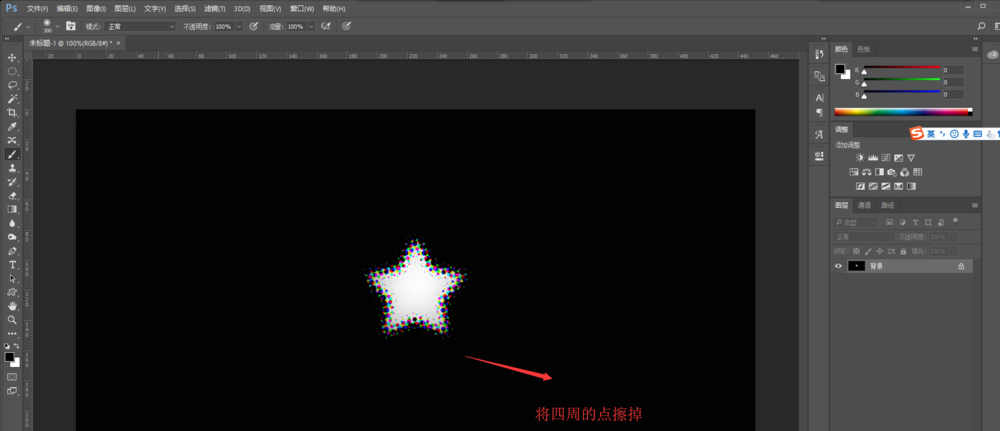
以上就是ps设计彩色斑点效果五角星的教程,希望大家喜欢,请继续关注PSD素材网(www.PSD.cn)。
-

PS图片怎么添加丁达尔光线效果?
2022-10-03 18
-

PS怎么设计创意的剪影文字海报效果?
2022-10-03 17
-

PS怎么制作纤维布料的效果?
2022-10-03 12
-

PS怎么设计神秘的水波纹背景?
2022-10-03 11
-
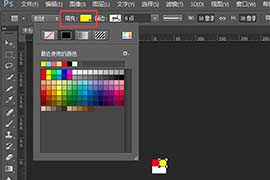
PS怎么设计个性的鼠标指针文件?
2022-10-03 13
-
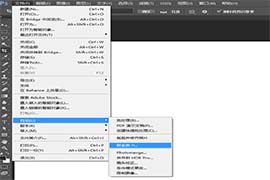
PS联系表怎么用? PS联系表的使用方法
2022-10-03 24
-

PS怎么给金币添加动态掉落的效果?
2022-10-03 11
-

PS白色盘子怎么绘制彩色漩涡图形?
2022-10-03 10
-

PS图片怎么制作透明画框效果?
2022-10-03 33
-
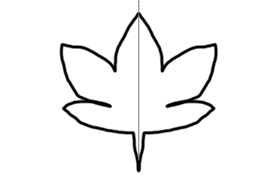
PS对称工具怎么绘制图形?
2022-10-03 16
-

PS图片怎么制作浪花形边框效果?
2022-10-03 11
-
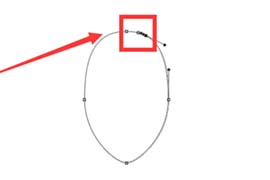
PS怎么绘制线性的头部轮廓图标?
2022-10-03 10
-

PS怎么快速制作画中画效果?
2022-10-03 3
-

PS图片中的人物怎么制作分身效果?
2022-10-03 8
-

PS怎么制作亚麻布布料的纹理?
2022-10-03 8
-

PS怎么给图片添加碎玻璃边缘效果?
2022-10-03 66
-

PS怎么绘制简单的白云? PS云朵的画法
2022-10-03 20
-

PS怎么设计创意的彩光流动效果的壁纸?
2022-10-03 6
-

PS工具栏隐藏的工具怎么显示?
2022-10-03 12
-

PS怎么消除衣服上的莫尔条纹?
2022-10-03 6
-

PS怎么制作手机拍照视感效果?
2022-10-03 14