PS怎样制作大气好看的年中电商促销宣传海报?
ps怎样制作大气好看的年中电商促销宣传海报?运用PHOTOSHOP软件,可以很简单的制作大家想要的照片,下面和小编一起来看看具体步骤吧。
最终效果

知识点:C4D字体设计、场景渲染、光效塑造
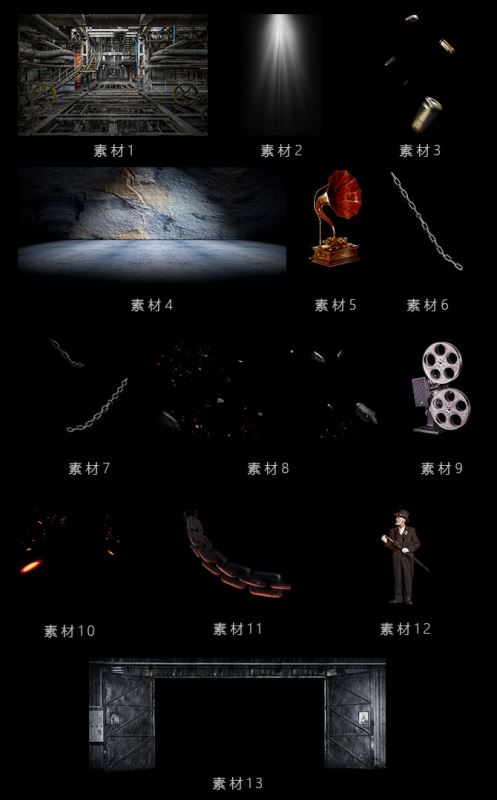

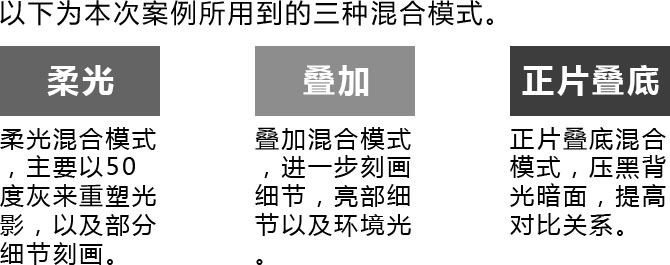
具体步骤:
1、创建画板,1920*800px,分辨率72。
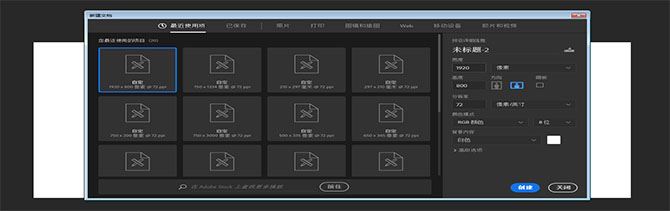
2、导入背景,利用蒙版将门内部分挖空。
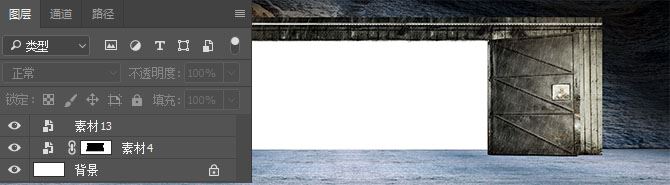
3、继续导入背景(素材1),放置在素材4图层下方。

4、再利用曲线将上述图层,调整光暗。
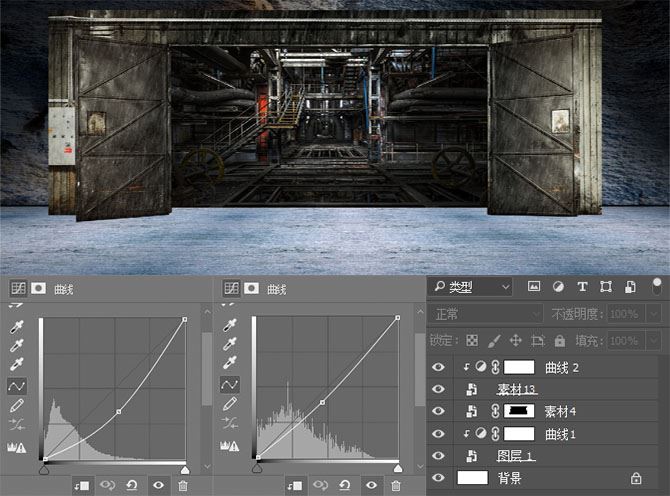
5、新建图层利用画笔配合混合模式,素材门的光影以及压黑四周;完成后选择所有图层编组(Ctrl+G)。
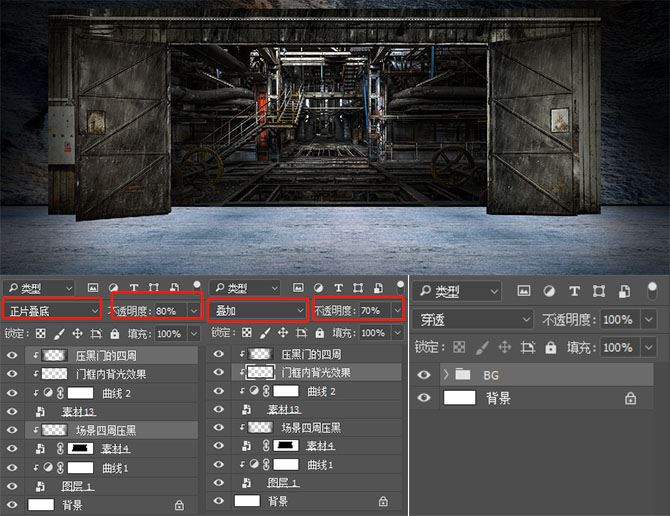
6、由于背景素材颜色差异比较大,所以利用黑白去色,再利用蒙版将远景部分遮盖住,再配合画笔重塑色彩。
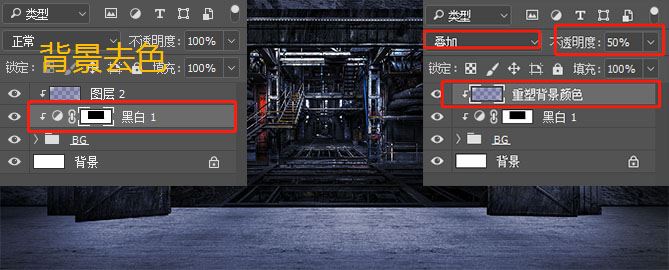
7、导入光源(素材2),变形(Ctrl+T)调整大小和透视角度,混合模式为滤色。
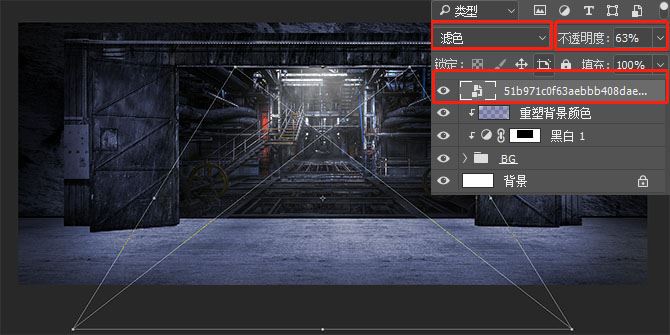
8、导入人物老爷爷(素材12),变形调整大小。

9、将人物翻转做投影(变形后右键,选择垂直对称),调整好位置,混合模式为正片叠底。
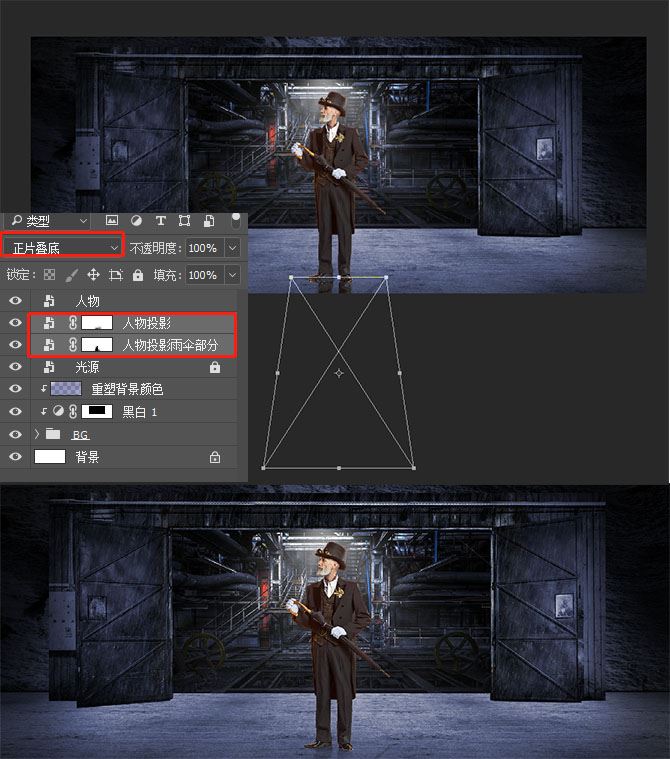
10、观察到人物的色调与场景的色调不一致,所以给他一个色彩平衡调整颜色;再新建一图层,配合混合模式将鞋底附近刷黑,混合模式为正片叠底。

11、利用50度灰(载入人物选区按Ctrl点击图层,Shift+F5填充50度灰)重塑人物光影。
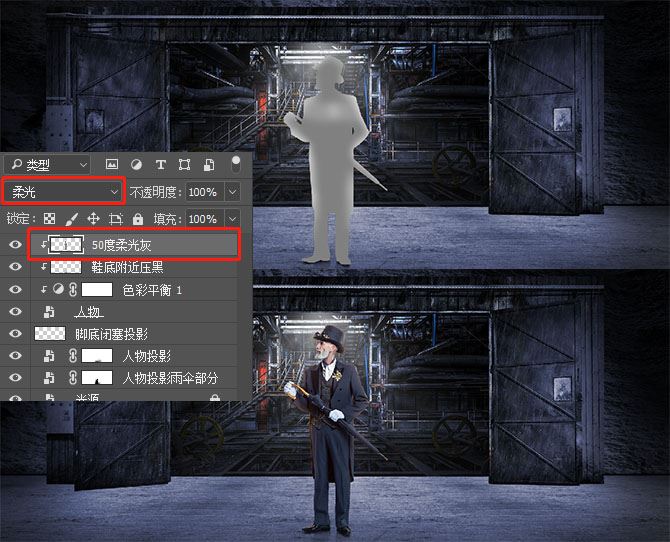
12、利用画笔配合混合模式,将人物身上的细节位置进一步刻画,利用用正片叠底和叠加两种混合模式。

13、在本篇图文教程中,详细讲解其中一个字,剩下的字体利用同样的方法制作;打开C4D,长按画笔,出菜单栏选择文本,输入文字,字体样式选择男性字体——方正尚酷简体。
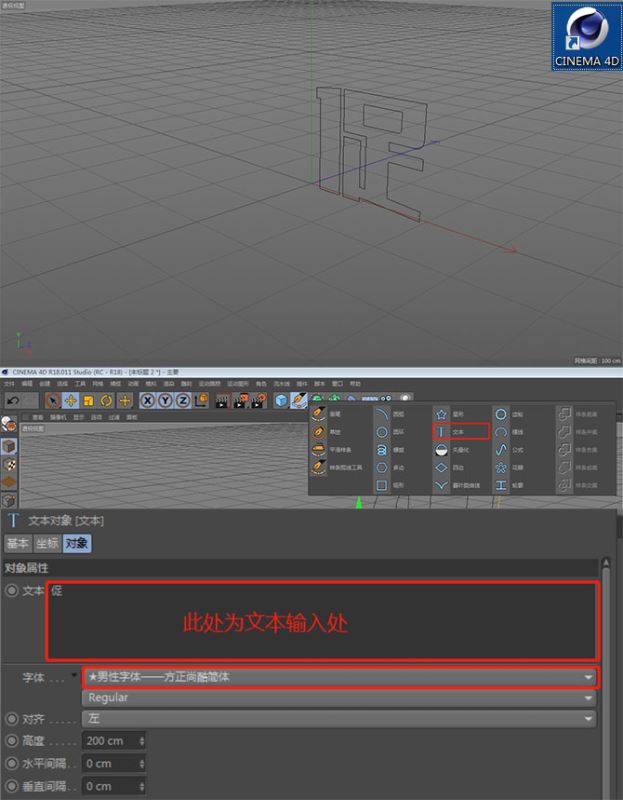
14、选择到对象文本,快捷键C(塌陷),到点模式选择点稍微拉开距离。
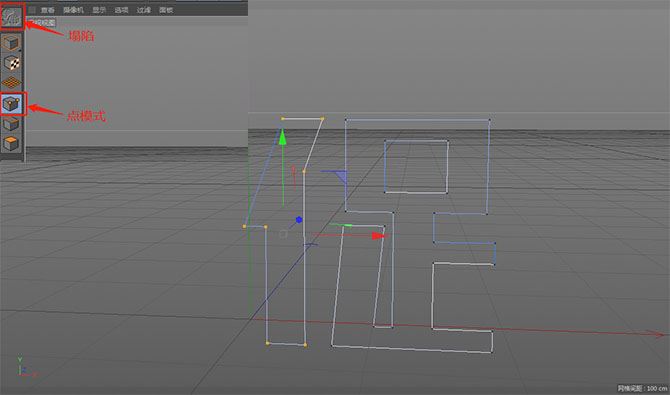
15、回到模型模式,按住Alt在菜单栏中长按细分曲面,出现下拉菜单,选择到挤压。
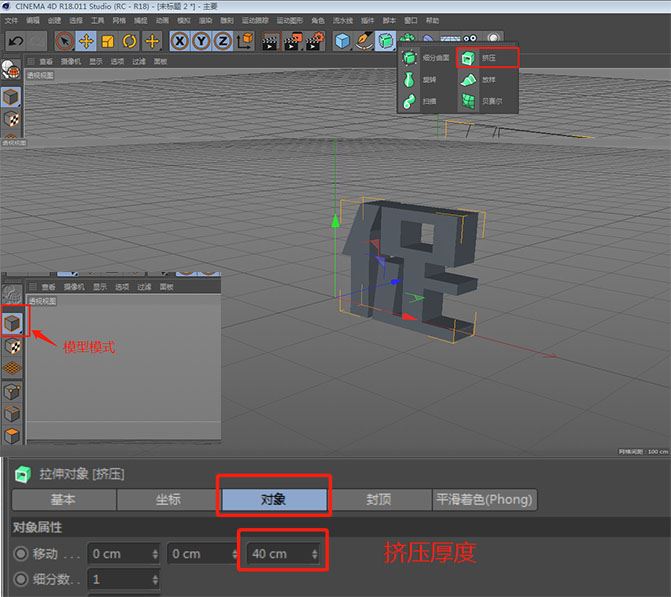
16、选择对象栏中的文本,复制(Ctrl+C、Ctrl+V),快捷键E(移动工具),移动时需注意,新手避免在空白位置处移动,以免错位,需选择到XYZ轴上移动。
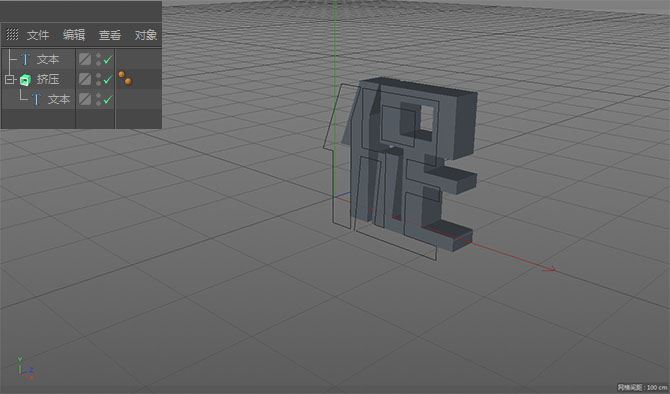
17、在菜单栏选择画笔长按,出现下拉菜单,选择矩形,快捷键T(变形),调整大小;按住Alt在菜单栏中长按细分曲面,在下拉菜单中选择扫描后,将复制出的文本拖入扫描层级中。
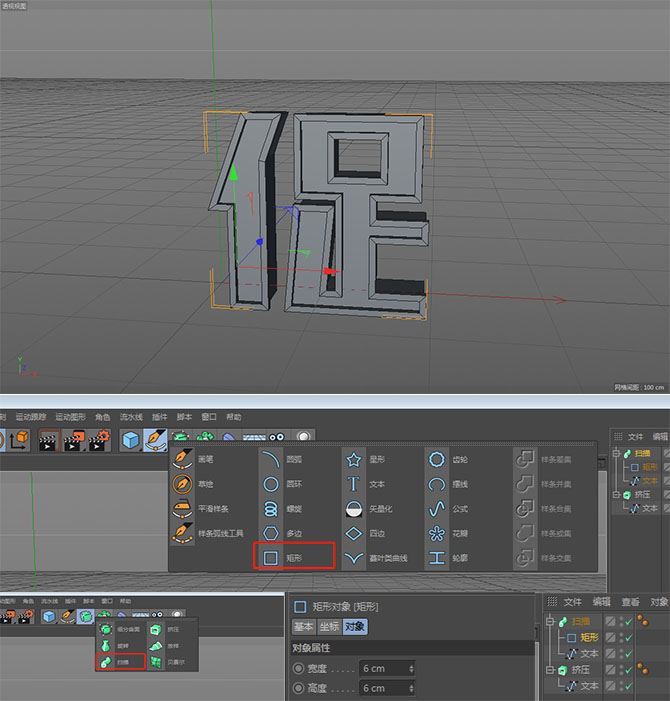
18、在对象栏中选择文本,展示关闭扫描,复制一份移动位置,然后到点模式选择不需要的点进行删除,得出最后所需笔画。
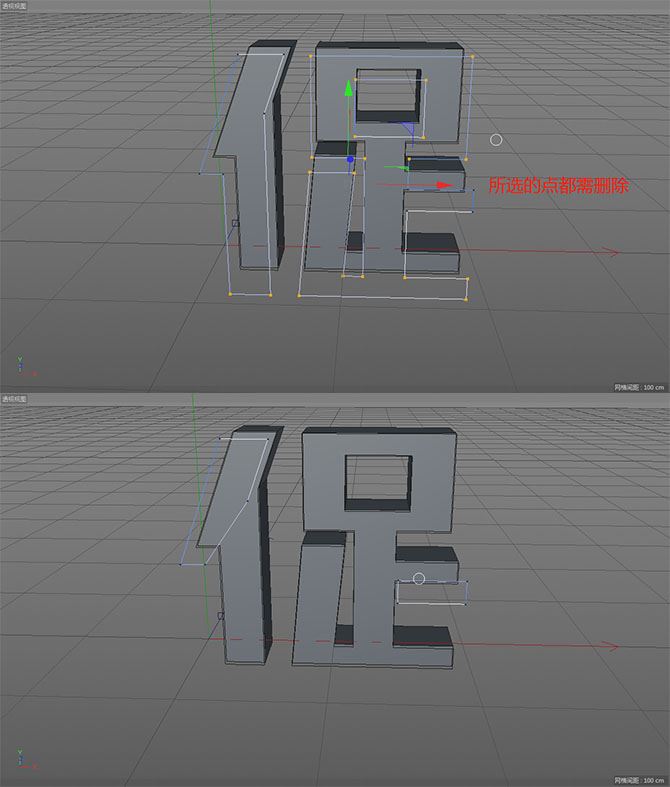
19、得到所需笔画后,按住Alt选择到挤压,给予圆角封底,调整位置,参数如下。
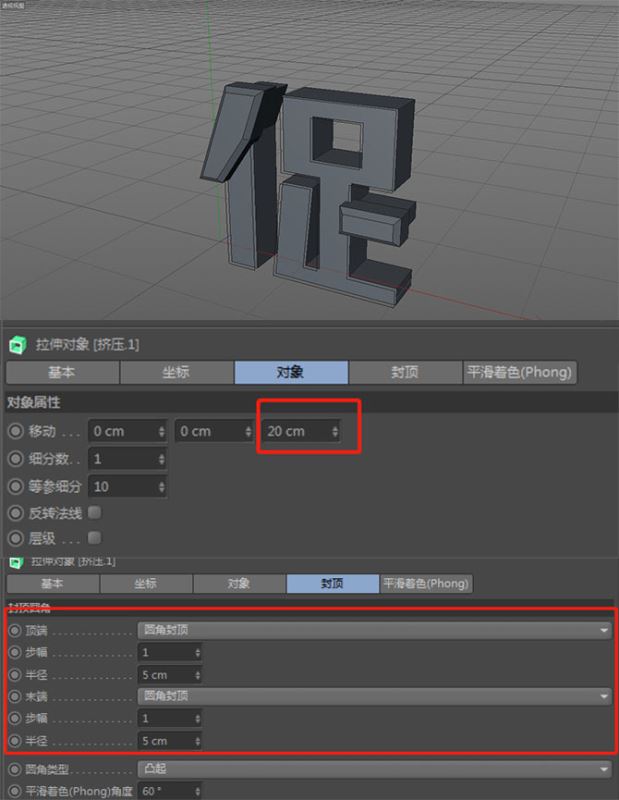
20、长按菜单栏中的立方体,从下拉菜单中选择圆柱,快捷键R(旋转),旋转角度,调整大小放置合适的位上,参数如下。
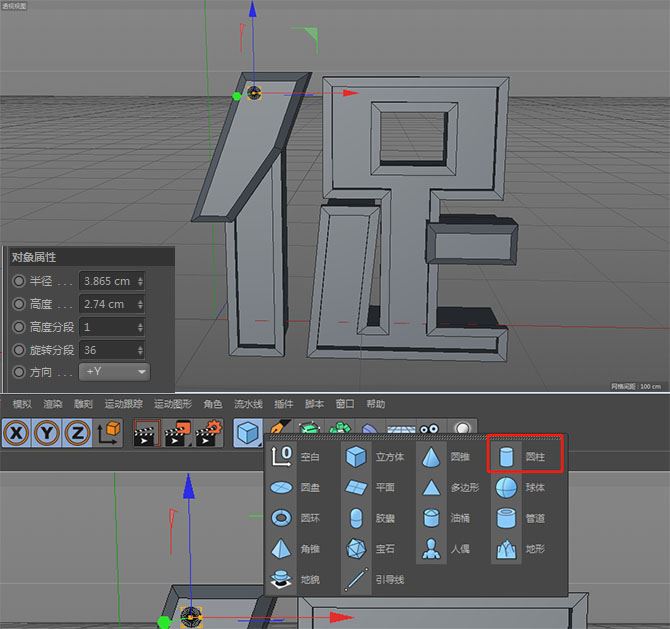
21、在立方体下拉菜单中,选择管道,旋转分段为7,调整大小以及角度,放置合适的位置上;在对象栏中选择上圆柱编组(Atl+G),参数如下。
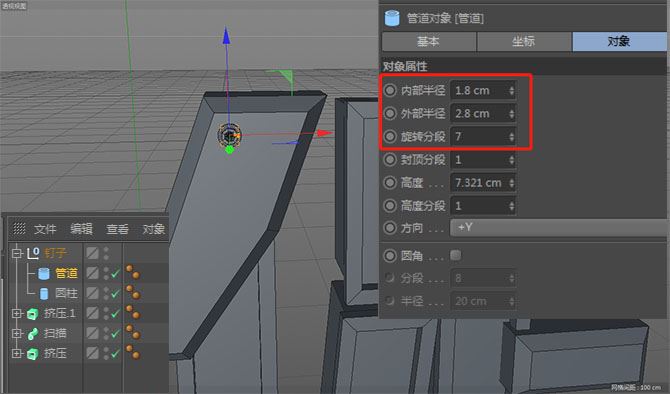
22、将刚刚编组的钉子,复制5份移动位置以及调整大小。
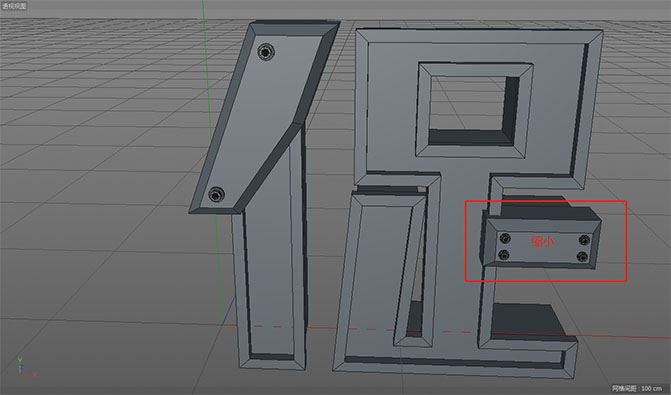
23、在画笔的下拉菜单中,选择到矩形,调整大小以及位置,给予圆角后;塌陷(C),取消闭合样条,到点模式,选择点删除后,将突出部分收进去。

24、在画笔的下拉菜单中,选择到圆环,调整大小;按住Alt在细分曲面的下拉菜单中找到扫描后,将上述样条拖入扫描所在的层级中。
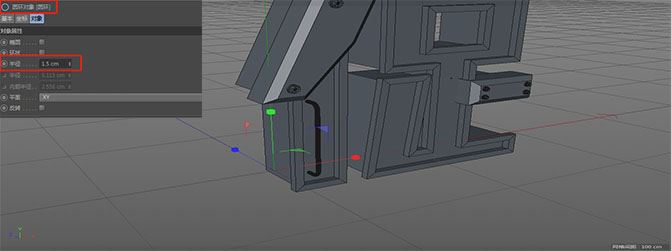
25、新建圆柱,调整大小以及角度放置合适的位置。

26、复制圆柱,调整位置,放置后如下图。
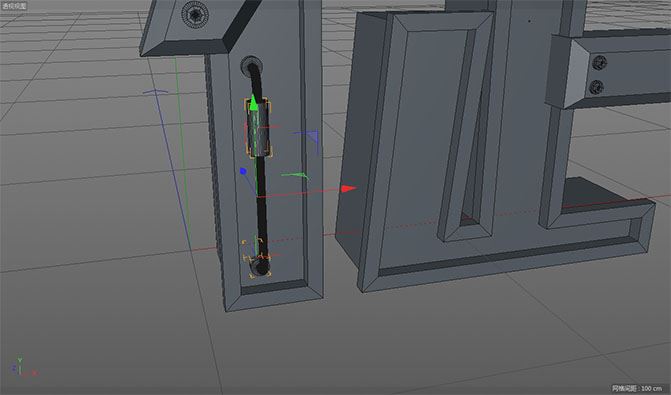
27、将圆柱以及扫描选中后编组,编组后复制一份,将管道上的圆柱改变长度以及位置。
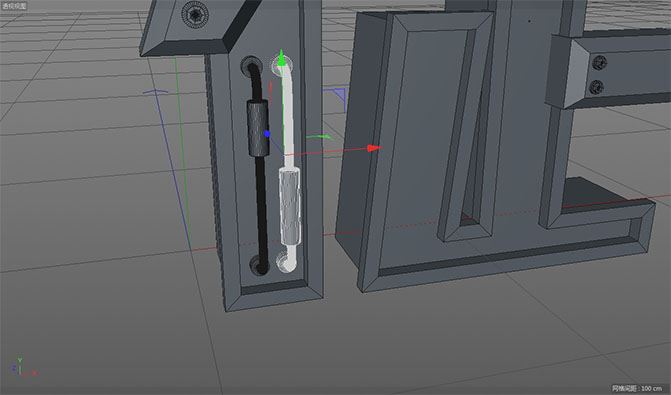
28、将编组管道继续复制三份,调整大小放置到合适位置,效果如下图。

29、新建立方体,利用小黄点调整大小,然后放置合适位置后;在运动图形中选择克隆,然后将立方体拖入克隆层级中,调整参数,参数如下。
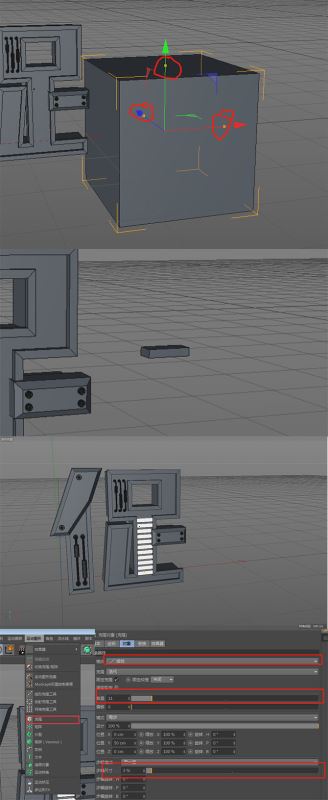
30、找到之前的钉子,复制两份,调整大小,放置下图位置。

31、在画笔下拉菜单中选择螺旋,调整大小以及角度,参数、位置如下图。
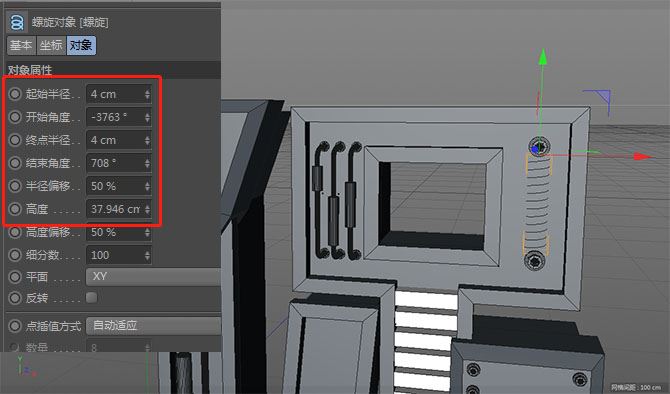
32、在画笔下拉菜单中选择圆环,调整大小,按住Alt从细分曲面下拉菜单中选择扫描,参数如下。
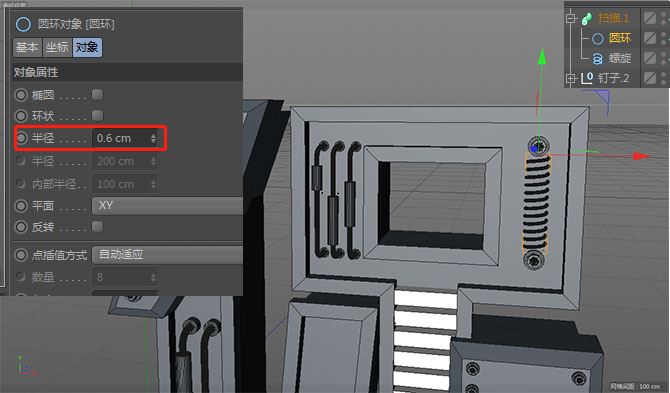
33、将刚得到的扫描-螺旋复制一份,调整参数以及位置,参数和位置如下图。

34、在画笔下拉菜单中选择齿轮,调整参数以及位置后,按住Alt选择细分曲面下拉菜单中的挤压,参数和位置如下。

35、新建材质球,如下图,字体颜色随意发挥。
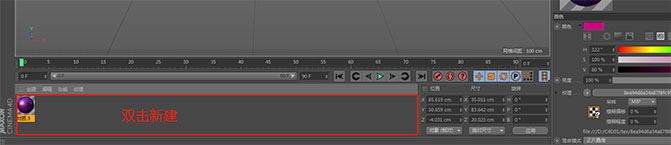
36、剩余的字和此字同样操作,这里就不一一展示,上完材质球,就可以渲染了;先进行设置,这样保存出来才能是透明背景,操作如下。
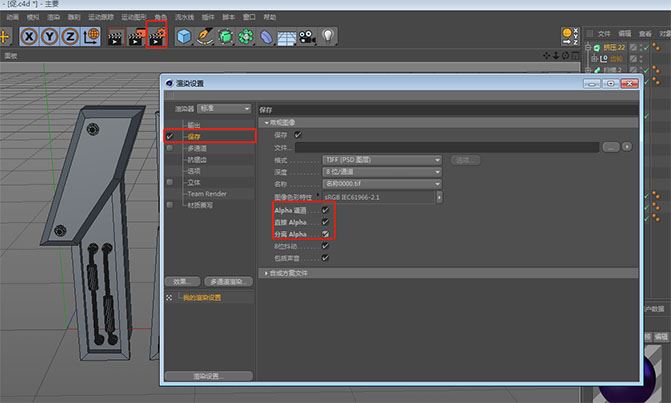
37、设置好就可以渲染了~渲染后保存,得到下图。

38、将C4D渲染出来的文字导入PS中,利用套索工具,将每一个字单独拷贝(Ctrl+J)出来,调整大小以及位置。

39、将得到的字体图层统一编组(Ctrl+G),利用曲线和色彩平衡调色。

40、导入播碟机(素材5),由于素材色调与场景色调差别较大,所以需要先给他一个黑白,然后利用画笔配合混合模式重塑光影;投影的制作与人物投影操作一样。
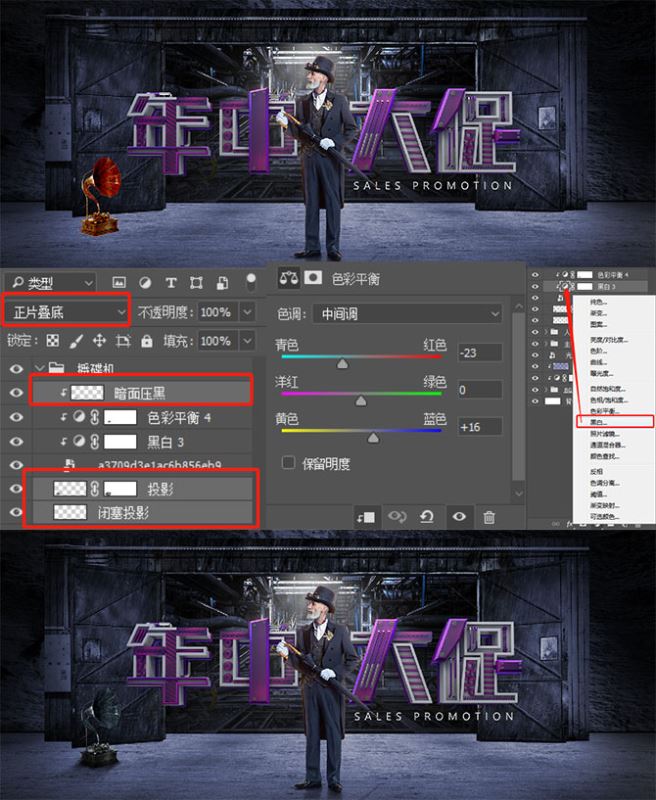
41、入电影播放器(素材9),操作与播碟机一样,除了不用添加黑白,参数如下。
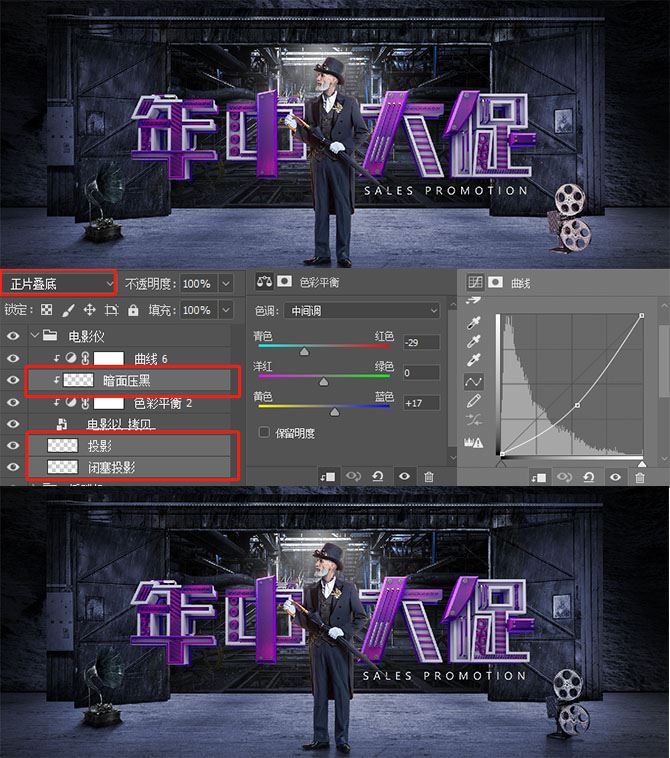
42、导入前景火花(素材10),利用曲线调整。

43、导入子弹,将需要的子弹抠出来,摆放合适的位置,调整大小,再利用色彩平衡调整色调。

44、最后将前景铁链导入(素材6、7、11),调整大小以及位置;先给铁链添加黑白调整层作为去色,再利用曲线和色彩平衡调整色调。
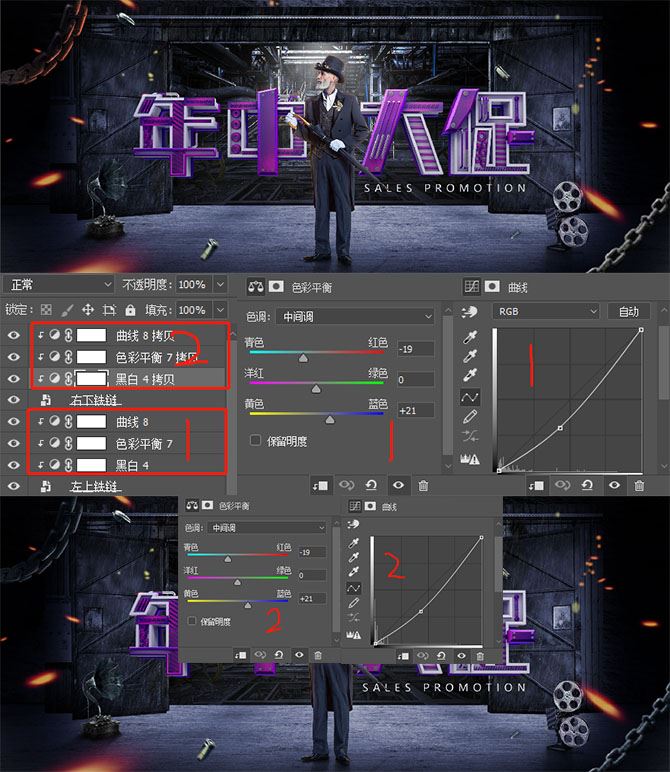
45、将所有图层盖印一层(Shift+Ctrl+Alt+E),在滤镜中找到其他,选择高反差保留,混合模式会叠加,参数如下。

46、再将所有图层盖印一层,做炸裂效果,从滤镜中的模糊找到径向模糊,再利用蒙版将不需要加此效果的地方遮盖住,参数如下。

47、看到画面细节还不够明显,所以再一次重复高反差保留操作,参数如下。

48、新建一图层,填充50度灰,在滤镜中的杂色找到添加杂色,混合模式为柔光,为画面增加小杂点,参数如下。

49、最后将调整层加上就可以完工了,曲线、色彩平衡和自然饱和、参数如下。

最终效果

教程到此结束,小伙伴是不是有所启发,何不自己动手尝试一下呢。
-

PS怎么做倒影 PS制作保温杯倒影效果教程
2022-10-03 6
-
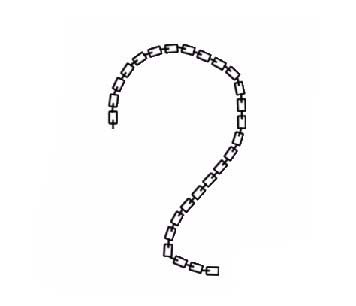
PS怎么绘制简单的锁链链条?
2022-10-03 61
-
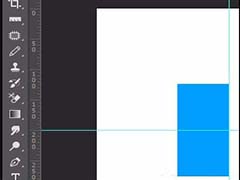
PS怎么平分图形? PS图形对半分的技巧
2022-10-03 336
-

PS怎么快速统计文件图层数量?
2022-10-03 13
-
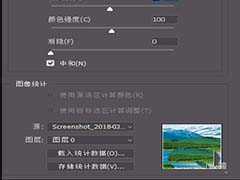
PS怎么复制色调并存储?
2022-10-03 41
-

PS怎么设计绿色藤蔓效果的名片?
2022-10-03 5
-

PS圆形头像怎么添加白色描边?
2022-10-03 25
-
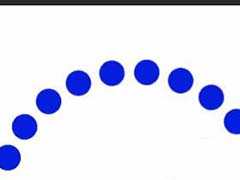
PS怎么画圆点组成的抛物线? PS抛物线画法
2022-10-03 11
-

PS怎么绘制可爱的绿豆蛙?
2022-10-03 17
-
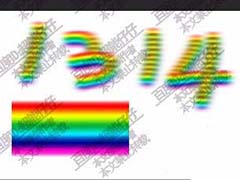
PS混合器画笔怎么绘制图形或文字?
2022-10-03 6
-
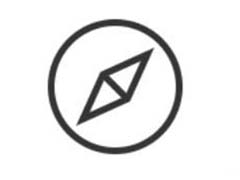
PS怎么设计指南针图标?
2022-10-03 6
-
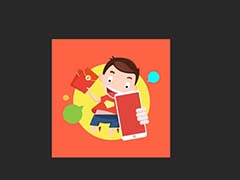
PS CC2018怎么裁切多余空白透明区?
2022-10-03 10
-

PS怎么设计创意的足球?
2022-10-03 5
-

PS2018怎么制作圆形的梅西头像?
2022-10-03 40
-

PS2018怎么绘制心形花瓣的花朵?
2022-10-03 14
-

PS消失点滤镜怎么创建网格?
2022-10-03 6
-

PS人物图像怎么制作金属手臂效果?
2022-10-03 5
-

PS2018图片怎么添加堆栈效果?
2022-10-03 9
-

PS将白底变成透明的两种方法介绍
2022-10-03 12
-

PS怎么设计一个城市剪影的淘宝海报?
2022-10-03 4
-

PS怎么做奖状 PS简单制作优秀员工奖状教程
2022-10-03 41