PS怎么画切开的橙子? PS画可口橙子的教程
ps中绘制图形很简单,今天我们就来看看使用ps画半个橙子的教程,请看下文详细介绍。
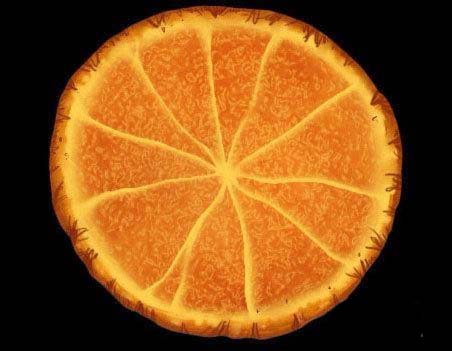
1、新建一个画布,黑色背景。首先我们来制作一片桔子瓤。新建一个不规则的圆形。我们叫这个图层为桔子。颜色先不用着急!
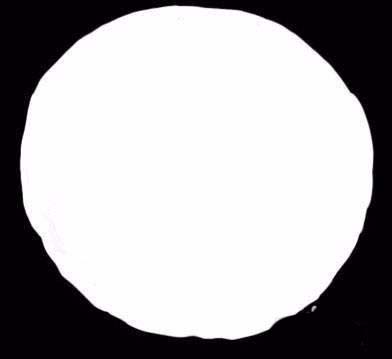
2、将前景色调为#fa9c28 ,背景色调为#ca5812。然后执行滤镜---渲染---云彩。

3、新建一个图层,命名为“内核”,将前景色和背景色调节为黑色和白色,如下图。再执行滤镜---渲染---云彩
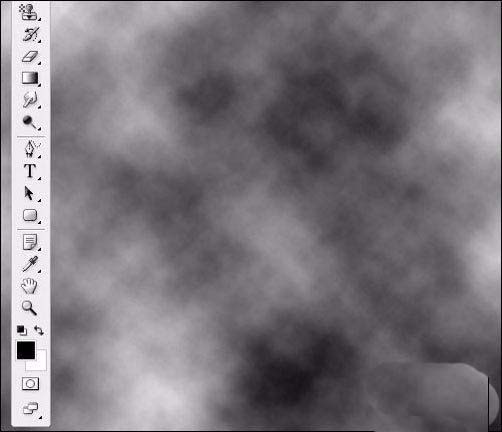
4、为“内核”图层添加效果。执行滤镜---艺术效果----海绵
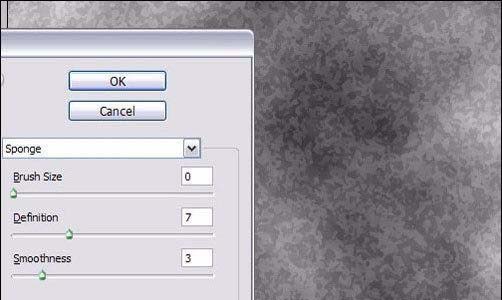
5、继续,滤镜---艺术效果--塑料包装
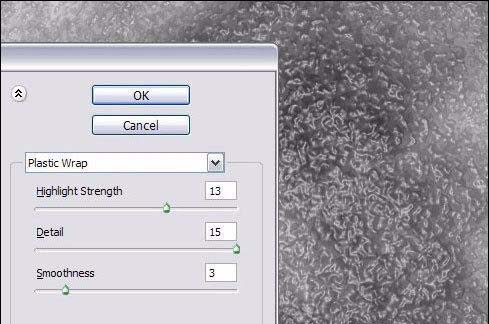
6、使用快捷键ctrl+g添加剪贴蒙版(这个是cs版本的快捷键,在cs2版本以上的快捷键是ctrl+alt+g)
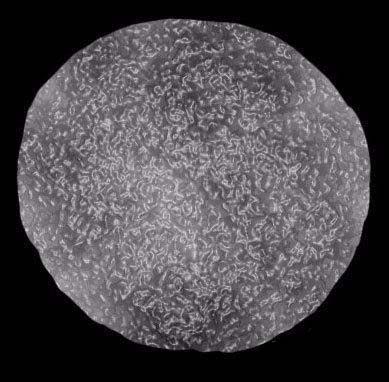
7、点击“内核”图层,将图层混合模式调节为柔光
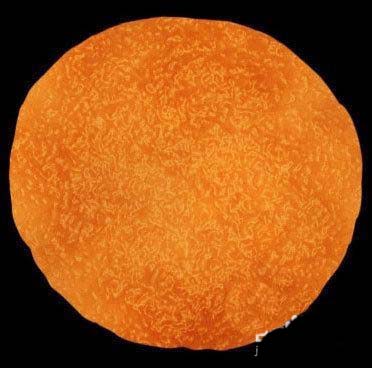
8、新建一个图层,命名为桔子皮。填充为黄色,然后一样创建为剪切蒙板(方法同第6部),将中间删除出一块不规则区域。
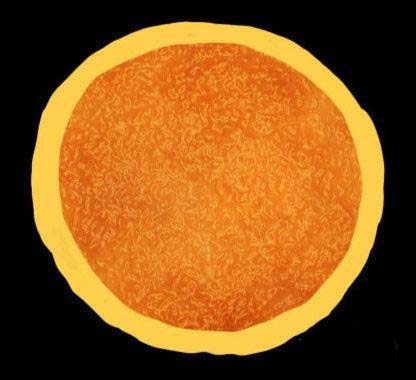
9、使选择一个柔边的画笔,使用模糊和涂抹工具,将桔子皮内部涂抹的模糊一点。
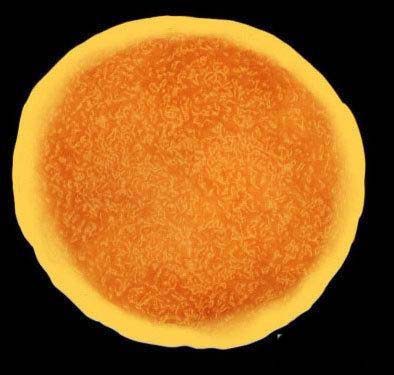
10、新建一个“切片”图层,用画笔在桔子中间画一些切片。
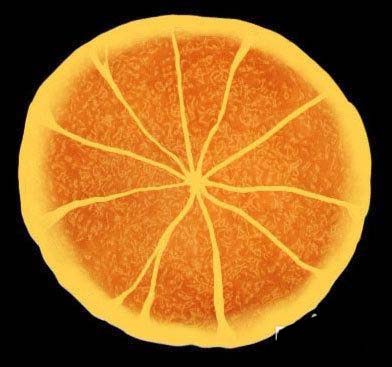
11、再使用模糊和涂抹工具,将切片的周边涂抹的模糊一点,感觉像是桔子里面的切片一样。
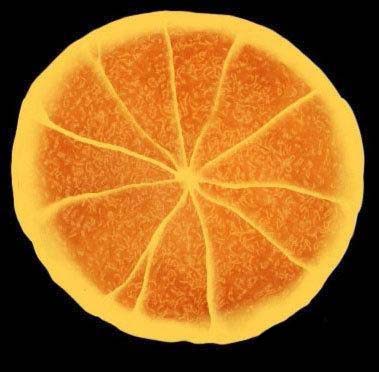
12、在桔子皮和内核中间添加一些小色块,新建一个“色块”图层,颜色可以选择深色调,随便点缀一点就可以了
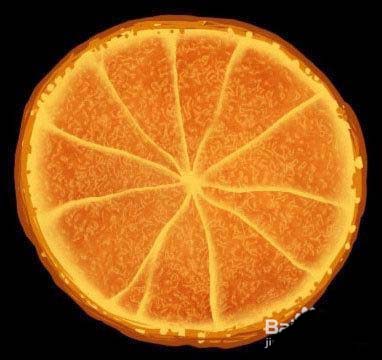
13、继续使用涂抹工具将色块图层涂抹的模糊一点。
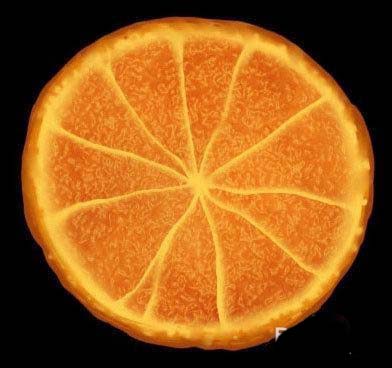
14、细节修饰一下,添加一个图层,在桔子皮上添加一些效果:
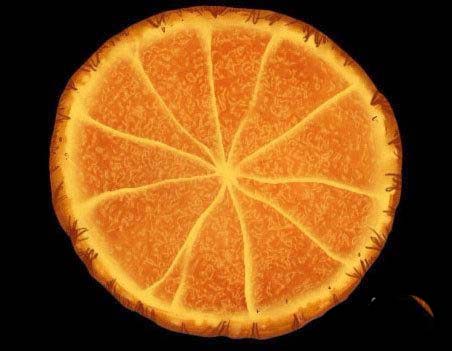
以上就是ps画可口橙子的教程,希望大家喜欢,请继续关注PSD素材网(www.PSD.cn)。
-

PS怎么设计创意的足球?
2022-10-03 5
-

PS2018怎么制作圆形的梅西头像?
2022-10-03 40
-

PS2018怎么绘制心形花瓣的花朵?
2022-10-03 14
-

PS消失点滤镜怎么创建网格?
2022-10-03 6
-

PS人物图像怎么制作金属手臂效果?
2022-10-03 5
-

PS2018图片怎么添加堆栈效果?
2022-10-03 9
-

PS将白底变成透明的两种方法介绍
2022-10-03 12
-

PS怎么设计一个城市剪影的淘宝海报?
2022-10-03 4
-

PS怎么做奖状 PS简单制作优秀员工奖状教程
2022-10-03 41
-

PS怎样制作大气好看的年中电商促销宣传海报?
2022-10-03 6
-

PS创意制作梦幻般的金色瓶装化妆品宣传海报教程
2022-10-03 1
-
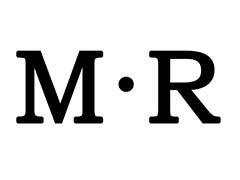
PS字符窗口怎么使用?
2022-10-03 6
-
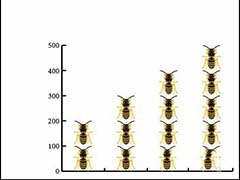
PS怎么设计蜜蜂图案的柱形图表?
2022-10-03 5
-

PS怎么制作小鸭子水彩剪影效果?
2022-10-03 12
-

PS怎么设计卡通的吉祥物?
2022-10-03 5
-
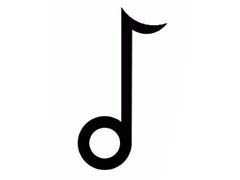
PS怎么绘制简洁的音符?
2022-10-03 18
-

PS怎么使用转换点工具给图形变形?
2022-10-03 41
-

PS怎样把图片变透明?PS把红色蝴蝶结图片底色变透明教程
2022-10-03 19
-

PS怎么设计一款漂亮的尺子? PS画直尺的教程
2022-10-03 31
-

PS2018预设的空白文档怎么保存? PS保存预设文件的教程
2022-10-03 8
-

实例解析PS中怎么移动选好的区域
2022-10-03 17