PScc2017怎么使用智能滤镜对水珠进行模糊处理以产生立体效果?
应该怎么样使用ps的智能滤镜功能?在使用ps进行处理图片,如果需要进行锐化,模糊等操作的时候,但是又不想破坏图层,这个时候就需要使用到一个ps的智能滤镜功能了,那么ps智能滤镜怎么用呢?接下来我们就以pscc2017使用智能滤镜对水珠进行模糊处理以产生立体效果的实例来讲解一下!
效果图:
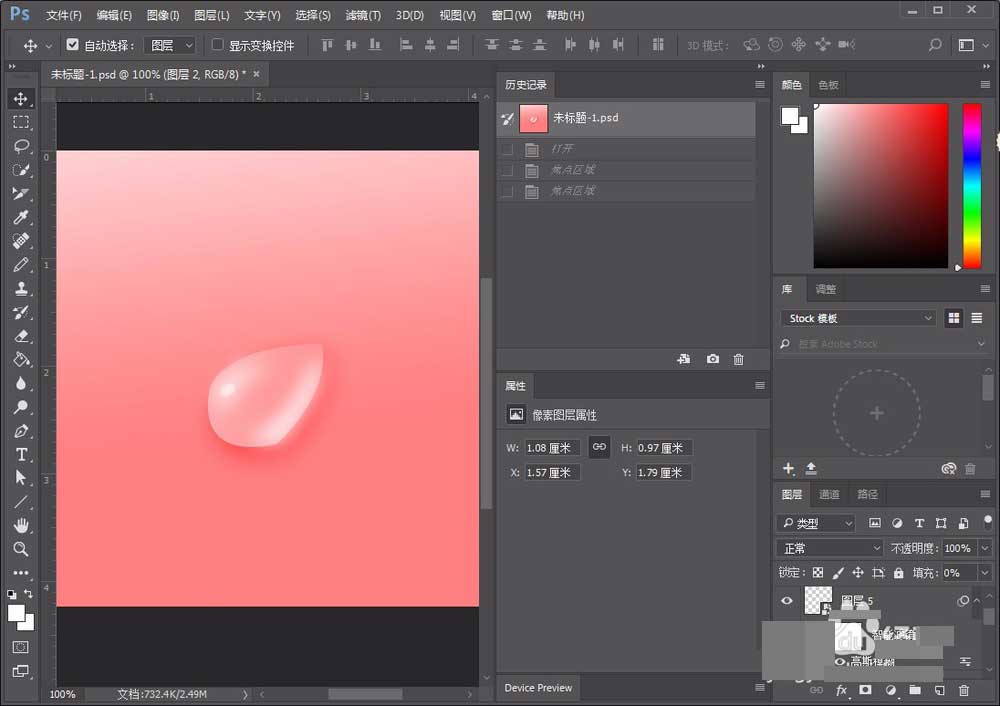
具体步骤:
1、以实际的操作来举例吧,比如这里需要对水珠进行一个高光处理,选择图层——打开滤镜——选择转化为智能滤镜,也可以使用快捷键来操作,之后就可以进行下一步操作。
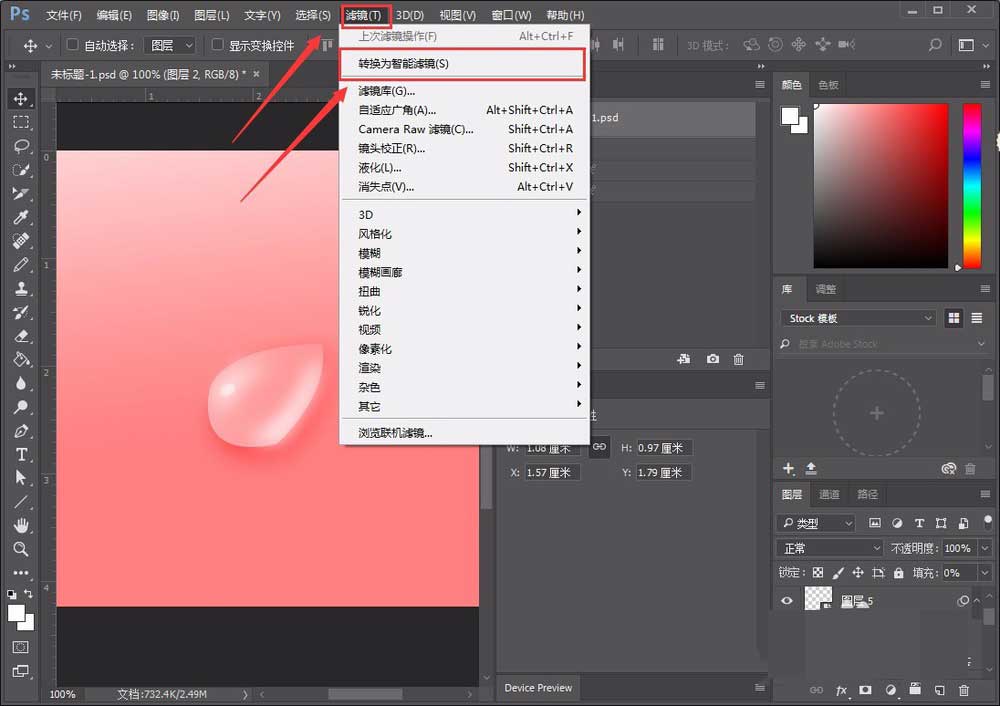
2、这里使用的ps版本为pscc2017,其他的版本也是差不多一样的原理,如果选择转化为智能滤镜之后,就会有提示,可以启用可重新编辑的智能滤镜了。
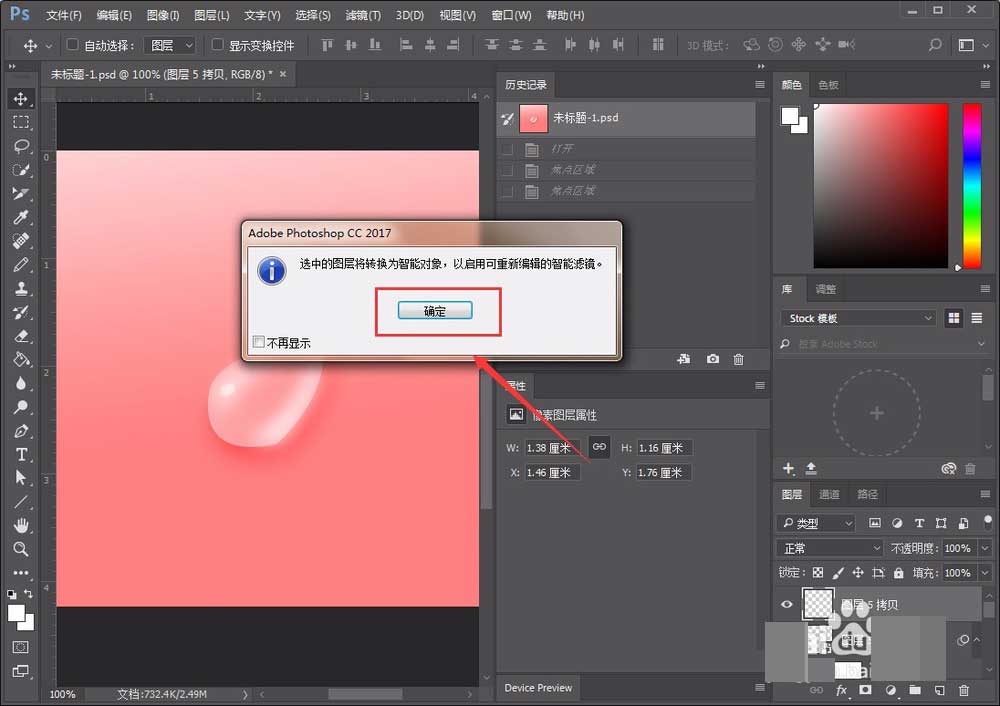
3、这里需要对水珠进行一个模糊的处理,以此来产生一个立体的感觉,所以呢,先选择转化为智能滤镜之后,再选择一个模糊的选项,当然如果需要其他的,比如需要锐化的可以选择锐化选项。

4、基本操作介绍完了,下面就是实操了,选择一个模糊里面的高斯模糊,为了就是把水珠的高光进行处理,操作方法就是上面所说的步骤,当然可以根据所需的效果来进行调整,也就不多说了。
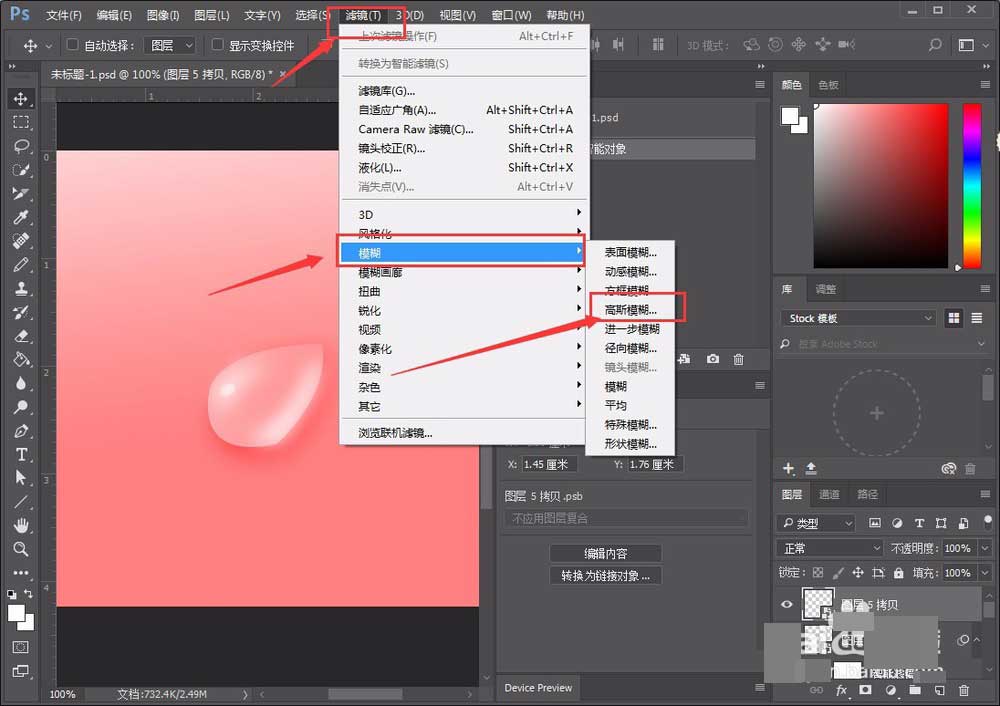
5、虽说不使用智能滤镜同样也可以达到一个模糊的处理效果,但是一个好处就是,它不会破坏原图的图像,比如这里,如果选择隐藏眼睛的话,就可以跟原来的一样了,可以再次编辑。
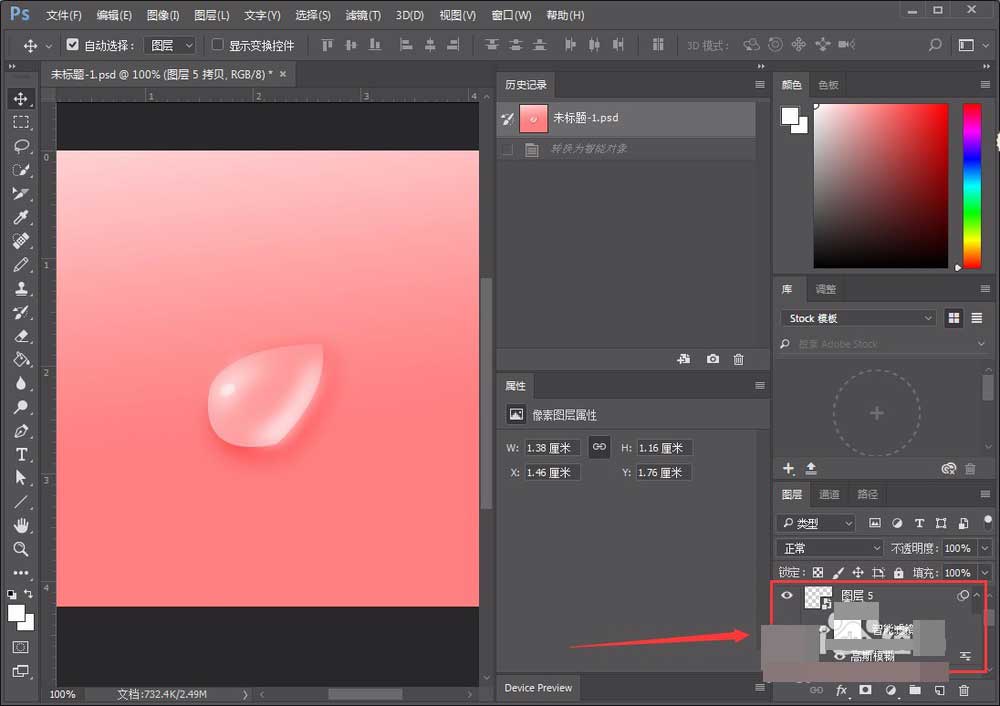
6、除此之外,像调整图像这些也都不会破坏原来的图像,但是使用智能滤镜之后,如果想要进行其他的操作的话,比如使用仿制图章,抠图等都需要先将图层格式化才可以进行下一步的操作。
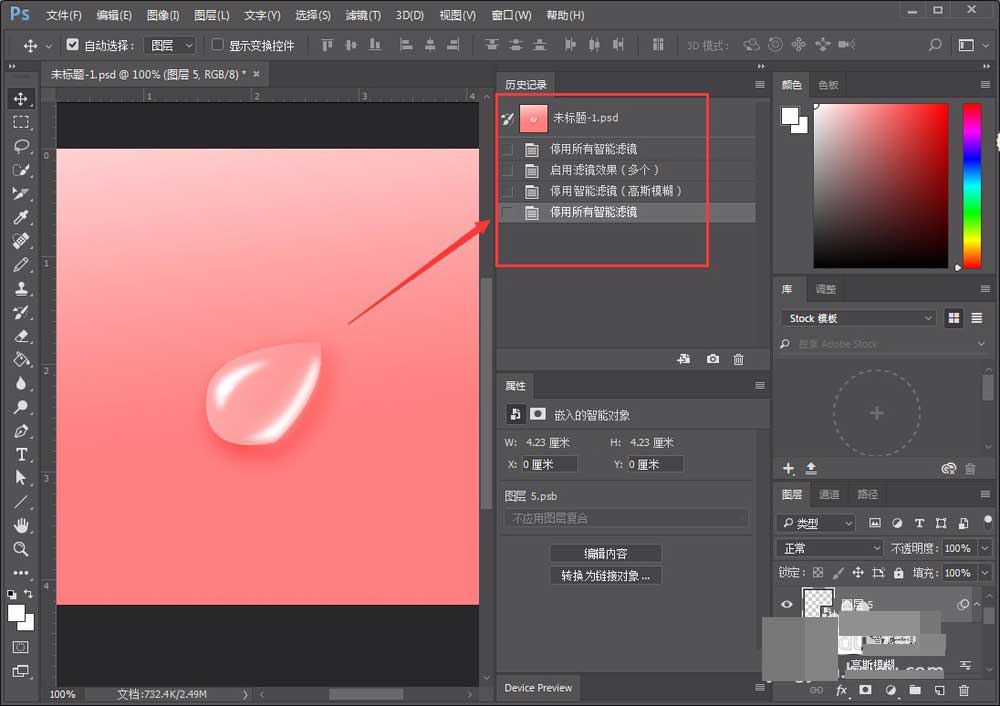
教程结束,以上就是关于pscc2017怎么使用智能滤镜对水珠进行模糊处理以产生立体效果的方法技巧,希望大家看完有所收获!ps的智能滤镜功能可以很好保护图层,有时间的话可以多加研究研究,如果想撤销但是又比较麻烦,可以选择先隐藏眼睛,但是即使用ps的智能滤镜功能后面如果需要进行其他的,比如抠图,加深等操作的时候,需要先将图层格式化才可以哦。
-

PS2022网格怎么设置立体环绕效果? PS将图层设置为立体环绕形状的技巧
2022-10-01 8
-
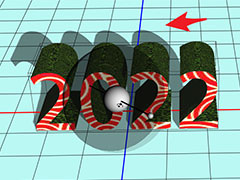
PS投影角度怎么设置? PS2021改变立体物品的投影位置的技巧
2022-10-01 13
-

PS2021室内全景图怎么还原为立体空间? PS制作3d房屋的技巧
2022-10-01 11
-

PS2022深度模糊神经滤镜在哪? 深度模糊神经滤镜做精神效果的技巧
2022-10-01 33
-

PS怎么绘制立体圆管? PS画圆柱体矢量图的技巧
2022-10-01 10
-

PS图片后期怎么做光圈模糊效果? PS光圈模糊滤镜详解
2022-10-01 16
-

PS怎么设计立体的淘宝挂牌标题框? 淘宝新品区的PS设计方法
2022-10-02 8
-

PS怎么设计渐变颜色的立体心? PS心形的画法
2022-10-02 28
-

PS怎么制作立体电商促销按钮 电商中立即购买按钮制作教程
2022-10-02 8
-
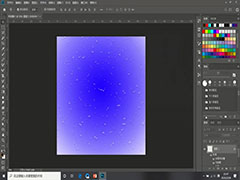
PS如何绘制水珠效果 PS滤镜制作平面水珠效果教程
2022-10-02 8
-

PS中怎么制作立体圆柱 PS做圆柱体之立体效果教程
2022-10-02 50
-

PS怎么设计不忘初心的立体海报? PS海报的设计方法
2022-10-03 6
-

PS怎么快速设计三维立体的方块堆积效果?
2022-10-03 36
-

PS怎么快速制作立体的骰子效果?
2022-10-03 70
-

PS怎么快速建模三维立体的帽子模型?
2022-10-03 8
-

PS怎么快速制作一颗三维立体子弹模型?
2022-10-03 8
-

PS怎么手绘逼真立体的橙子? PS画橙子的教程
2022-10-03 19
-

PS怎么设计三维立体效果的手镯或指环?
2022-10-03 12
-

PS怎么设计立体球体特效?
2022-10-03 5
-

PS怎么设计立体折纸效果的雨伞?
2022-10-03 7
-

PhotoShop制作树枝冲出画面的三维立体视觉效果教程
2022-10-03 16