PS怎样把瀑布风景图制作出水流动画效果?
ps怎样把瀑布风景图制作出水流动画效果?运用PHOTOSHOP软件,可以很简单的制作大家想要的照片,下面和小编一起来看看具体步骤吧。
最终效果

具体步骤:
1、首先把下面的瀑布素材保存到本机,打开PS软件,再打开保存的素材。


2、按Ctrl + J 把背景图层复制一层,得到背景副本图层,如下图。

3、点击组按钮,新建一个组。

4、选择“背景副本”图层缩略图,按住鼠标左键并拖到组缩略图上面,把背景副本移到组里面,然后松开鼠标,如下图。


5、选择“背景副本”图层,按键盘上的向左方向键三次,把当前图层向左移动三个像素。
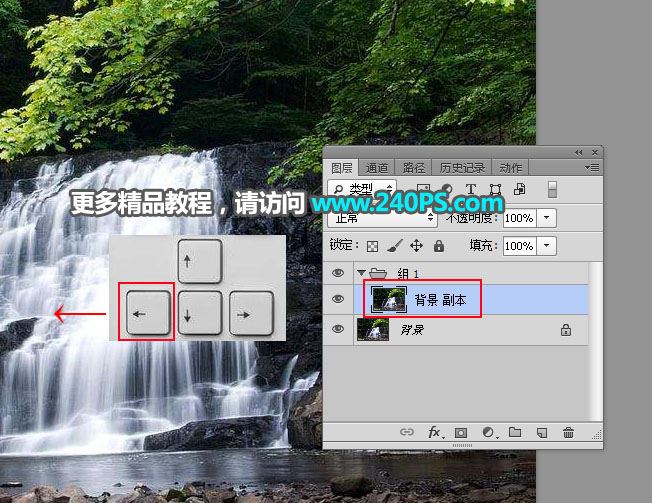
6、选择当前组1。

7、按住Alt键 + 鼠标左键点击蒙版按钮,添加黑色蒙版,如下图。
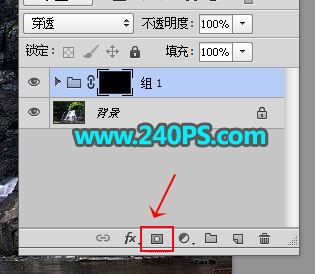
8、前景色设置为白色,选择画笔工具,画笔不透明度设置为50%,如下图。
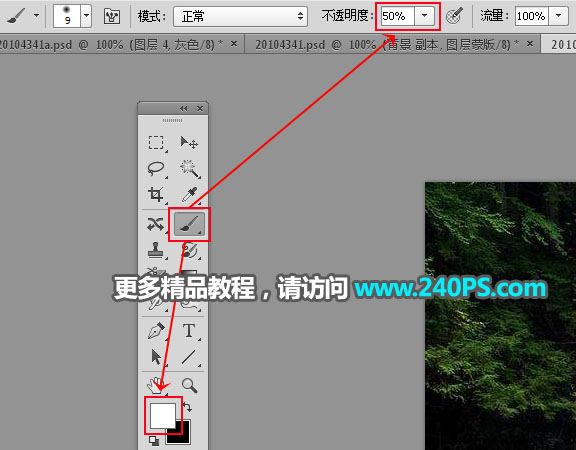
9、用画笔把瀑布区域涂出来,如下图。


10、把组展开,再选择“背景副本”图层。

11、点击蒙版按钮,添加蒙版。
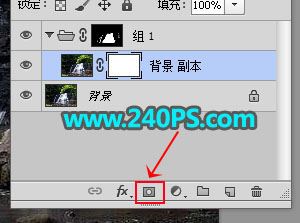
12、现在来一定一款图案。按Ctrl + N 新建文件,尺寸为1 * 50像素,分辨率为72像素/英寸,背景内容:白色,然后确定。
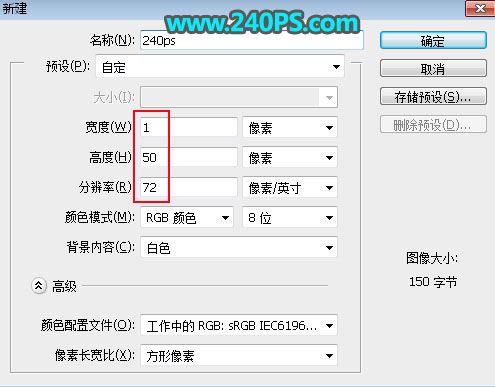
13、新建一个图层,用矩形选框工具拉出下图所示的两个矩形选区,并把选区填充黑色。
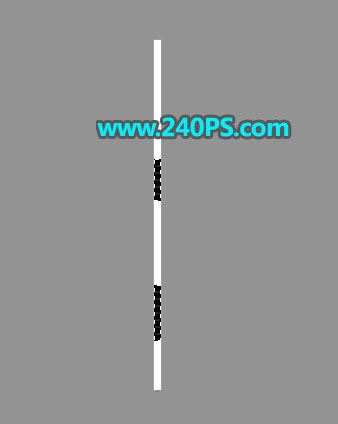
14、按Ctrl + D 取消选区。
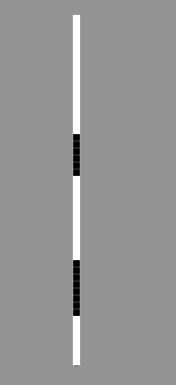
15、选择菜单:编辑 > 定义图案,命名后关闭当前文件。
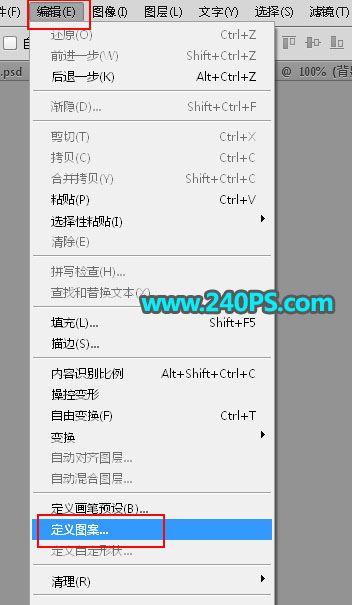
16、回答瀑布素材文件,按住Alt键 + 鼠标左键点击一下背景副本蒙版缩略图,这时候看到的是白色。

17、选择菜单:编辑 > 填充,在对话框中选择“图案”,在选择刚才定义的图案,然后确定。

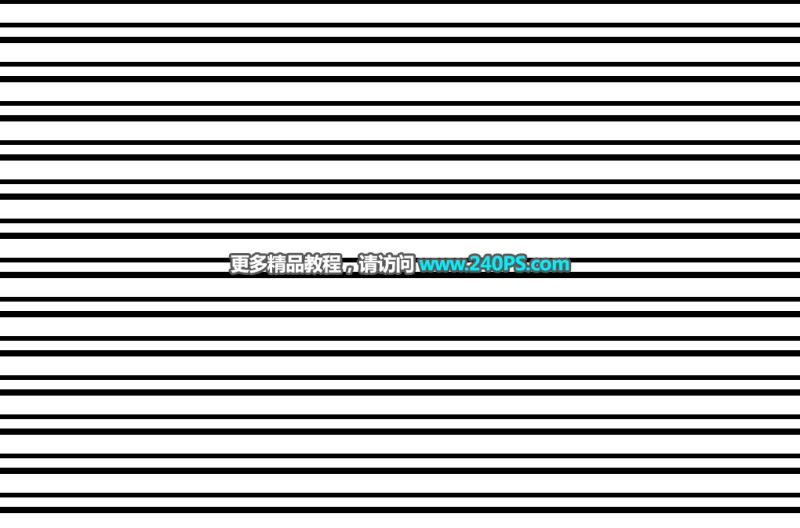
18、选择菜单:滤镜 > 模糊 > 高斯模糊,半径设置为5,效果如下图。


19、选择菜单:窗口 > 时间轴,在弹出的对话框点击“创建帧动画”。

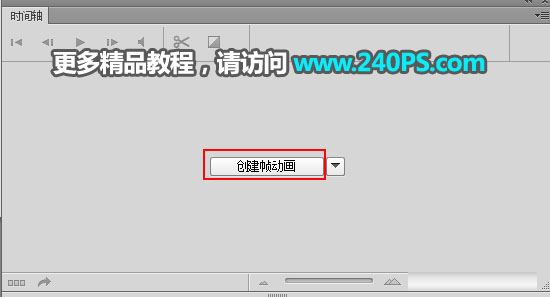
20、把红框位置设置为“永远”,箭头所指的时间设置为0.15,如下图。
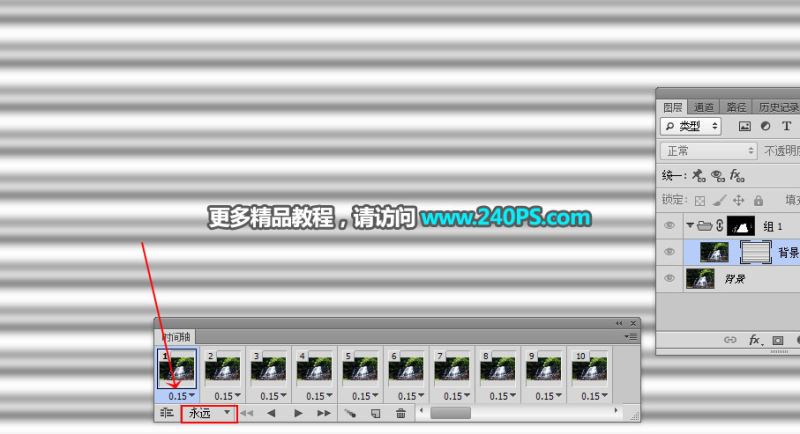
21、点击新建按钮,新建一个帧。

22、按向下的方向键5次,往下移动5个像素。
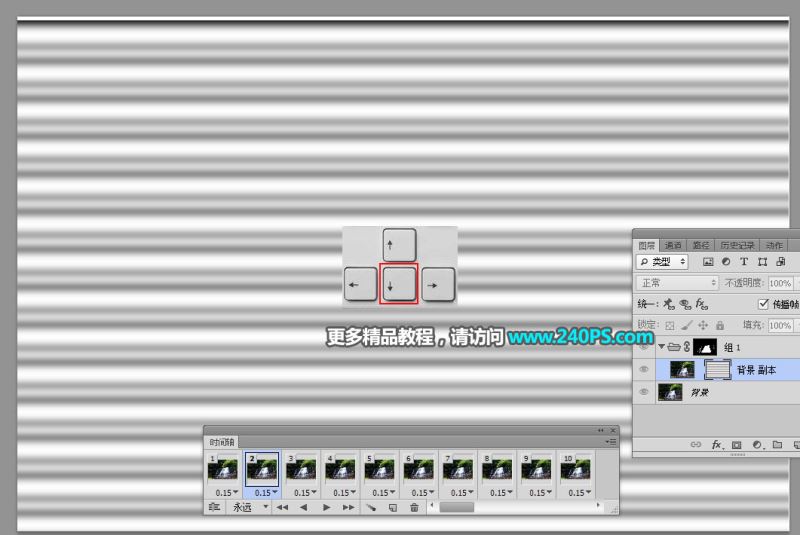
23、按向下的方向键5次,往下移动5个像素。
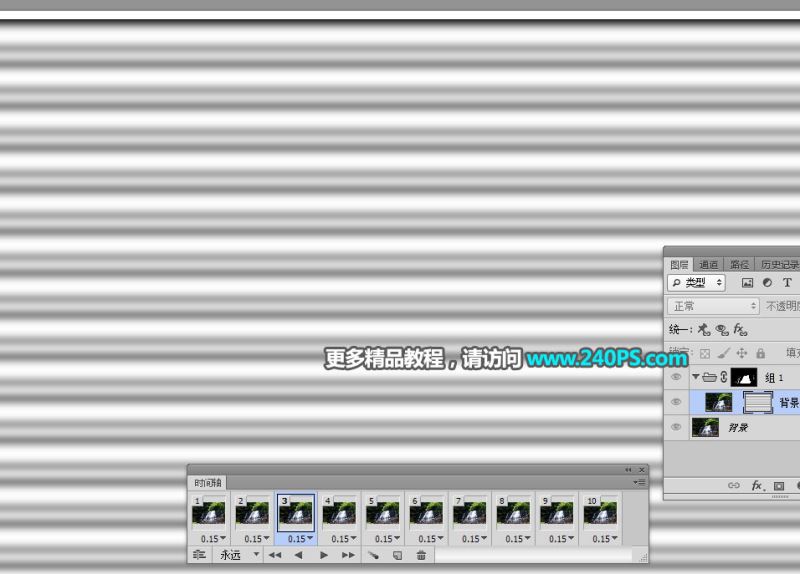
24、同样的方法新建帧,再往下移动5个像素。。。然后新建第10帧,也是往下移动5像素,这时候顶部的白色空隙如下图。
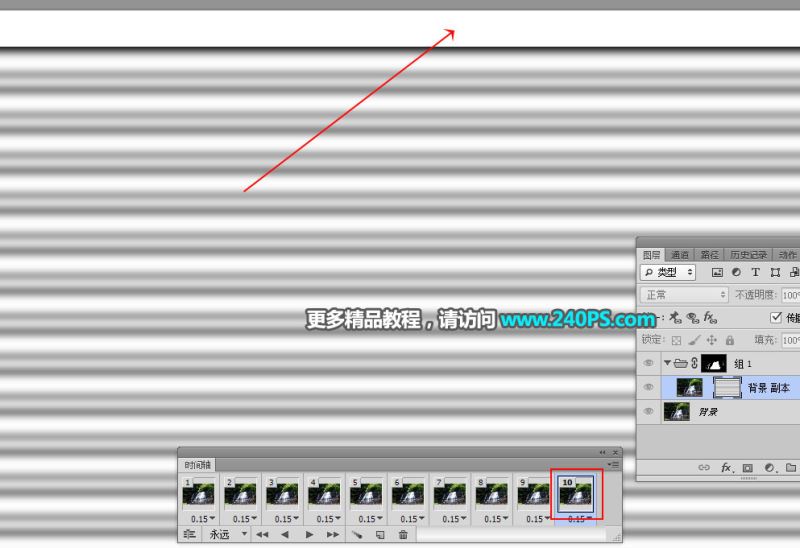
25、按住Alt键 + 鼠标左键点击一下蒙版缩略图,如下图。

26、点击一下播放按钮,预览一次。
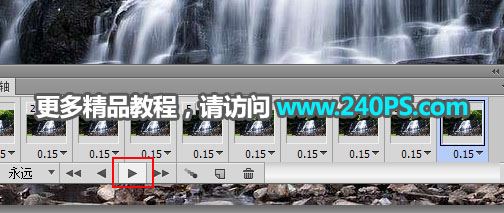
27、自己满意后选择菜单:文件 > 存储为Web所用格式。
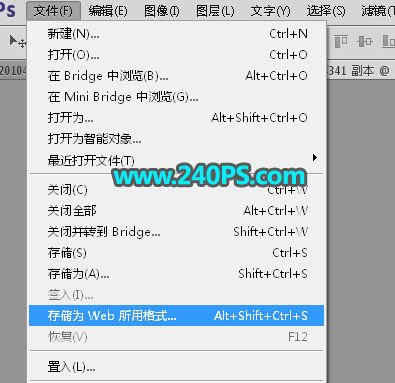

最终效果

教程到此结束,小伙伴是不是有所启发,何不自己动手尝试一下呢。
-
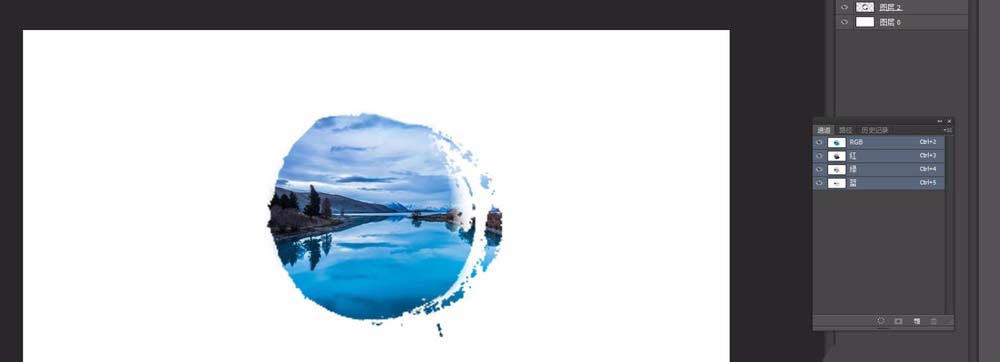
PS图片怎么制作成毛笔画出来的毛边效果?
2022-10-03 168
-

PS怎么画简笔画猫脸? PS画方形猫脸的教程
2022-10-03 46
-

PS怎么利用画笔创建漫画人物形象?
2022-10-03 5
-

PS怎么将背景填充到文字中? PS文字填充背景图的技巧
2022-10-03 94
-

PS怎么画电力风车? PS风向风力标志的绘制方法
2022-10-03 25
-

PS如何给图片加边框?Photoshop CS6巧用描边给照片添加边框教程
2022-10-03 47
-
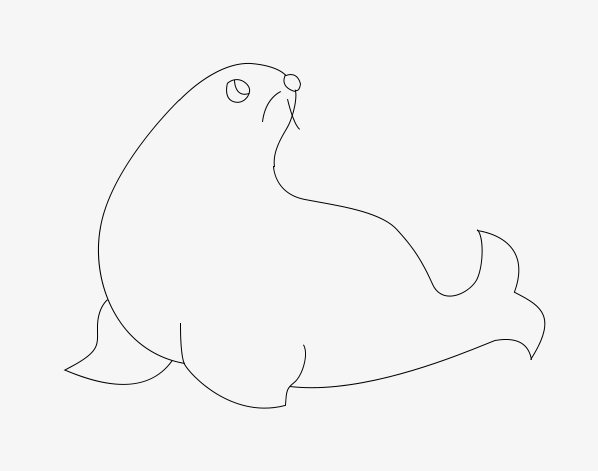
PS怎么画简笔画效果的海狮? PS画海狮的教程
2022-10-03 7
-

PS制怎么给树叶添加飘落的动感效果?
2022-10-03 25
-

PS图层蒙版的作用是什么?PS图层蒙版的几大用途介绍
2022-10-03 7
-

PS怎么画蓝莓图形? PS中画蓝莓的教程
2022-10-03 9
-

PS图层透明度怎么调整?Photoshop中调整图层透明度的三种方法介绍
2022-10-03 407
-

使用PS盖印图层制作火焰马教程
2022-10-03 9
-
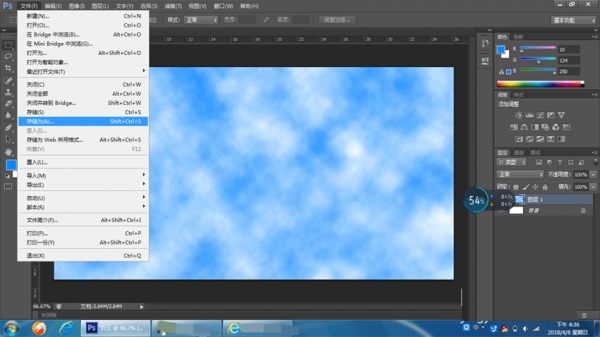
PS如何制作云彩效果?photoshop简单制作逼真的蓝天白云教程
2022-10-04 74
-

PS CC2018怎么使用? PSCC2018工作界面介绍
2022-10-04 68
-

PS图片怎么快速制作成3D模型?
2022-10-04 8
-

PS怎么做白底图?使用PS30秒制作红酒的白底图片教程
2022-10-04 7
-

PS怎么设计带有创意边框的印章?
2022-10-04 9
-

PS怎么手绘一个简笔画羊头? PS画羊头的教程
2022-10-04 30
-
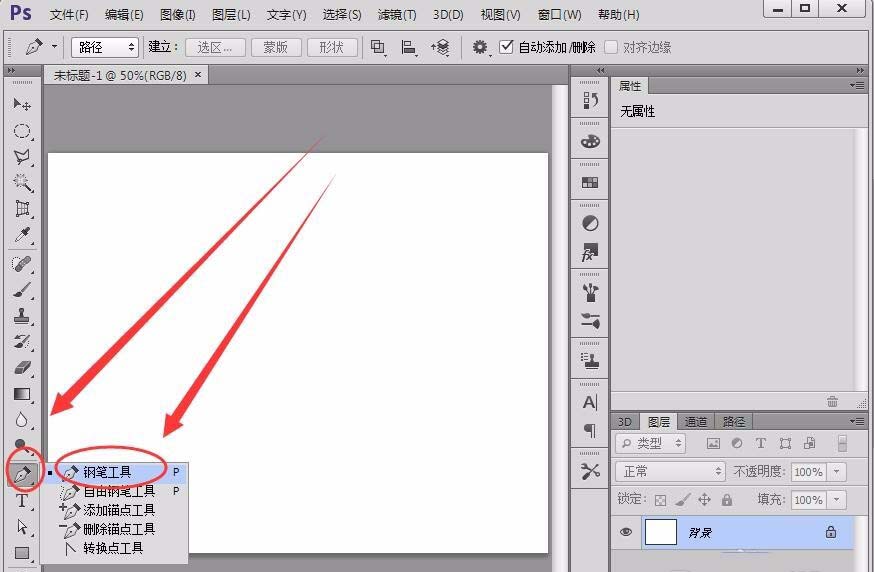
PS路径怎么保存? PS绘制路径保存方法
2022-10-04 58
-

PS怎么画铁栅栏? PS绘制铁栅栏的教程
2022-10-04 5
-
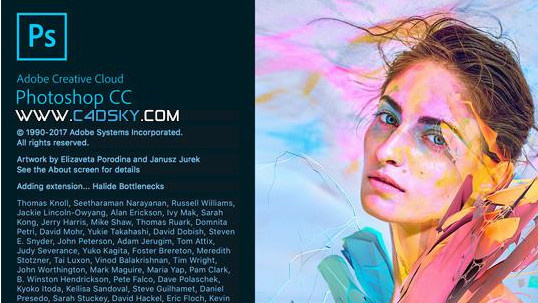
photoshop CC 2018入门教程:PS cc 2018色彩模式及其像素概念详解
2022-10-04 14