PS怎么画电力风车? PS风向风力标志的绘制方法
ps中绘制图形很简单,想要绘制风力发电的图形,该怎么绘制呢?下面我们就来看看详细的教程。
1、ctrl+n新建画布,填充渐变背景色,直线工具画区域
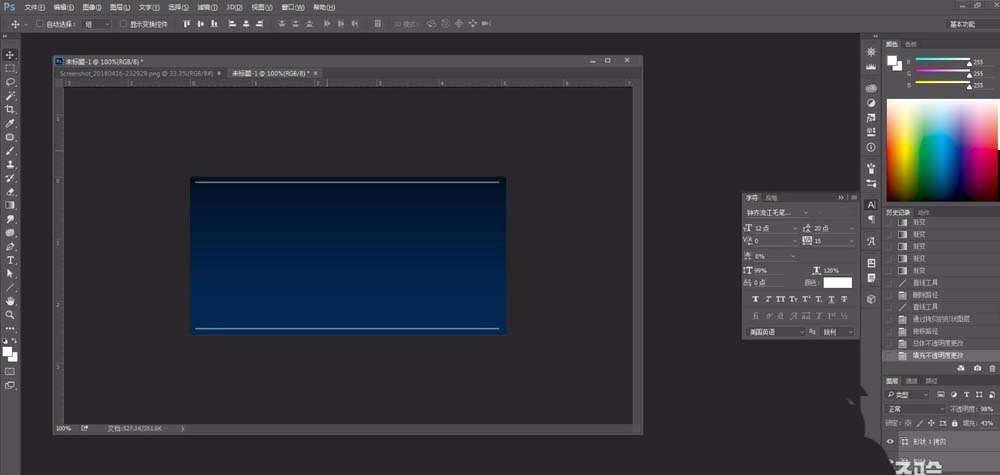
2、形状工具u画椭圆,布尔运算交集得到下面图形
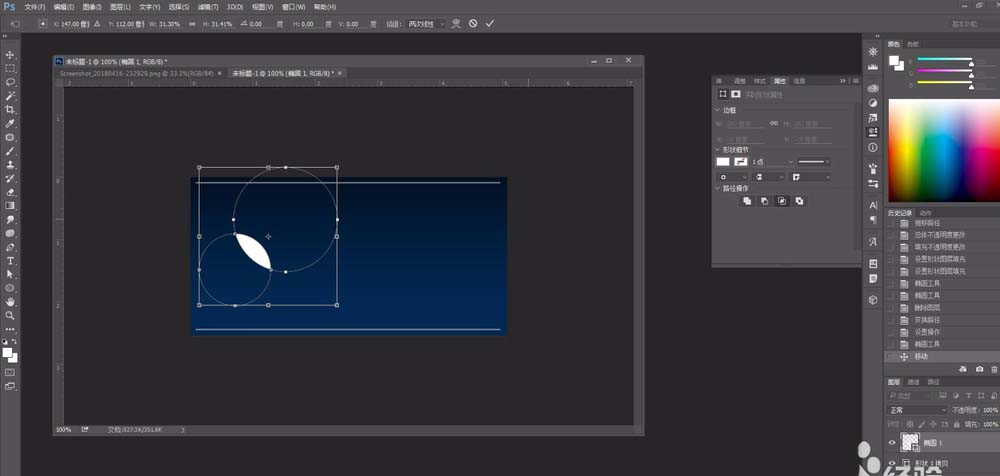
3、直接选择工具A选择锚点拉长
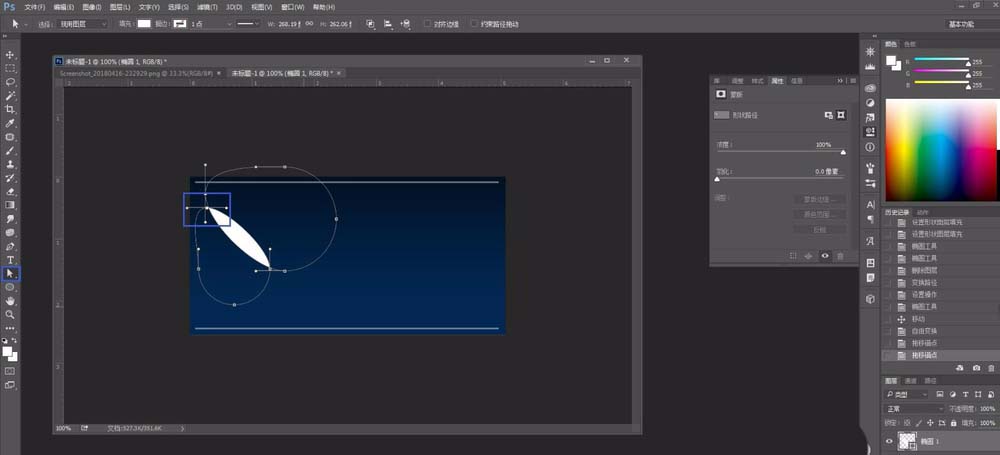
4、ctrl+j复制,ctrl+t自由变换,ctrl+shift+alt+t重复上次变换画出风页,形状工具配合锚点画支柱
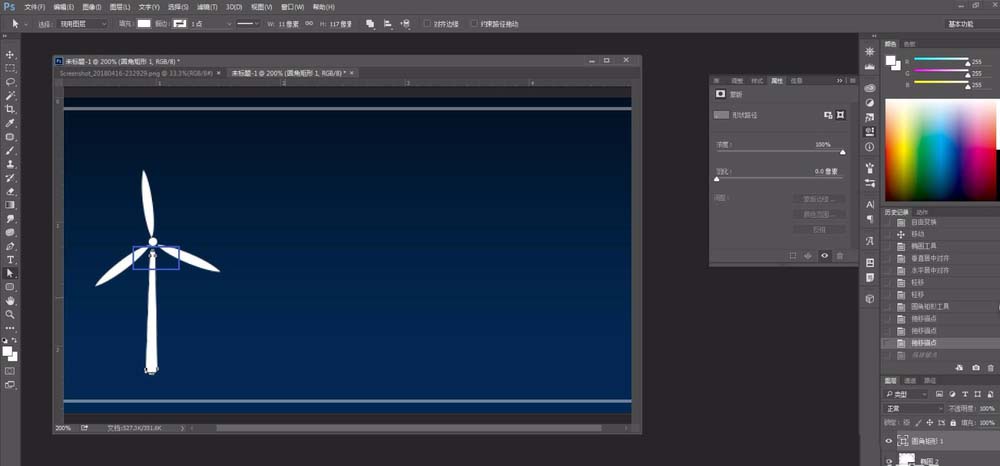
5、ctrl+g新建组,复制组ctrl+t自由变换移动位置
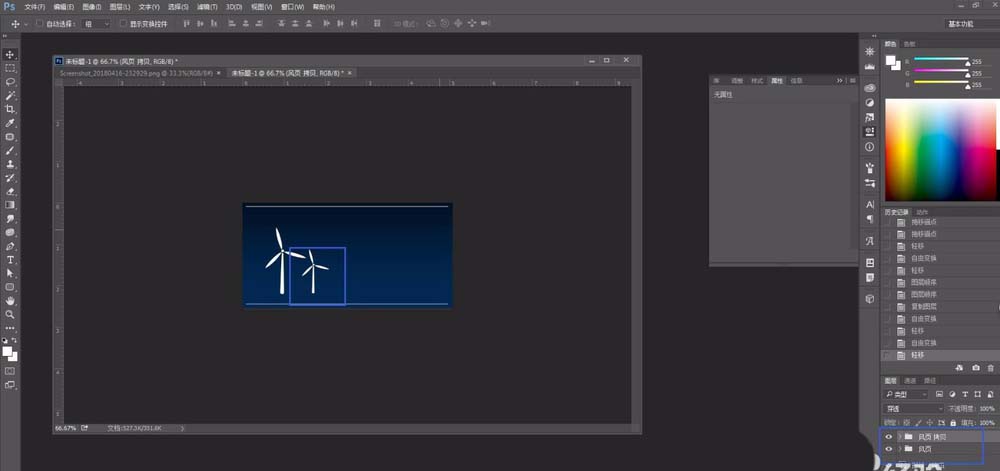
6、文字工具T添加文字
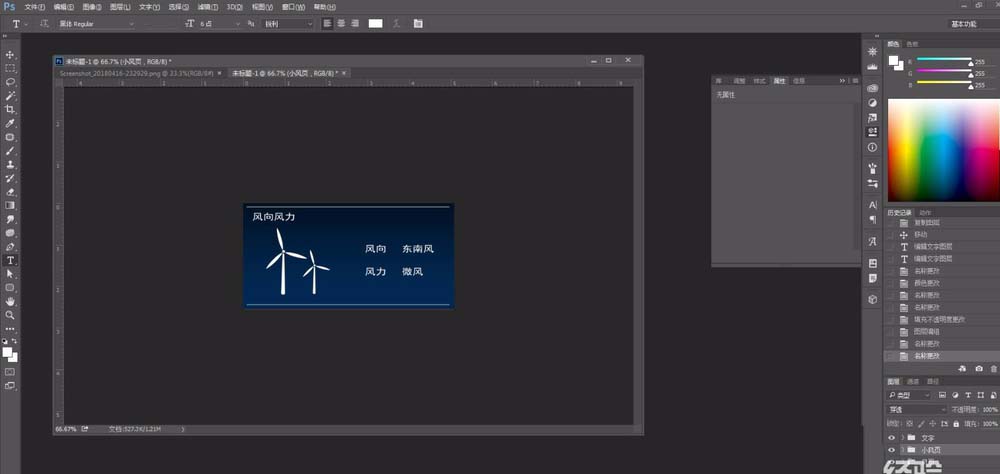
7、选中相应文字图层降低填充
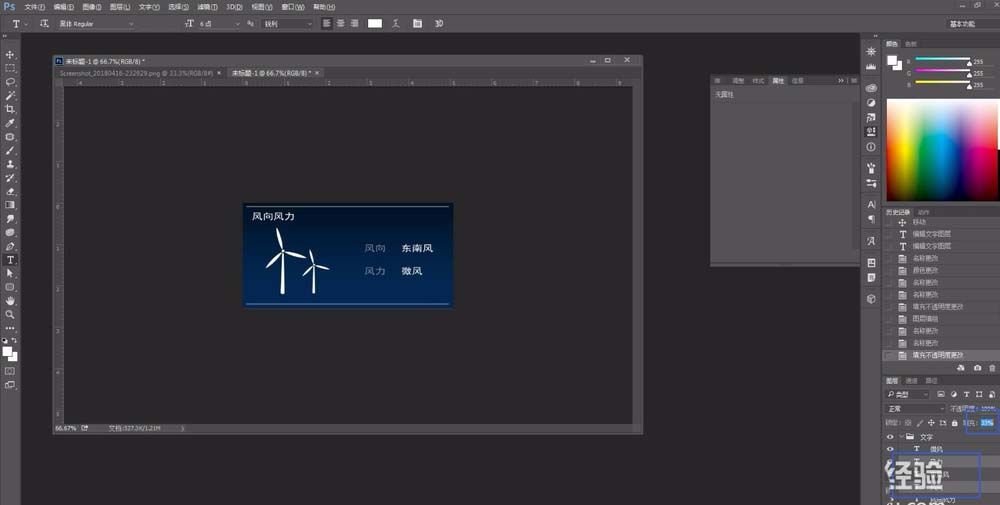
8、得到风向风力图标效果

以上就是ps绘制电力风车的教程,希望大家喜欢,请继续关注PSD素材网(www.PSD.cn)。
-

怎样用PS给照片上的性感美女加上逼真的花朵纹身效果?
2022-10-03 11
-

PS怎么制作不锈钢防滑板?
2022-10-03 7
-
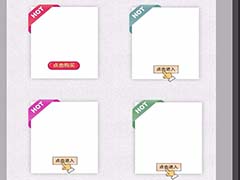
PS隔离图层怎么使用? PS隔离图层调整图层顺序的技巧
2022-10-03 29
-

PS怎么怎么画漂亮的烟雾效果? PS烟雾的制作方法
2022-10-03 125
-

PScc2017怎么使用智能滤镜对水珠进行模糊处理以产生立体效果?
2022-10-03 14
-

csh文件怎么导入PS?Photoshop载入.csh图形形状文件的方法介绍
2022-10-03 64
-

photoshop怎么画绵羊? PS画简笔画绵羊的教程
2022-10-03 43
-

PS怎样制作一个酷炫好看被光晕环绕的星球图片?
2022-10-03 8
-

PS图片怎么纤维化? PS图片添加纤维纹理特效的教程
2022-10-03 13
-
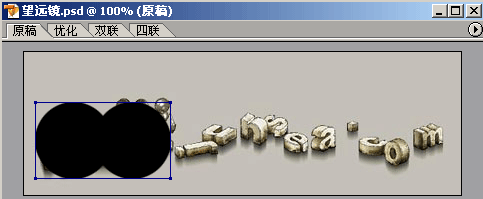
PS怎么制作一个黑夜中望远镜观景的动画效果?
2022-10-03 16
-

PS如何制作星空头像?PS快速制作漂亮的星空头像教程
2022-10-03 12
-
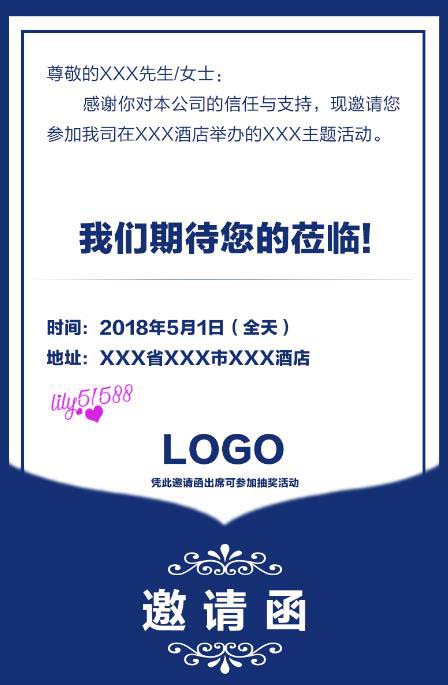
PS怎么设计精美的邀请函? PS邀请函的制作方法
2022-10-03 280
-

PS简单制作金属环实例教程
2022-10-03 6
-

实例讲解PS中钢笔形状与路径的区别
2022-10-03 15
-

怎么用PS做圆形构图?photoshop制作漂亮的圆形构图教程
2022-10-03 8
-

PS怎么做人物投影?PS给芭蕾舞女孩添加逼真的倒影效果教程
2022-10-03 21
-
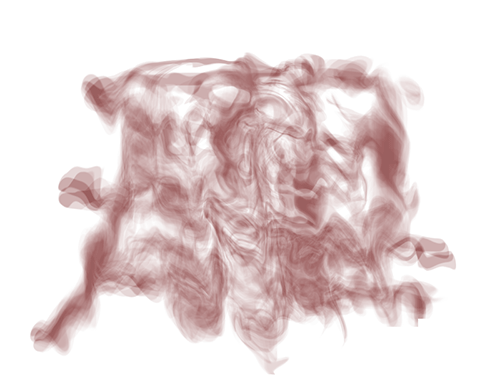
PS如何制作烟雾效果?利用Photoshop液化功能快速制作烟雾效果教程
2022-10-03 21
-
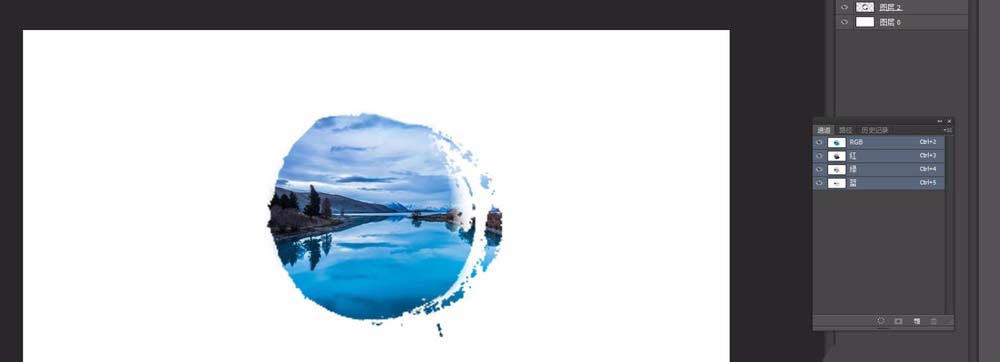
PS图片怎么制作成毛笔画出来的毛边效果?
2022-10-03 166
-

PS怎么画简笔画猫脸? PS画方形猫脸的教程
2022-10-03 41
-

PS怎么利用画笔创建漫画人物形象?
2022-10-03 3
-

PS怎么将背景填充到文字中? PS文字填充背景图的技巧
2022-10-03 73