PS如何制作星空头像?PS快速制作漂亮的星空头像教程
个性唯美的星空头像深受大家的喜爱,那么,你知道如何使用Photoshop制作星空头像吗?其实,星空头像制作方法不难,接下来小编就教大家使用ps快速制作漂亮的星空头像的具体操作方法,这里以女生头像为例,感兴趣的朋友一起去看看吧!
效果图:
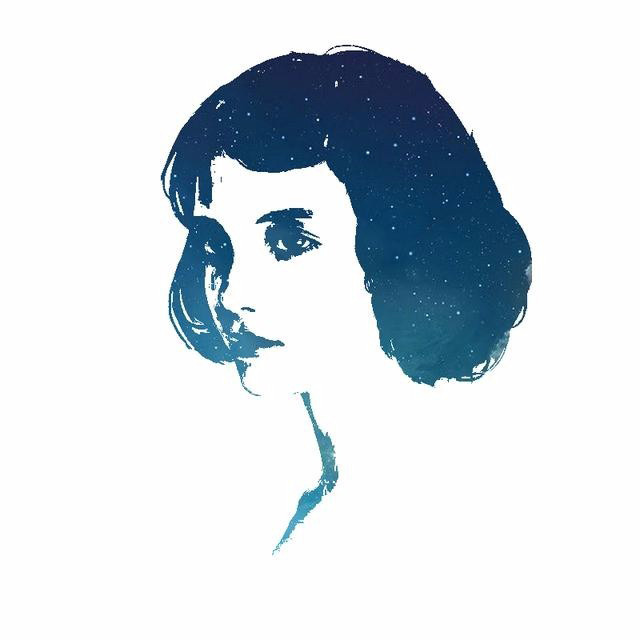
具体步骤:
1、一般头像上传像素要求都不高,不过我比较喜欢高清一些的,所有我就新建一个800X800像素的画布
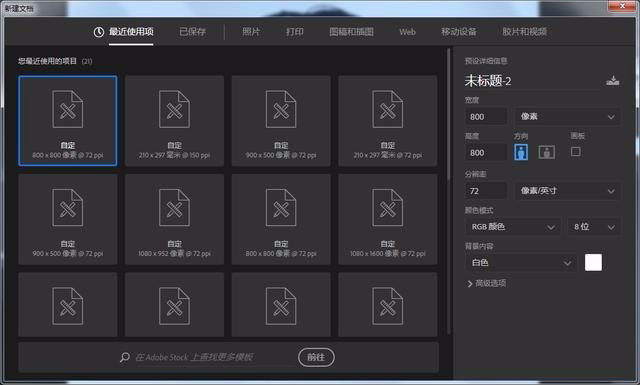
2、导入我们的素材,在画布中把位置稍作调整

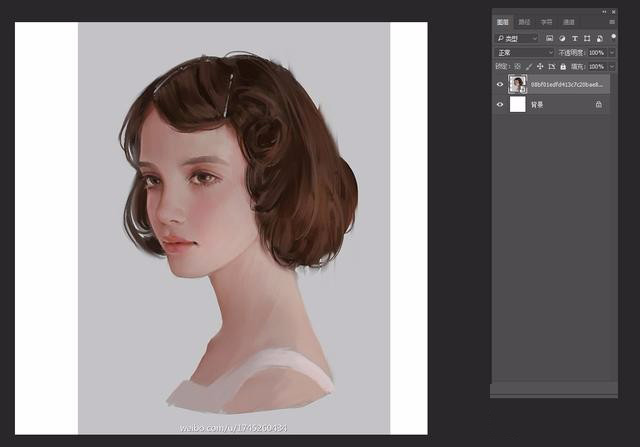
3、我们执行菜单栏,选择图像-调整-阈值。(阈值参数可以根据自己的喜好来设定,小编这里选择了128,这样人物面部轮廓和阴影部分都还在)调整好我们点击确定按钮。
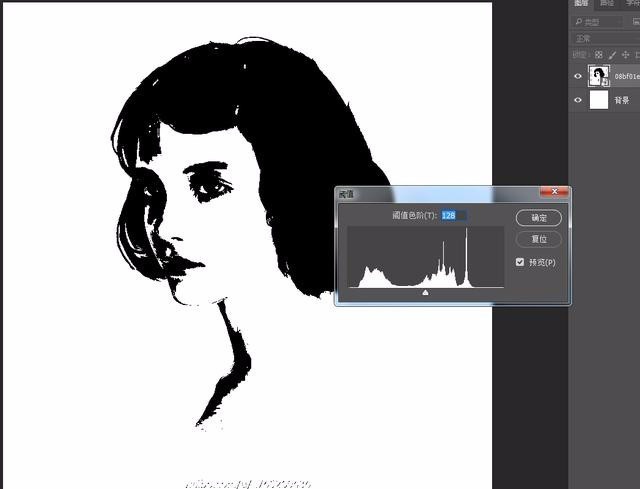
4、我们按CTRL+ALT+2选择高光区域,接着按shift+7选择反相,我们获得人物头像,也就是黑色部分的选区
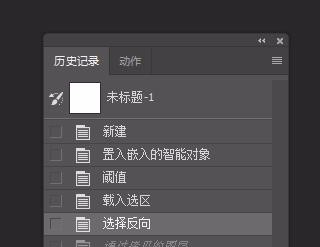

5、获得选区后我们将头像(黑色部分)复制一层出来ctrl+j
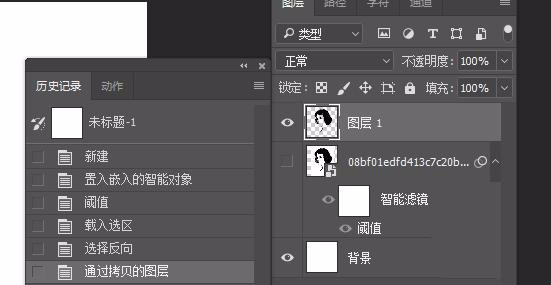
6、置入星空素材图片,置入完成后,我们对其进行创建剪贴蒙版操作(ctrl+alt+g)
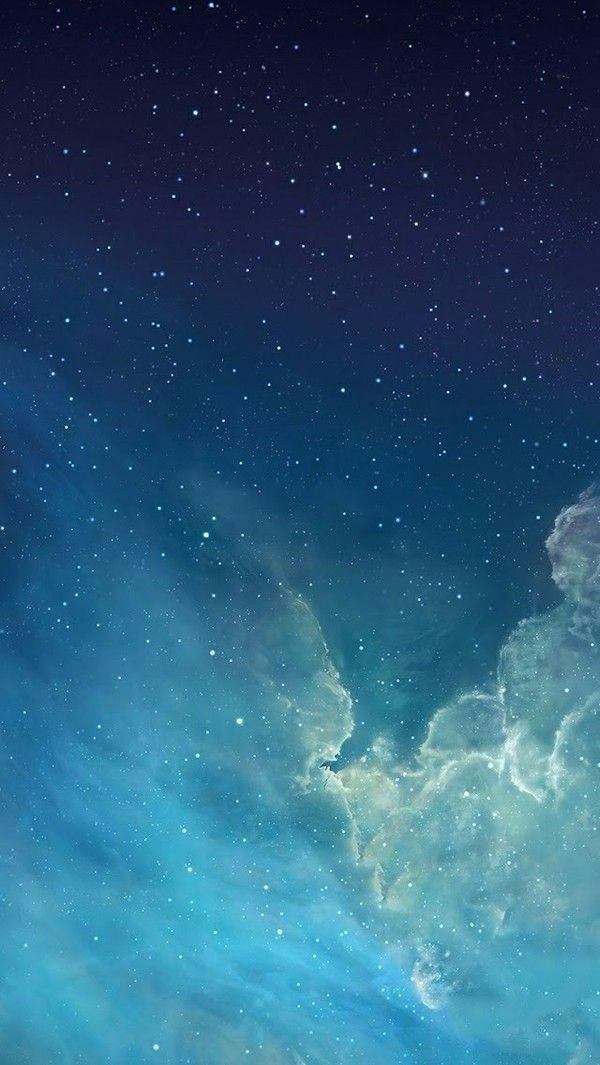
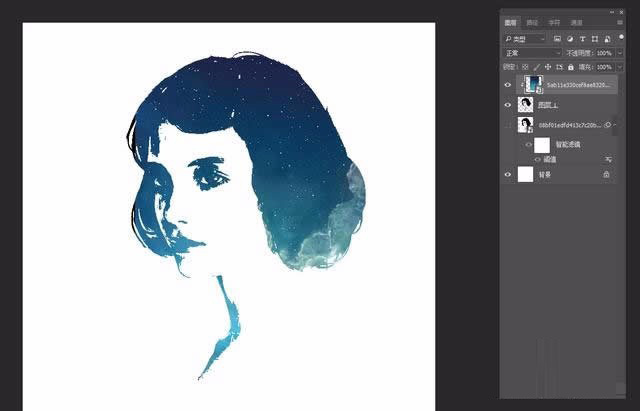
7、我们对星空图层的大小和位置稍作调整即可
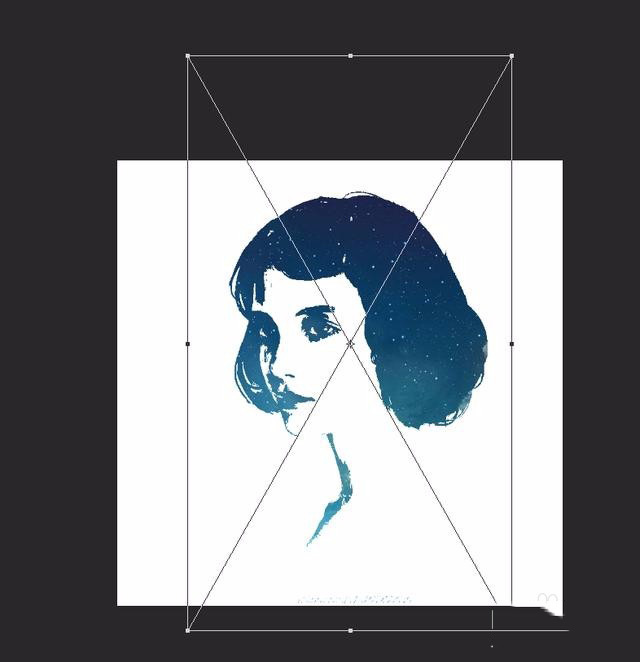
8、最后保存导出
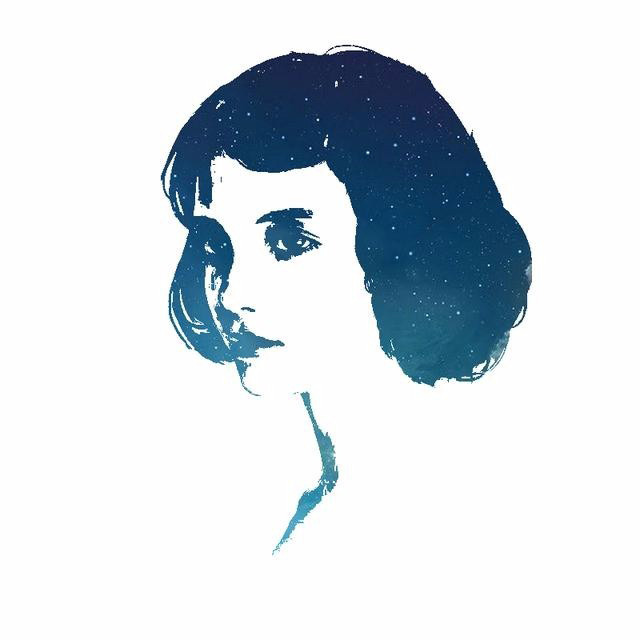
教程结束,以上就是关于ps如何制作星空头像?ps快速制作漂亮的星空头像教程的全部内容,是不是很简单呢?
-

PS怎么制作小鸭子水彩剪影效果?
2022-10-03 12
-

PS怎么设计卡通的吉祥物?
2022-10-03 5
-
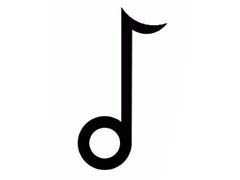
PS怎么绘制简洁的音符?
2022-10-03 18
-

PS怎么使用转换点工具给图形变形?
2022-10-03 41
-

PS怎样把图片变透明?PS把红色蝴蝶结图片底色变透明教程
2022-10-03 19
-

PS怎么设计一款漂亮的尺子? PS画直尺的教程
2022-10-03 31
-

PS2018预设的空白文档怎么保存? PS保存预设文件的教程
2022-10-03 8
-

实例解析PS中怎么移动选好的区域
2022-10-03 17
-

PS怎么画切开的橙子? PS画可口橙子的教程
2022-10-03 93
-

PS菱形马赛克怎么做?用Photoshop给照片制作梦幻的菱形马赛克效果教程
2022-10-03 13
-

PS怎么绘制折叠效果的心形图案? PS折叠心形的制作方法
2022-10-03 8
-

怎样用PS给照片上的性感美女加上逼真的花朵纹身效果?
2022-10-03 11
-

PS怎么制作不锈钢防滑板?
2022-10-03 7
-
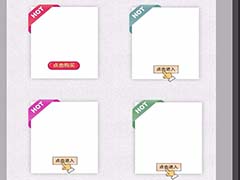
PS隔离图层怎么使用? PS隔离图层调整图层顺序的技巧
2022-10-03 29
-

PS怎么怎么画漂亮的烟雾效果? PS烟雾的制作方法
2022-10-03 125
-

PScc2017怎么使用智能滤镜对水珠进行模糊处理以产生立体效果?
2022-10-03 14
-

csh文件怎么导入PS?Photoshop载入.csh图形形状文件的方法介绍
2022-10-03 64
-

photoshop怎么画绵羊? PS画简笔画绵羊的教程
2022-10-03 43
-

PS怎样制作一个酷炫好看被光晕环绕的星球图片?
2022-10-03 8
-

PS图片怎么纤维化? PS图片添加纤维纹理特效的教程
2022-10-03 13
-
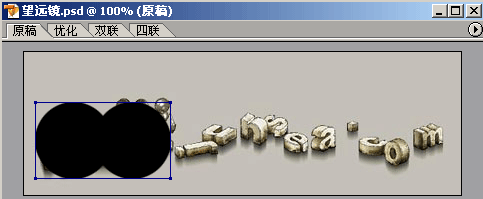
PS怎么制作一个黑夜中望远镜观景的动画效果?
2022-10-03 16