PS隔离图层怎么使用? PS隔离图层调整图层顺序的技巧
ps中的图层很多,为了方便管理可以给图层分组,如果不小心分错了,或者想把别的组的图层,移动到另外一个组里该怎么移动呢?这里举例的ps文件是一个比较简单的文件,图层已经规整为四个组,现在想要做的是把中间的按钮,按照如图箭头方向,替换原来的按钮,请看下文详细介绍。
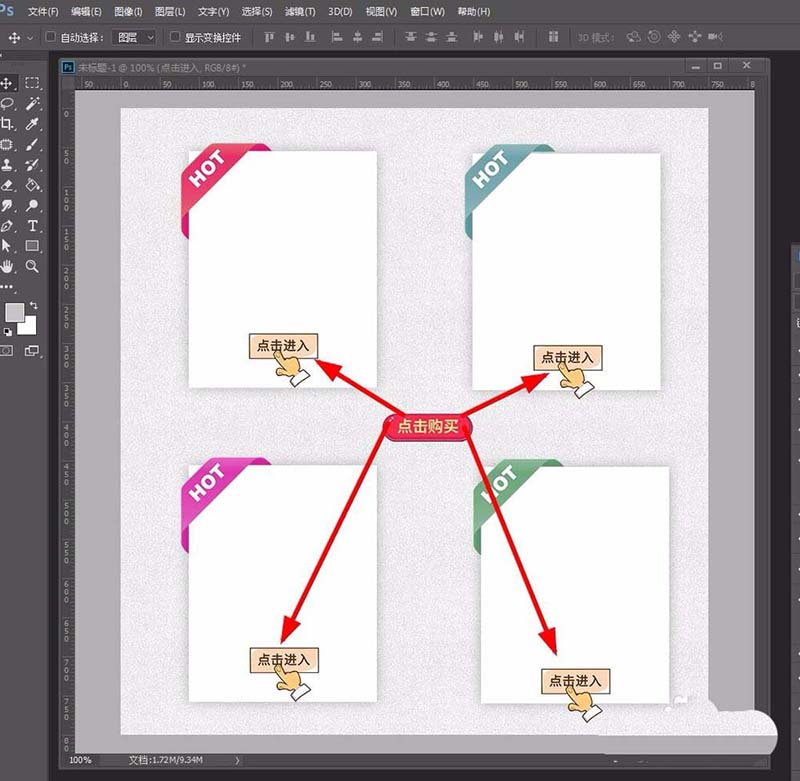
1、打开ps文件后,如图选择移动工具,勾选自动选择-图层,这样方便选择图层,这个要记得检查一下,看看,你是自动选择图层,还是自动选择组
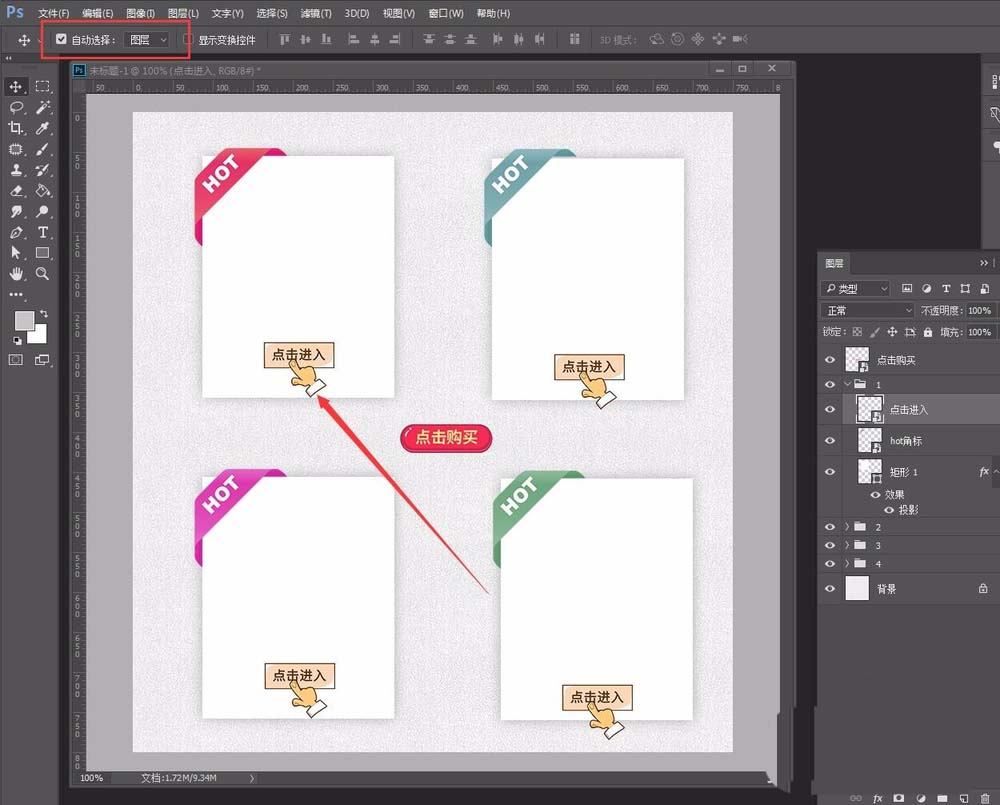
2、选择红色按钮层,如图,调整图层顺序在所有组的下面。选中图层后,按"ctrl+shift+[ ",这个是将图层快速调整到最上面或者最先面的快捷键。这里注意,是要放到所有组的下面,继续看后面的步骤,这样你就明白为什么把图层放到下面
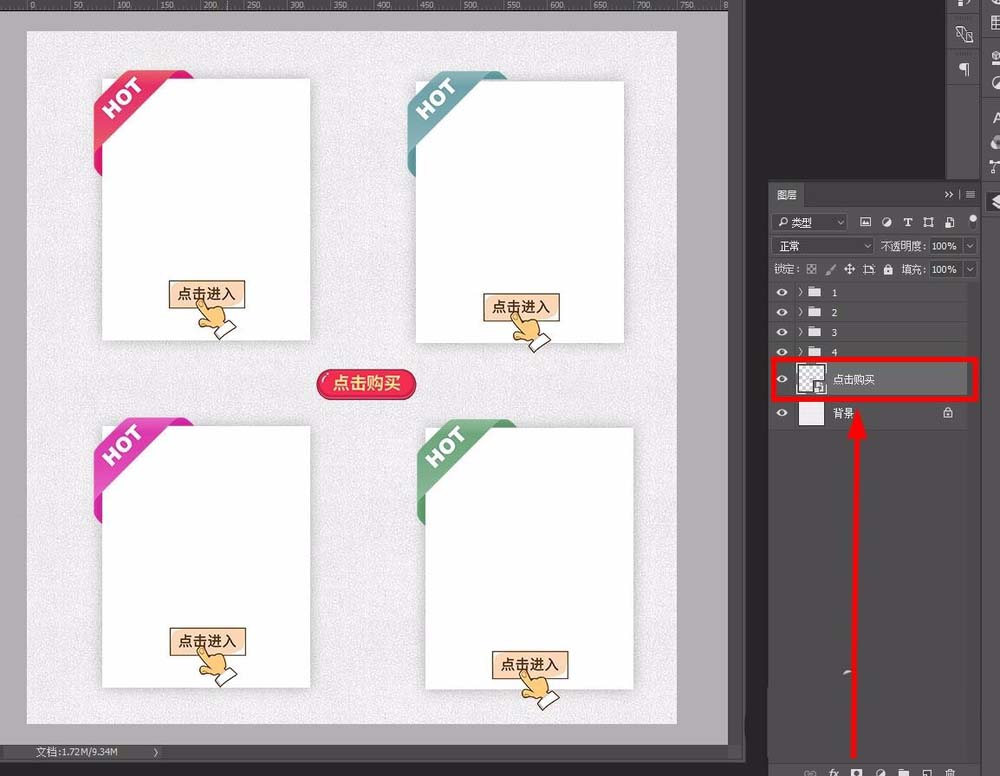
3、选中“点击购买”按钮图层(a层),按住shift键,选中“点击进入”这个图标图层(b层)。这里说明一下我们的目的,也就是把a层,移动到b层所在的组里,同时顺序是在b层的上面。注意看图片中的图层面板,是现在a层和b层的顺序位置。继续看后面的步骤
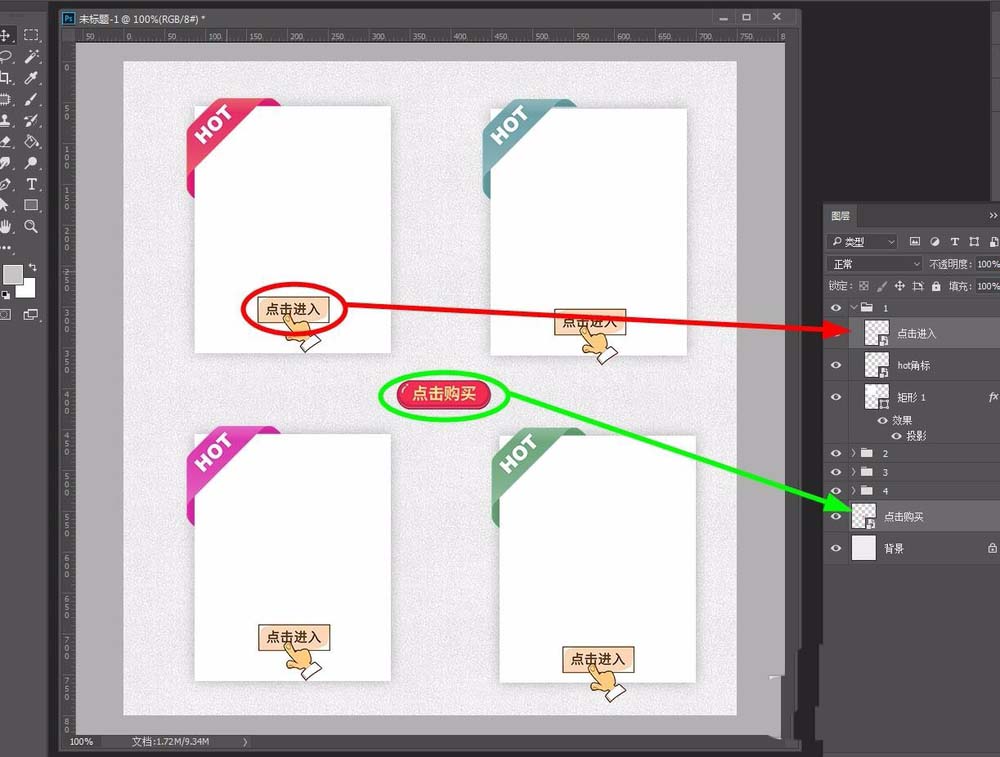
4、“点击购买”按钮图层(a层),“点击进入”这个图标图层(b层),关键步骤来了,a层和b层同时选中后,在工作区,鼠标右键,选择隔离图层,如图操作,可以看到现在图层面板的变化,图层面板上只保留了隔离出来的a层和b层
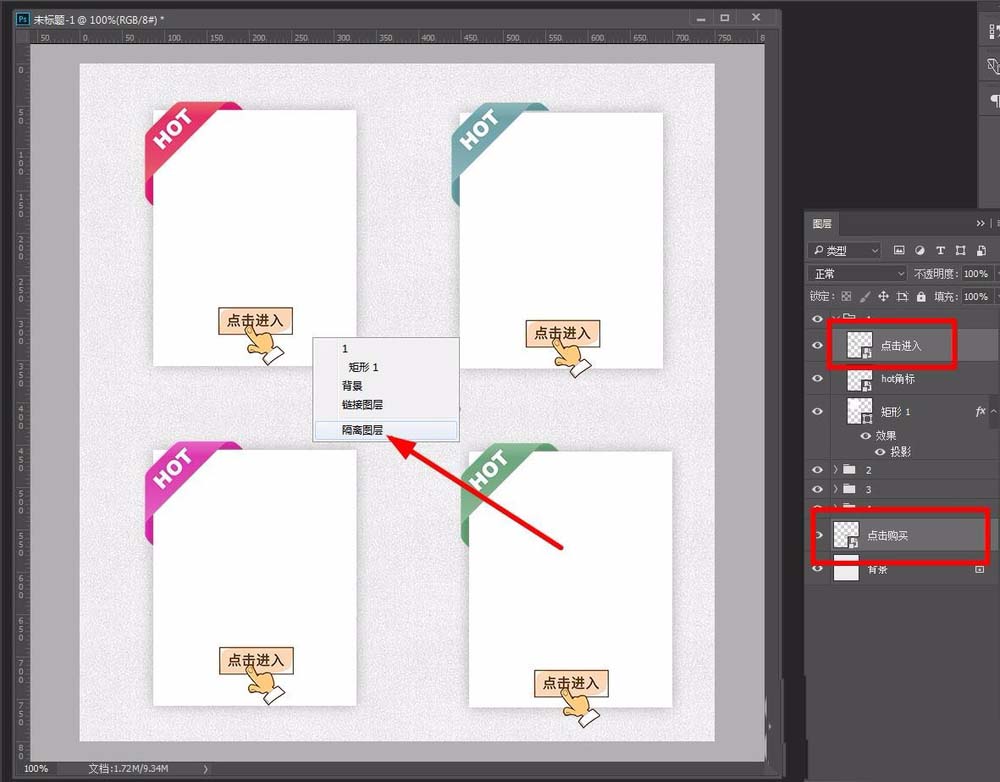
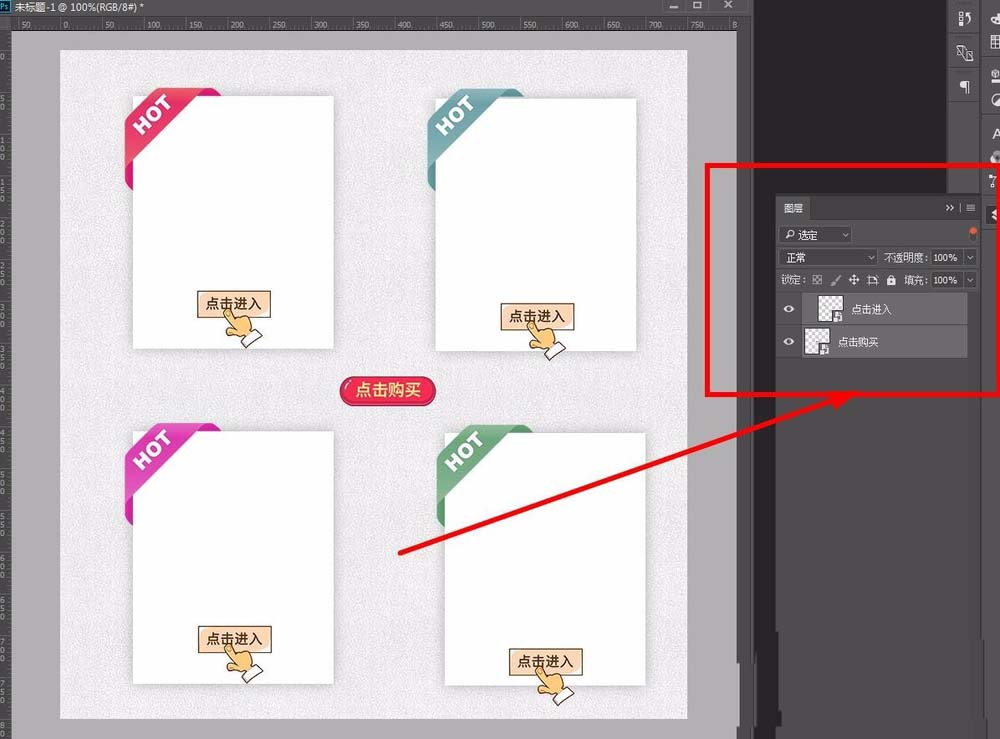
5、“点击购买”按钮图层(a层),“点击进入”这个图标图层(b层),这个时候,把a层移动到b层的上面,同时在画布工作区,可以调整图像的位置,如图移动
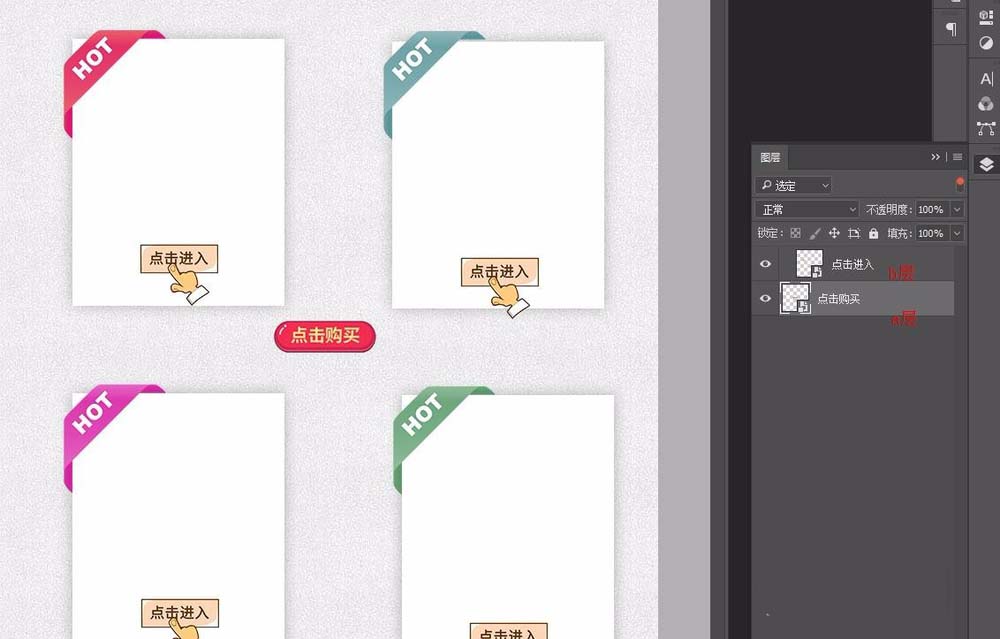
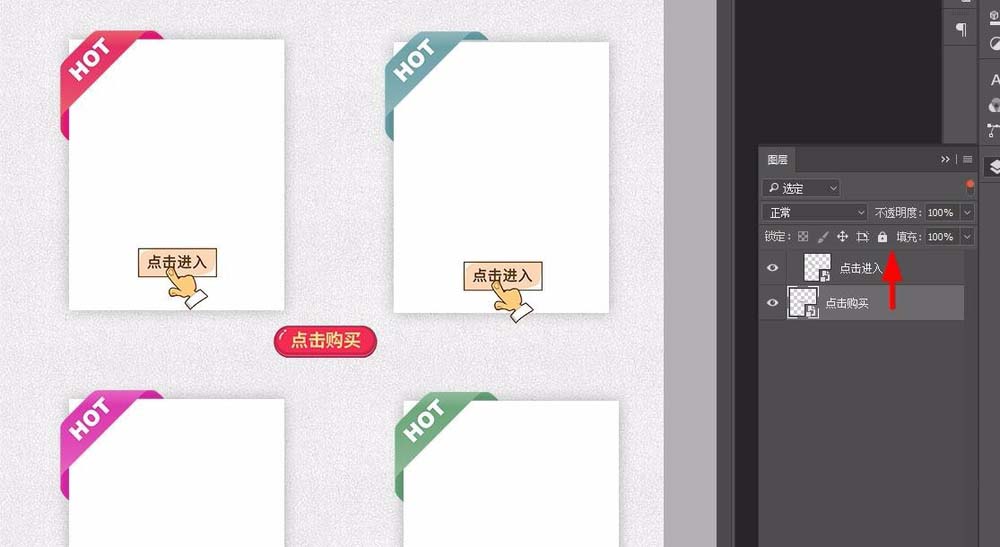
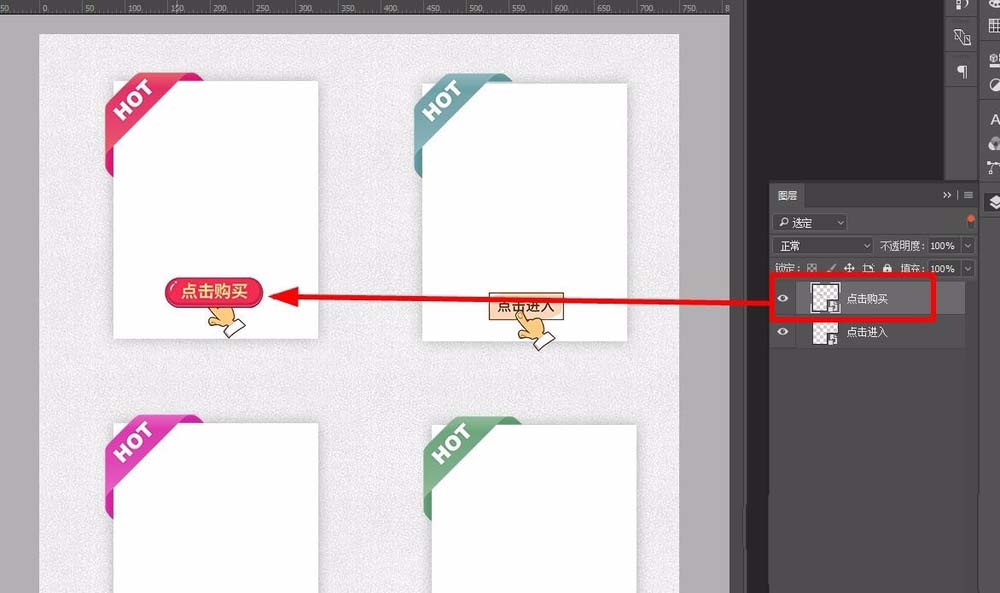
6、“点击购买”按钮图层(a层),“点击进入”这个图标图层(b层),调整完顺序后,如图,右键选择隔离图层(或者点击隔离图层模式下图层面板右上角的红点,也可以退出),退出隔离图层。这个时候,可以看到a层和b层在一个图层组内,且a层在b层的上方。
隐藏掉不要的b层,如图,可以看到,我们要的目的达到了。讲的有些啰嗦,多试几次,掌握好逻辑,在作图的时候是非常方便的一个功能
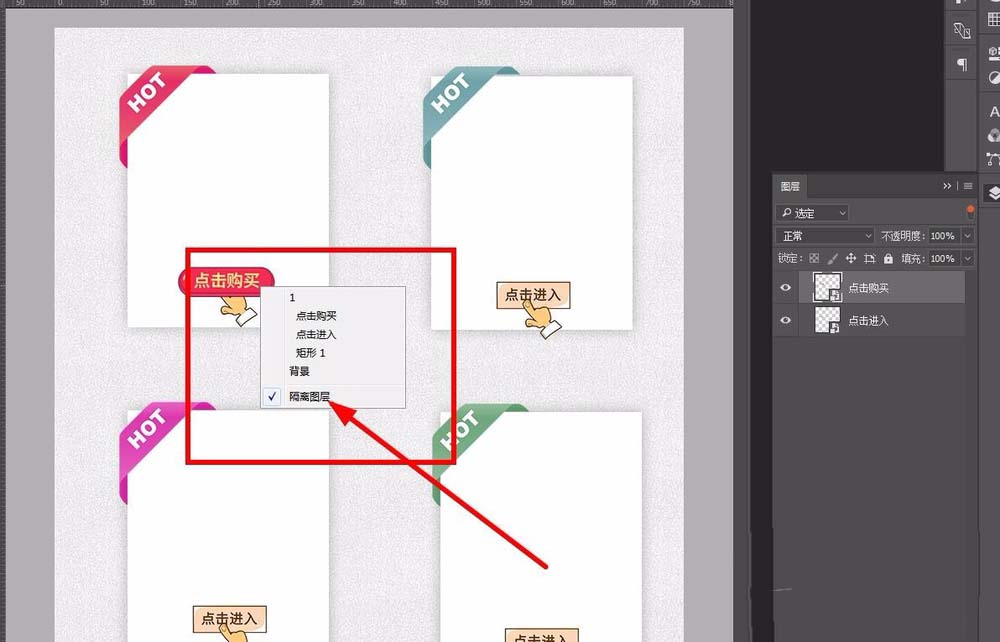
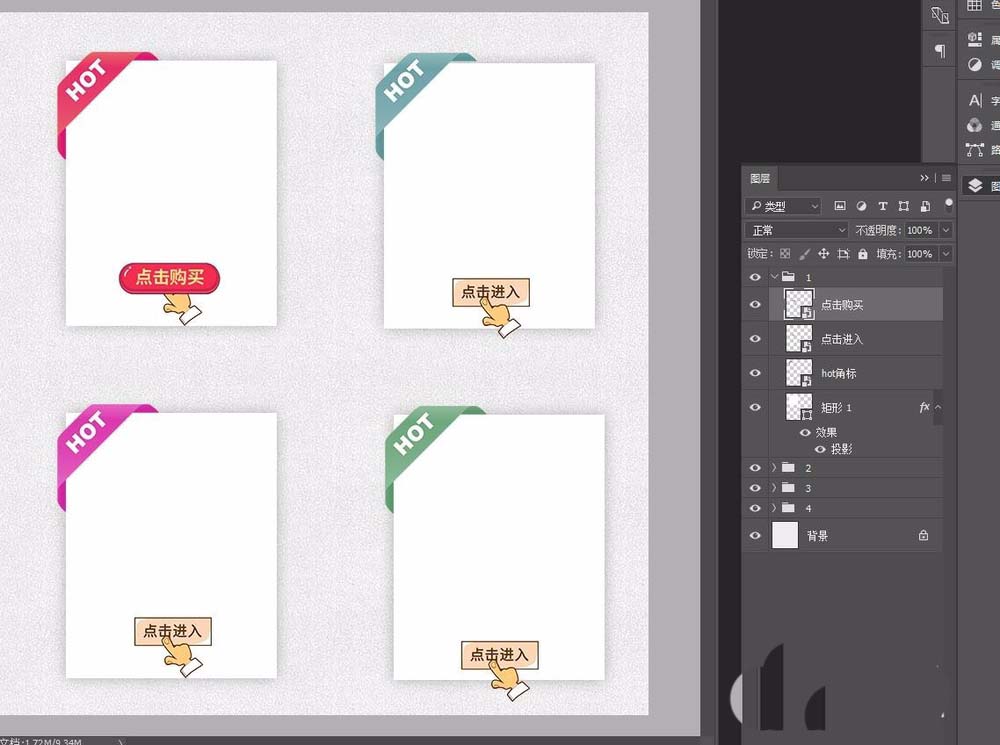
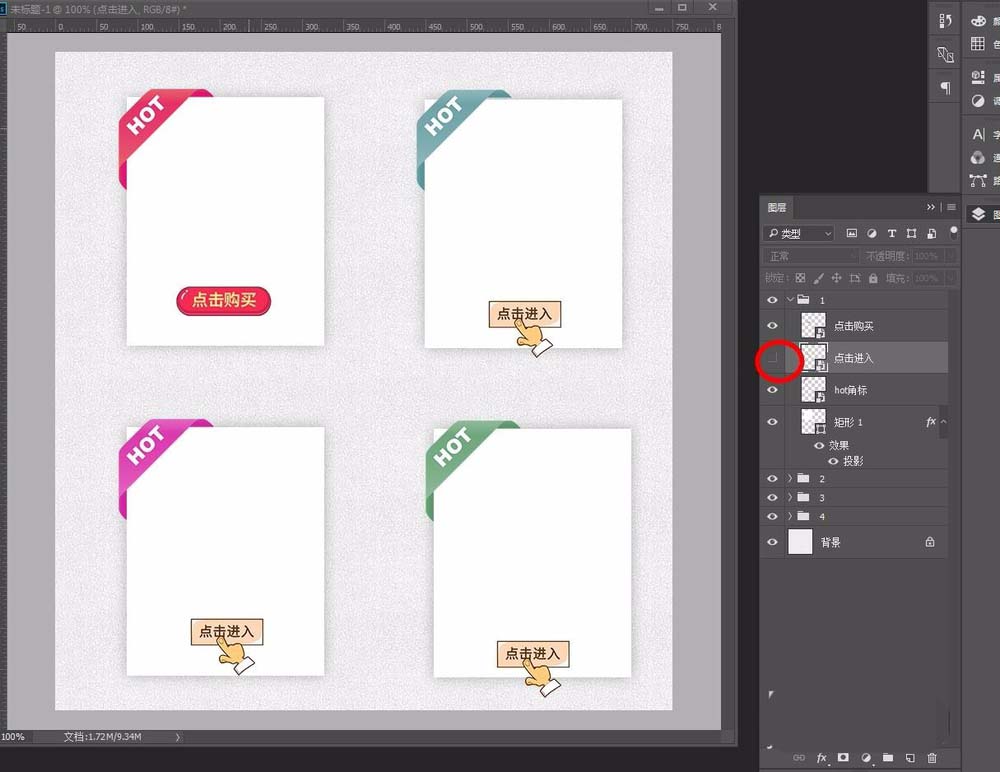
以上就是PS隔离图层调整图层顺序的技巧,希望大家喜欢,请继续关注PSD素材网(www.PSD.cn)。
-

PS2018图片怎么添加堆栈效果?
2022-10-03 9
-

PS将白底变成透明的两种方法介绍
2022-10-03 12
-

PS怎么设计一个城市剪影的淘宝海报?
2022-10-03 4
-

PS怎么做奖状 PS简单制作优秀员工奖状教程
2022-10-03 41
-

PS怎样制作大气好看的年中电商促销宣传海报?
2022-10-03 6
-

PS创意制作梦幻般的金色瓶装化妆品宣传海报教程
2022-10-03 1
-
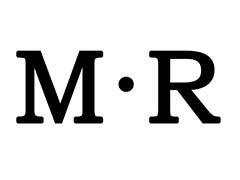
PS字符窗口怎么使用?
2022-10-03 6
-
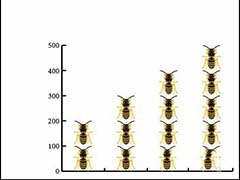
PS怎么设计蜜蜂图案的柱形图表?
2022-10-03 5
-

PS怎么制作小鸭子水彩剪影效果?
2022-10-03 12
-

PS怎么设计卡通的吉祥物?
2022-10-03 5
-
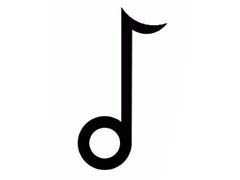
PS怎么绘制简洁的音符?
2022-10-03 18
-

PS怎么使用转换点工具给图形变形?
2022-10-03 41
-

PS怎样把图片变透明?PS把红色蝴蝶结图片底色变透明教程
2022-10-03 19
-

PS怎么设计一款漂亮的尺子? PS画直尺的教程
2022-10-03 31
-

PS2018预设的空白文档怎么保存? PS保存预设文件的教程
2022-10-03 8
-

实例解析PS中怎么移动选好的区域
2022-10-03 17
-

PS怎么画切开的橙子? PS画可口橙子的教程
2022-10-03 93
-

PS菱形马赛克怎么做?用Photoshop给照片制作梦幻的菱形马赛克效果教程
2022-10-03 13
-

PS怎么绘制折叠效果的心形图案? PS折叠心形的制作方法
2022-10-03 8
-

怎样用PS给照片上的性感美女加上逼真的花朵纹身效果?
2022-10-03 11
-

PS怎么制作不锈钢防滑板?
2022-10-03 7