PS怎么制作雾粉状效果? PS粉尘效果的制作方法
ps中想要制作一个雾粉效果,该怎么制作呢?下面我们就来看看详细的教程。
1、用选区绘制椭圆-滤镜-模糊-动感模糊
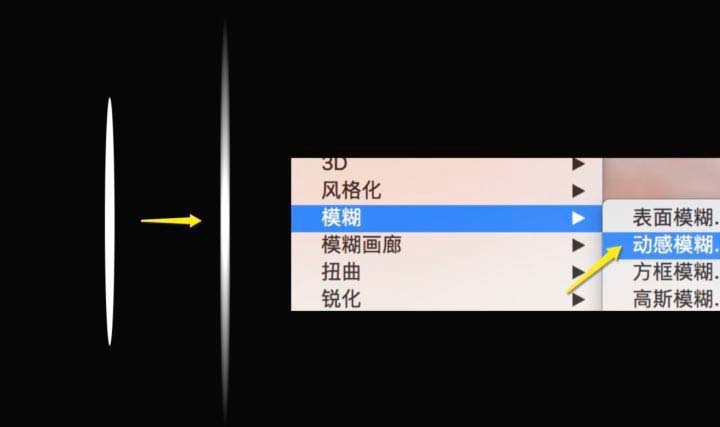
2、Ctrl+T 根据粗细调整;(ctrl+j)复制一个给高斯模糊效果,模糊效果不强烈可以继续复制高斯模糊图层
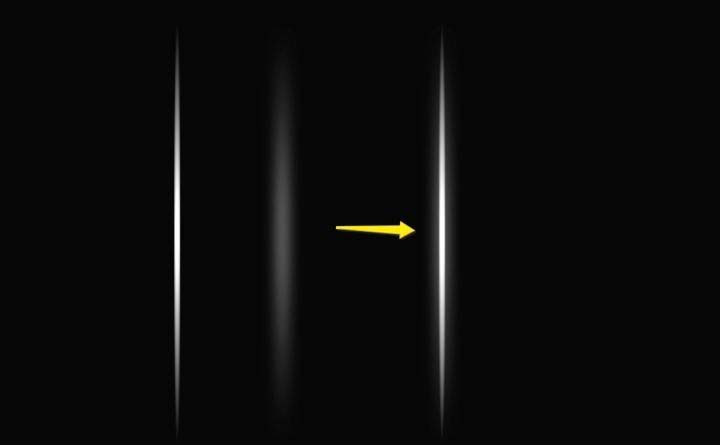
3、用选区画一个矩形,给动感模糊,在用选区删掉上面的得到这样的图形:
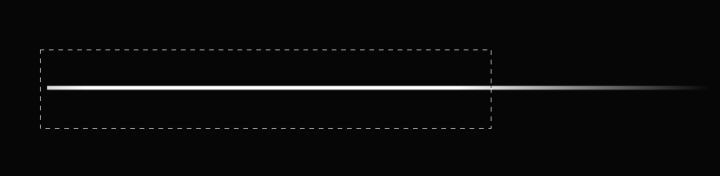
4、ctrl+t 将中心点拖到黄色箭头处,直接旋转就可以了:
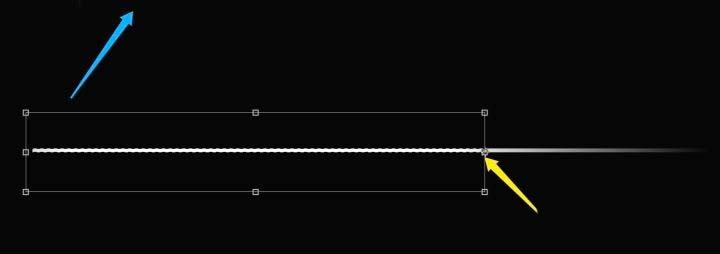
5、然后再复制一个添加高斯模糊,(与上面的步骤一样)奏是这样的效果喽
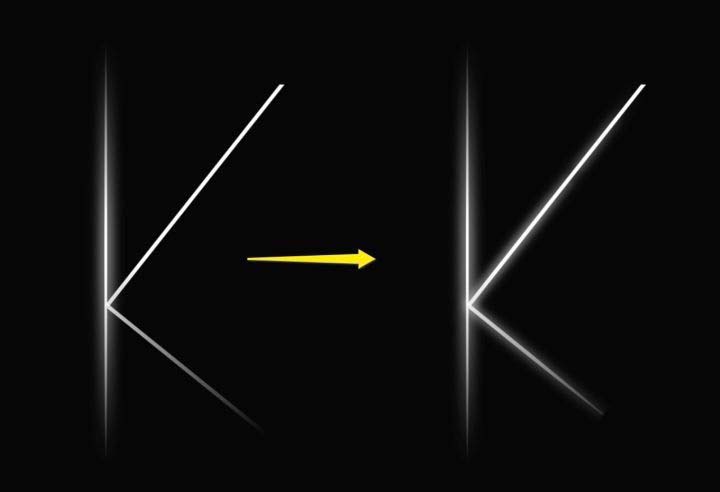
6、然后你就可以组一个单词了
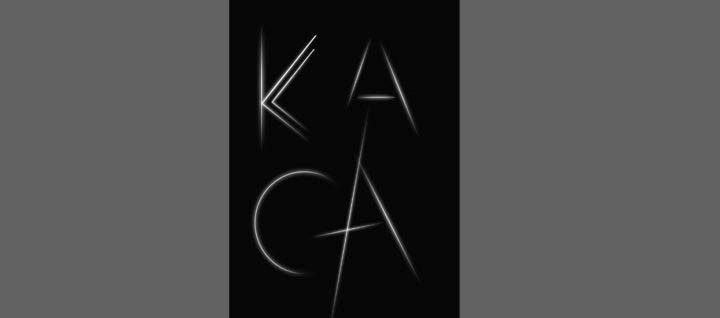
7、可以先找一些这样的 Png素材

8、先绘制/拼合

9、调整图层混合模式为溶解
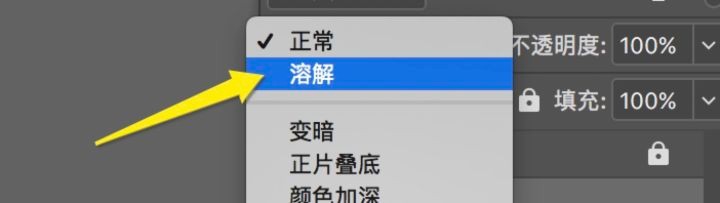
10、或者新建一个白色为白色的图层:滤镜-杂色-添加杂色,将该图层的模式调整为叠加
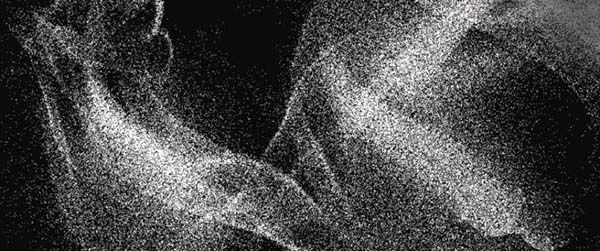

11、然后就是这样样子
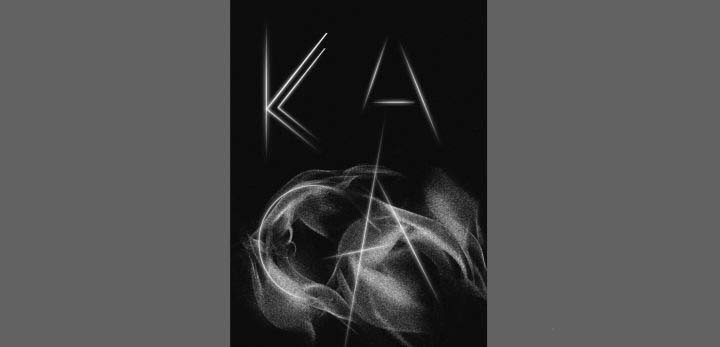
12、用选区画一个这样的图形
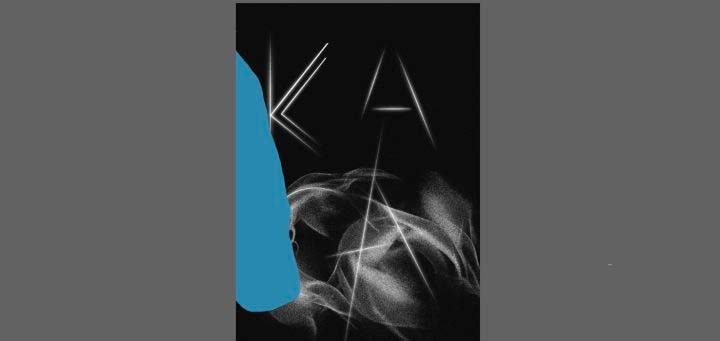
13、滤镜-模糊-高斯模糊
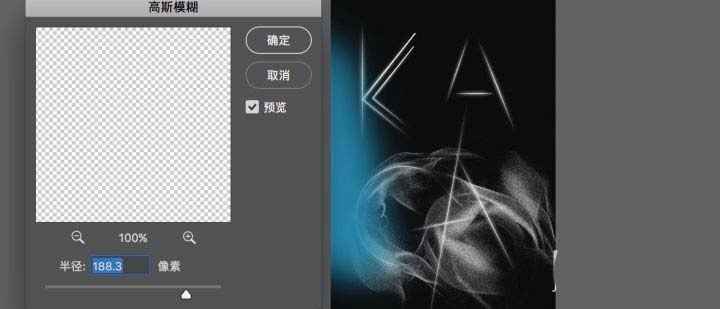
14、给该图层添加图层蒙版,擦去不要的部分
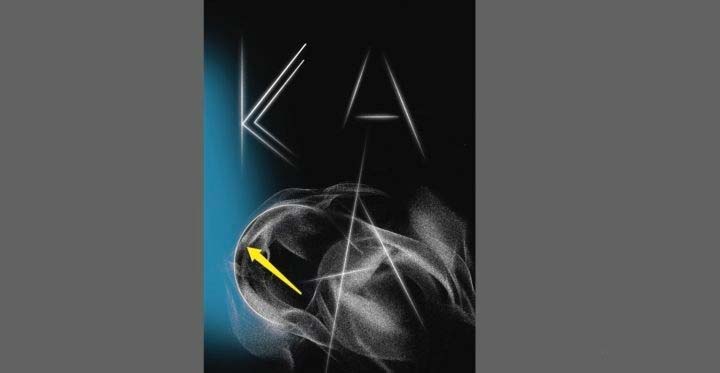
15、画一个这样的圆,双击图层,给一个外发光

16、最后保存导出
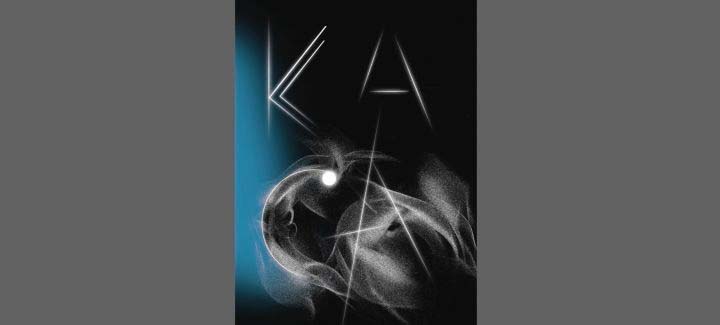
以上就是ps粉尘效果的制作方法,希望大家喜欢,请继续关注PSD素材网(www.PSD.cn)。
-

使用PS盖印图层制作火焰马教程
2022-10-03 9
-
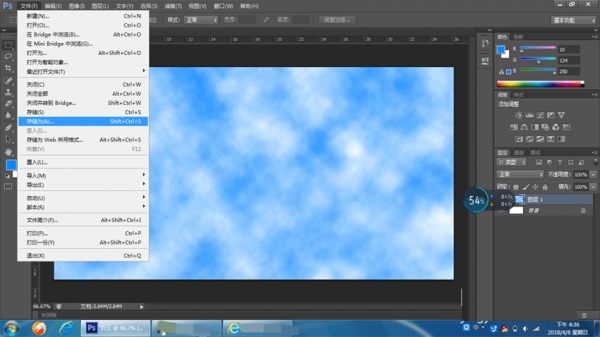
PS如何制作云彩效果?photoshop简单制作逼真的蓝天白云教程
2022-10-04 74
-

PS CC2018怎么使用? PSCC2018工作界面介绍
2022-10-04 68
-

PS图片怎么快速制作成3D模型?
2022-10-04 8
-

PS怎么做白底图?使用PS30秒制作红酒的白底图片教程
2022-10-04 7
-

PS怎么设计带有创意边框的印章?
2022-10-04 9
-

PS怎么手绘一个简笔画羊头? PS画羊头的教程
2022-10-04 30
-
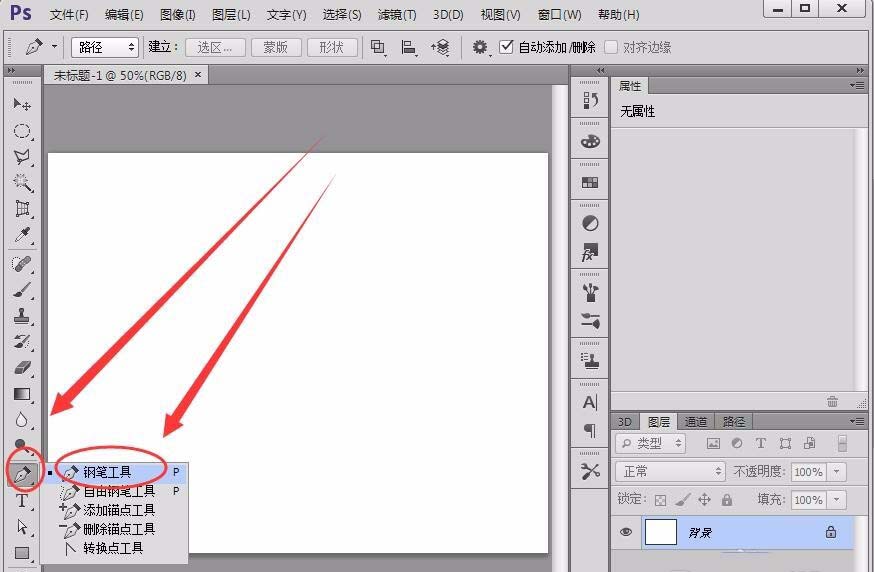
PS路径怎么保存? PS绘制路径保存方法
2022-10-04 58
-

PS怎么画铁栅栏? PS绘制铁栅栏的教程
2022-10-04 5
-
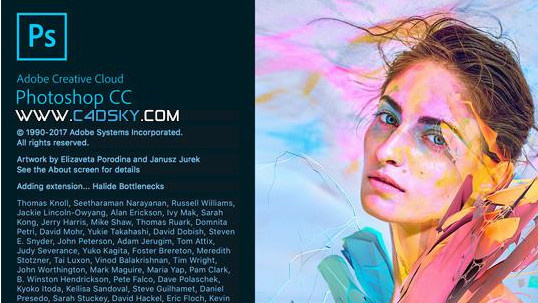
photoshop CC 2018入门教程:PS cc 2018色彩模式及其像素概念详解
2022-10-04 14
-

PS怎样把瀑布风景图制作出水流动画效果?
2022-10-04 9
-

PS怎么画拍手的小狗? PS绘制小狗图形的教程
2022-10-04 12
-

PS怎么做出火焰效果?PS CC不用抠像快速制作火焰效果教程
2022-10-04 6
-
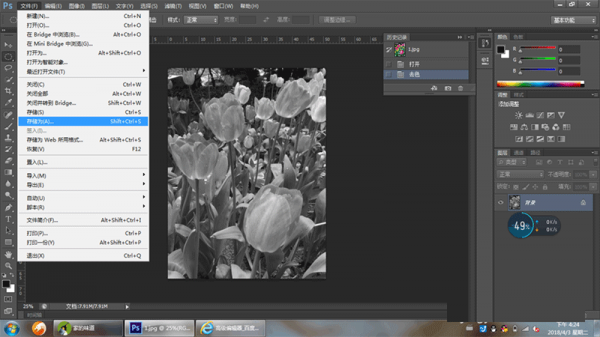
PS去色在哪里?怎么用PS给花朵图片去色?
2022-10-04 4
-

PS怎么绘制多个正六边形组曾的发光图形?
2022-10-04 8
-
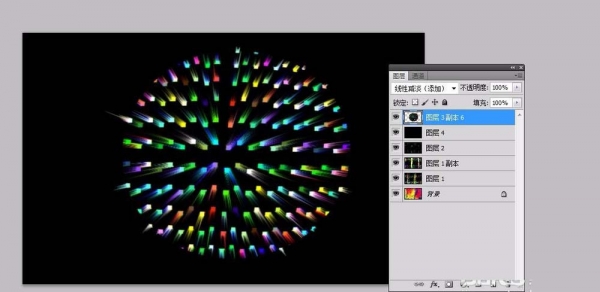
PS cs5怎么设计球形烟花效果? PS球面效果的制作方法
2022-10-04 18
-

PS怎么设计淘宝背景图? PS设计淘宝主图背景图的教程
2022-10-04 22
-

PS怎么画清爽颜色的小茶杯? PS卡通茶杯的绘制方法
2022-10-04 7
-

PS怎么设计会员卡? PS设计健身房会员卡的教程
2022-10-04 25
-
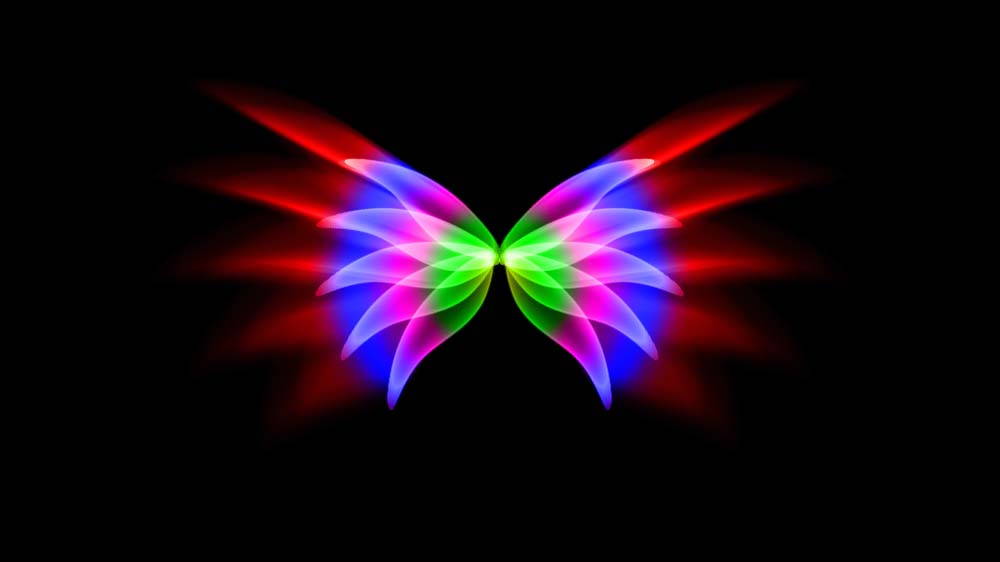
PS怎么设计惊艳的光效翅膀? PS彩色翅膀的绘制方法
2022-10-04 16
-
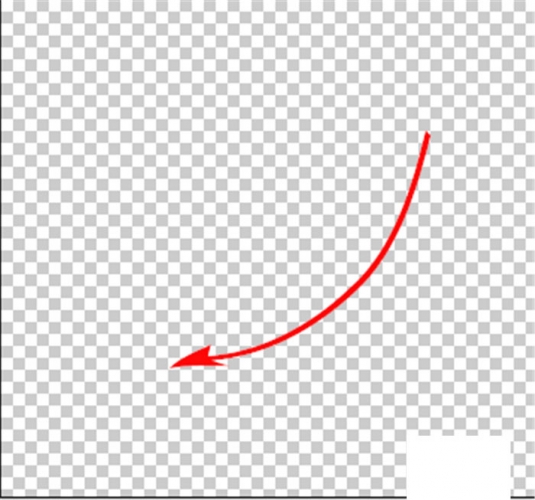
PS弯曲箭头怎么画?PS直线工具画出完美的弯曲箭头教程
2022-10-04 22