PS怎么设计立体的红色水滴? PS设计水滴图形的教程
ps中想要画一个红色的水滴效果,该怎么绘制立体的水滴呢?下面我们就来看看详细的教程。

1、打开电脑上的photoshop软件,在打开你要加水珠的图片。

2、在右边的【图层】下面点击【创建新图层】。创建一个新的图层。


3、接着,在新建的图层里,选择左边钢笔工具,开始勾勒出水珠的形状。

4、闭合后点击【Ctrl】加【enter】。进入选区。


5、选择【渐变工具】,点击水珠左上角到右下角。这时渐变就出来了。



6、把图层的正常改为【柔光】,【Ctrl】加【D】取消选区。这时,你会发现已经很像一滴水珠了。



7、双击图层里新建的图层。

8、这时弹出图层样式对话框,点击【投影】,将混合模式设置为【柔光】,根据水珠的效果设置不透明度、角度。

9、再点击【内阴影】,也是将混合模式改为【柔光】,根据水珠的效果设置不透明度、角度。最后点击确定。

10、这样水珠就出来啦!

以上就是ps绘制红色立体水珠的教程,希望大家喜欢,请继续关注PSD素材网(www.PSD.cn)。
-
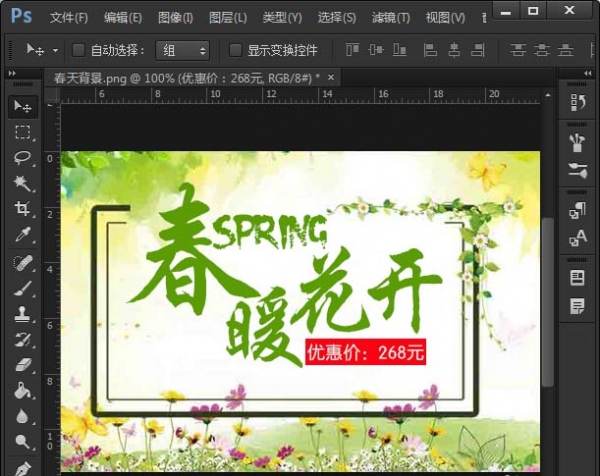
PS怎么设计春暖花开的海报? PS春天海报的设计方法
2022-10-04 39
-

PS怎么设计战地3的海报风格?
2022-10-04 8
-
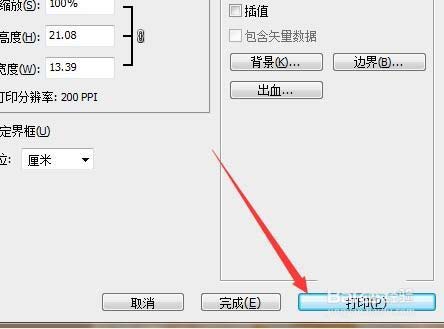
PS打印预览界面怎么调节图片的大小等参数?
2022-10-04 189
-

PS怎么给图片制作颜色卡? PS提取图片颜色卡的教程
2022-10-04 17
-

PS中想要绘制卡通版的木马? PS画木马的教程
2022-10-04 8
-

PS怎么设计一款炫酷的彩色鸡头海报?
2022-10-04 8
-
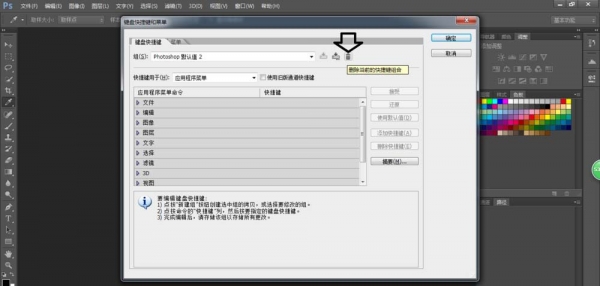
PS怎么创建快捷键模板? PS快捷键模板的创建方法
2022-10-04 10
-

PS怎么设计扭曲的油漆交融手机背景图?
2022-10-04 7
-
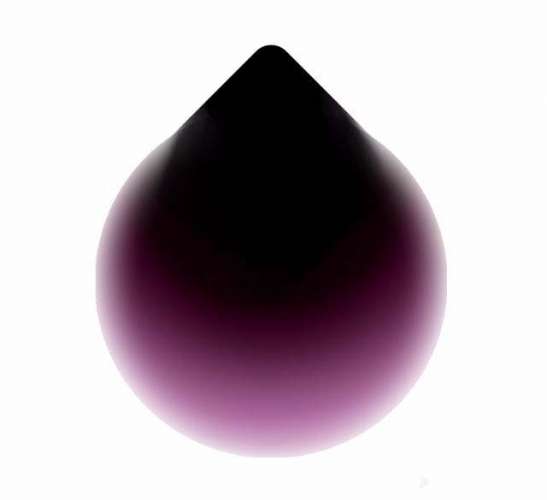
PS怎么利用图层叠加制作渐变水滴效果?
2022-10-04 10
-
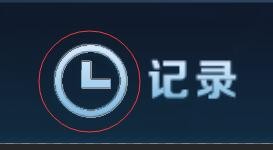
PS不能选中矢量图的路径锚点该怎么办?
2022-10-04 13
-
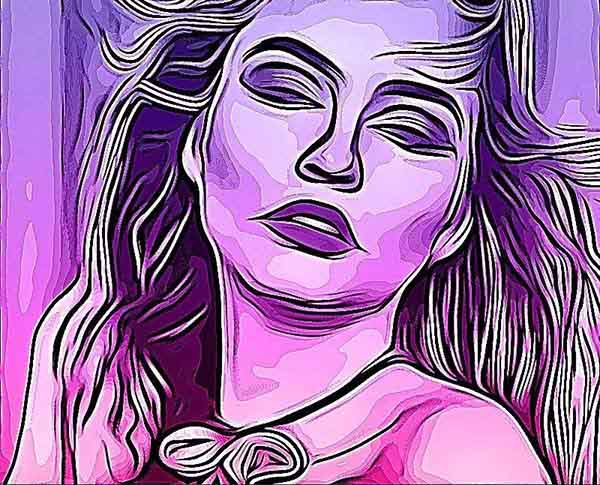
PS怎么给图片制作Vexel艺术效果?
2022-10-04 9
-
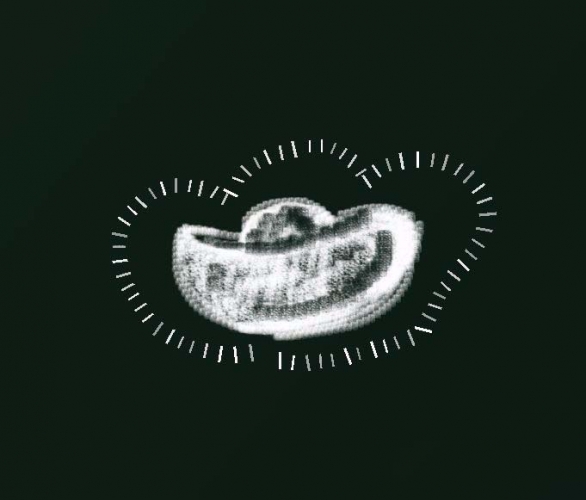
PS怎么给图形添加粉笔线描边效果?
2022-10-04 9
-

PS怎么设计骷髅海盗图片? PS还导图的教程
2022-10-04 13
-
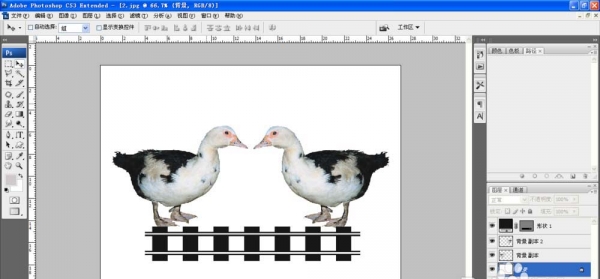
PS怎么制作对称的鸭子? PS设计对称图形的教程
2022-10-04 21
-
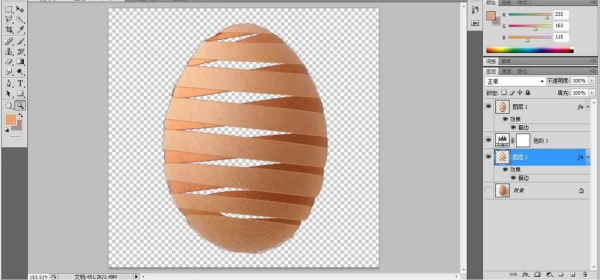
PS怎么做蛋壳镂空效果?PS制作螺旋镂空鸡蛋壳教程
2022-10-04 34
-
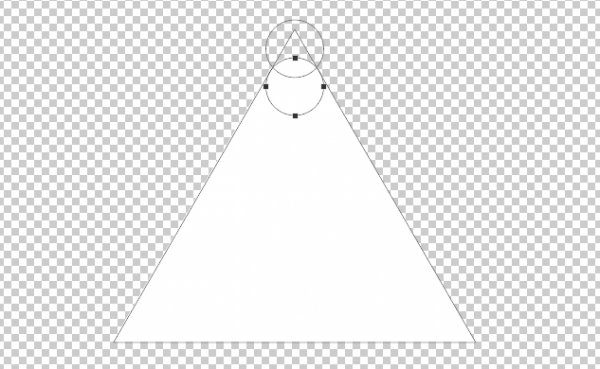
PS怎么画圆角三角形? PS利用圆画圆角三角形的教程
2022-10-04 133
-

PS怎么设计卡通蝴蝶结女孩图形?
2022-10-04 5
-
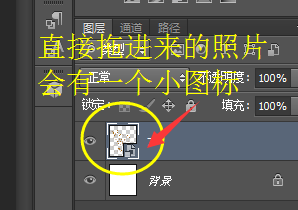
PS图片拖到另一个图层的小标记怎么去掉?
2022-10-04 9
-

PS怎么设计创意多彩的光圈特效?
2022-10-04 9
-

PS文字怎么自动换行? PS段落文字自动换行的技巧
2022-10-04 38
-

PS怎么画小恐龙简笔画? PS画恐龙的教程
2022-10-04 13