PS怎么利用图层叠加制作渐变水滴效果?
ps中想要制作渐变水滴,主要使用使用图层叠加的效果来实现,想摸我门就来看看详细的教程。
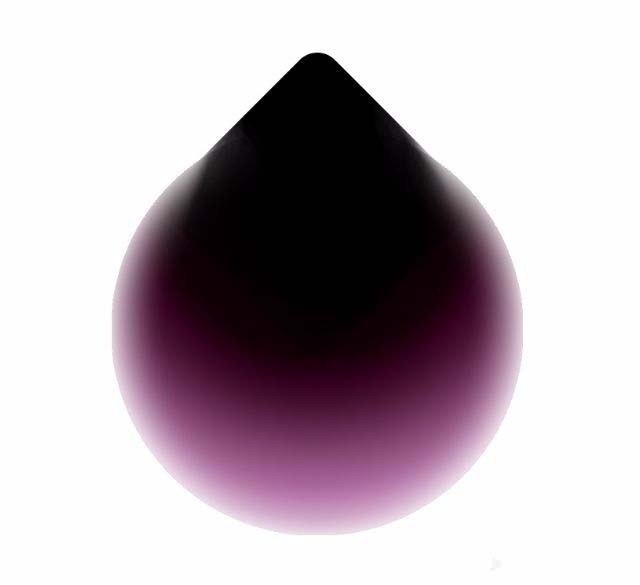
1、首先画一个黑色的圆角矩形和圆形
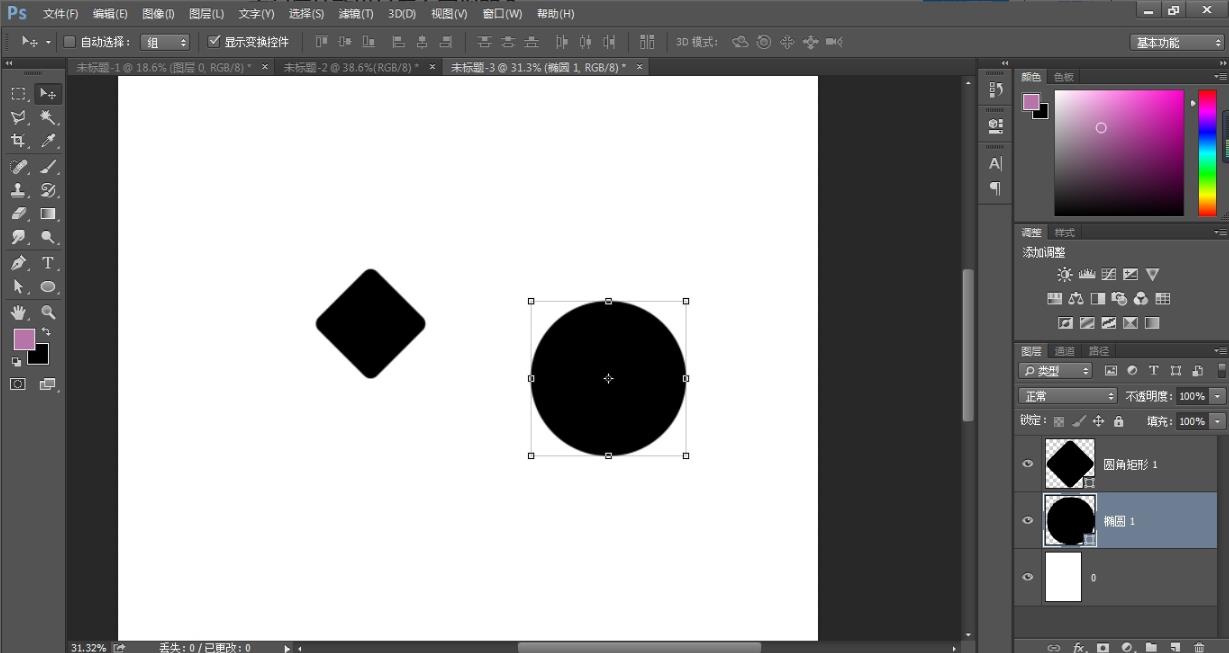
2、放好位置,记住圆角矩形放在上面
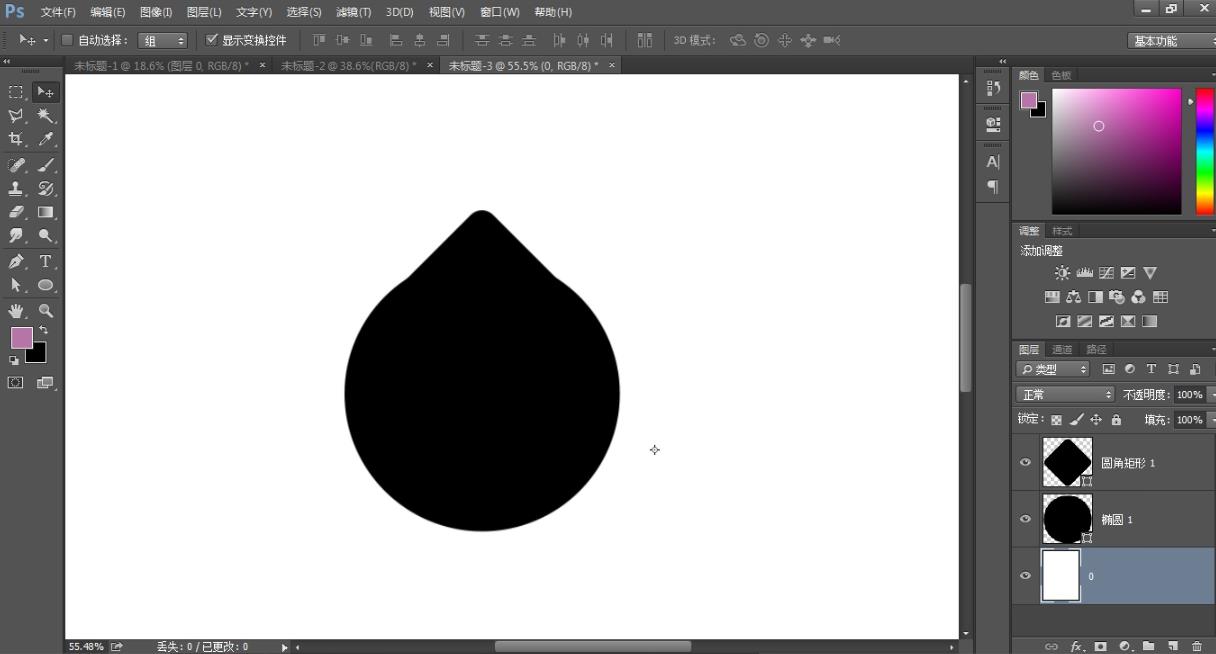
3、选择径向渐变,参数设成黑色到深紫色到浅紫色,这一步新手要多调几次才能到的满意效果
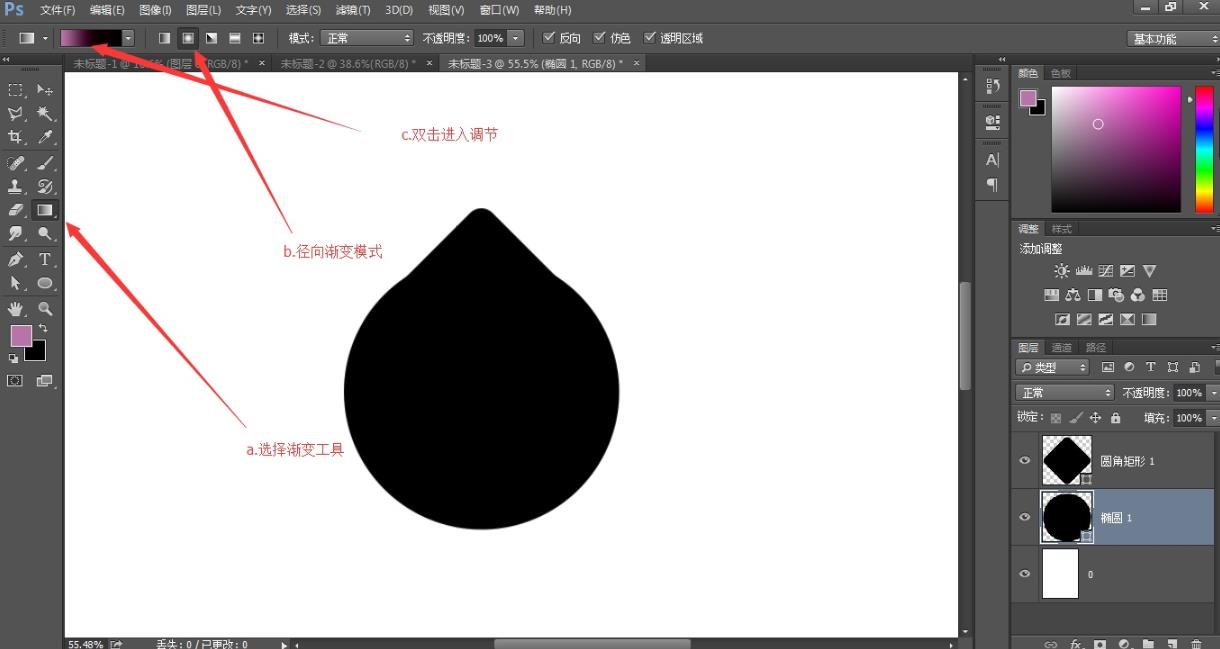
4、进行如下调节
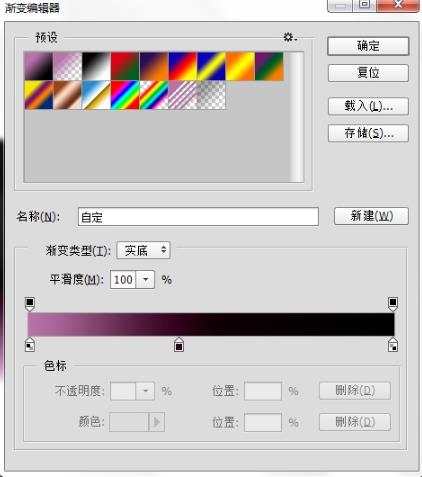
5、新建空图层位于圆角矩形和圆形之间,Ctrl键建立底层圆形选区并隐藏原来圆形选区
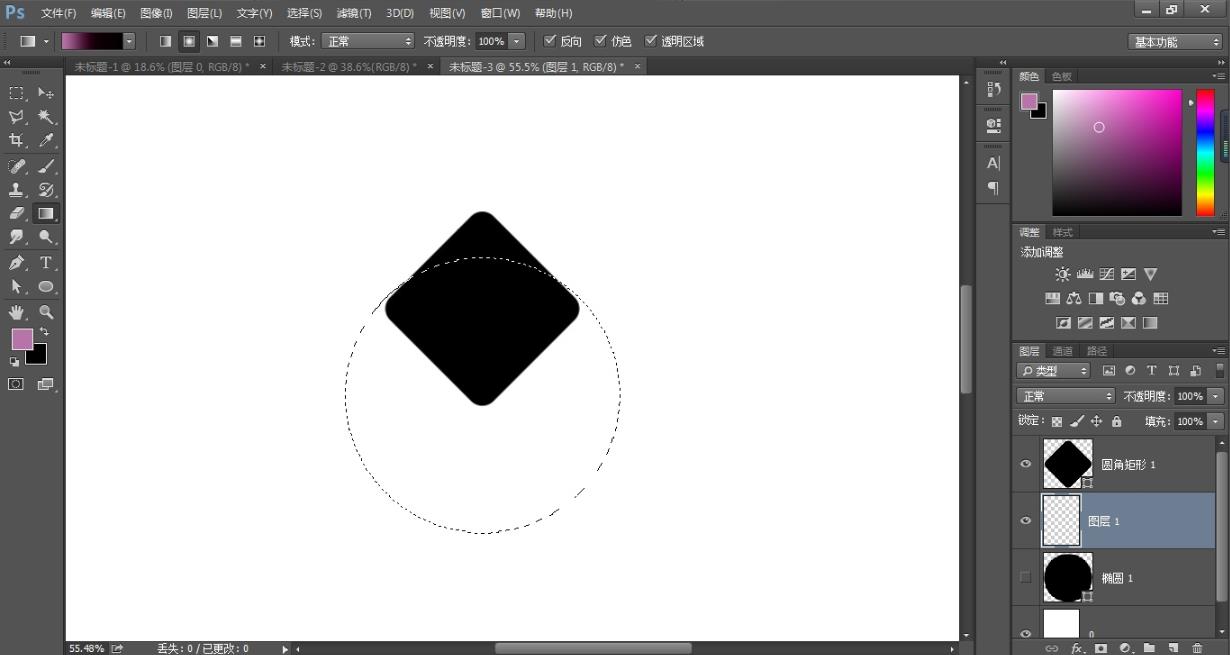
6、按住鼠标上下拖动(也许是下上),拖出一条你比较满意的效果,PS:没有直接在圆形上直接添加渐变叠加的原因是因为缩放比不够
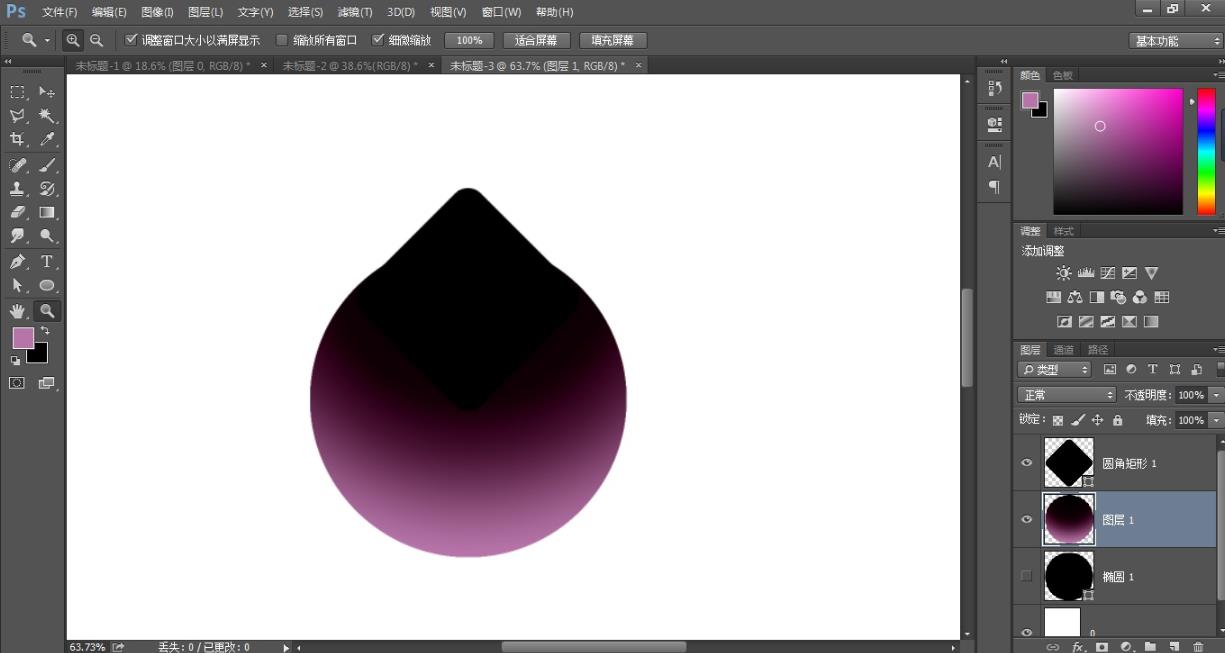
7、双击如图区域进入图层样式设置,添加内发光
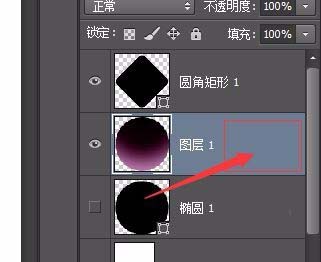
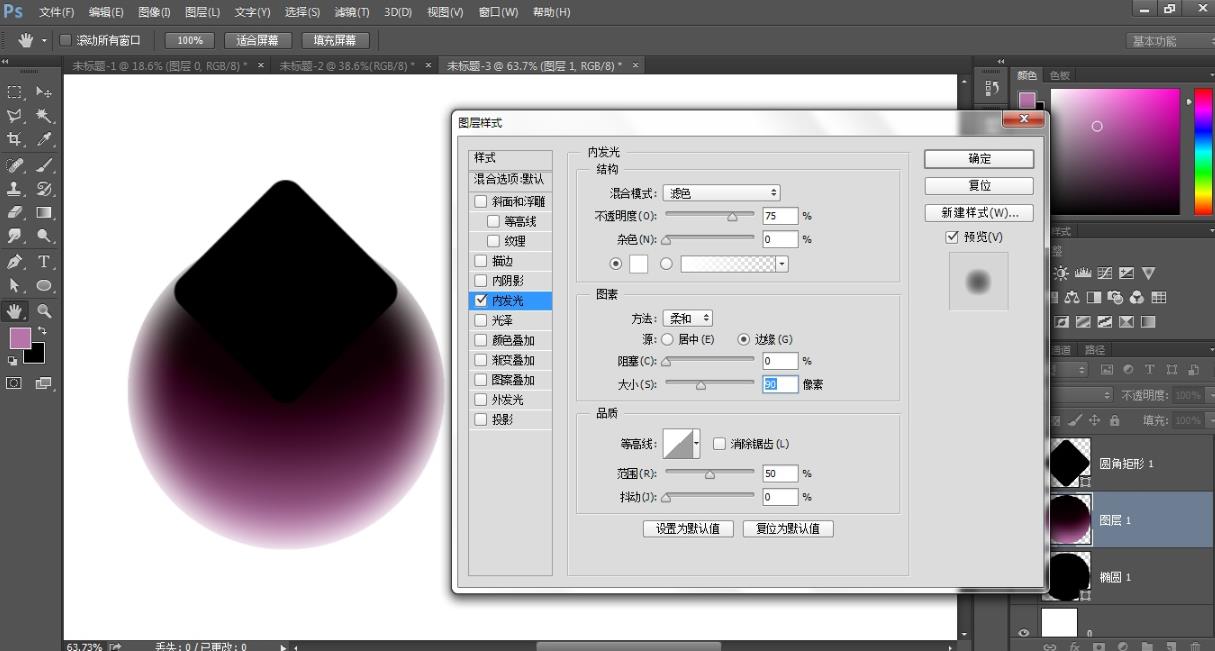
8、给圆角矩形图层添加蒙板,选择画笔(橡皮也是一样的,和画笔作用相反),降低流量到1-2%,硬度要0%
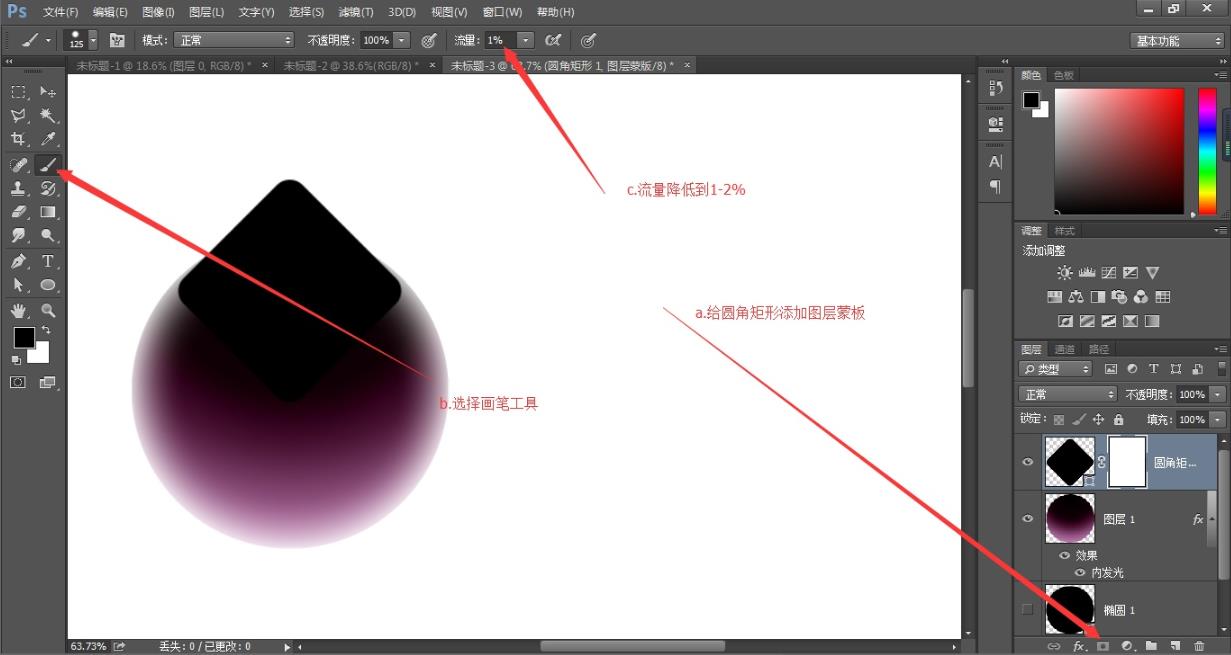
9、在这两个地方用画笔和橡皮反复涂抹,直到你满意为止
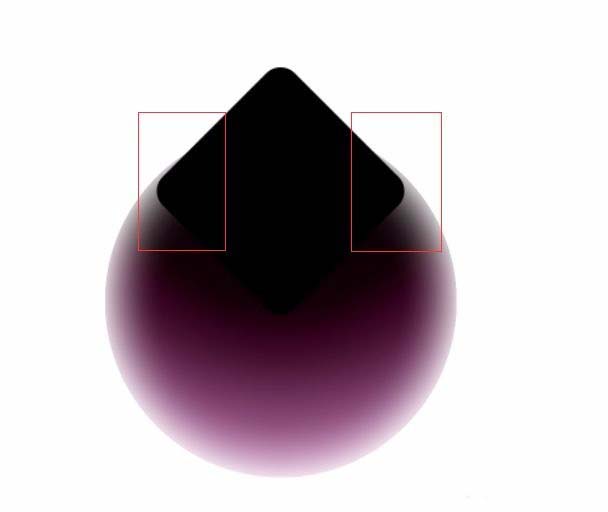
10、最后保存导出
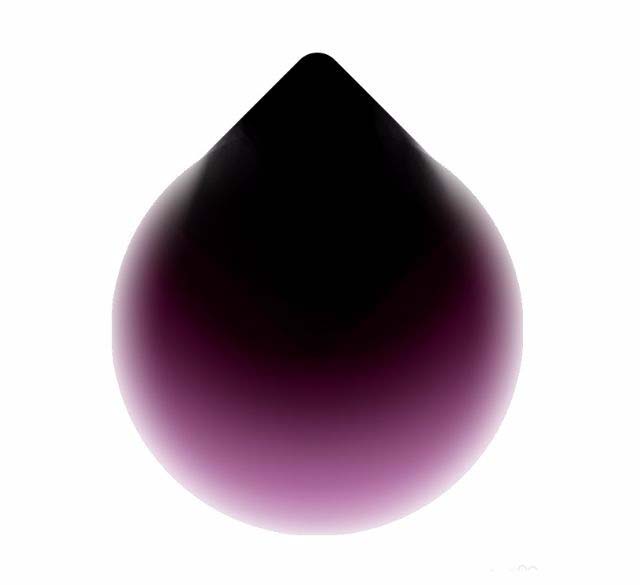
以上就是ps中制作渐变水滴效果的教程,希望大家喜欢,请继续关注PSD素材网(www.PSD.cn)。
-

PS怎么排版文字? PS漂亮排版的的方法
2022-10-04 219
-

PS怎样制作大气好看的补水类化妆品宣传海报?
2022-10-04 5
-

PS怎么设计唱片图标? PS唱片logo的设置方法
2022-10-04 6
-
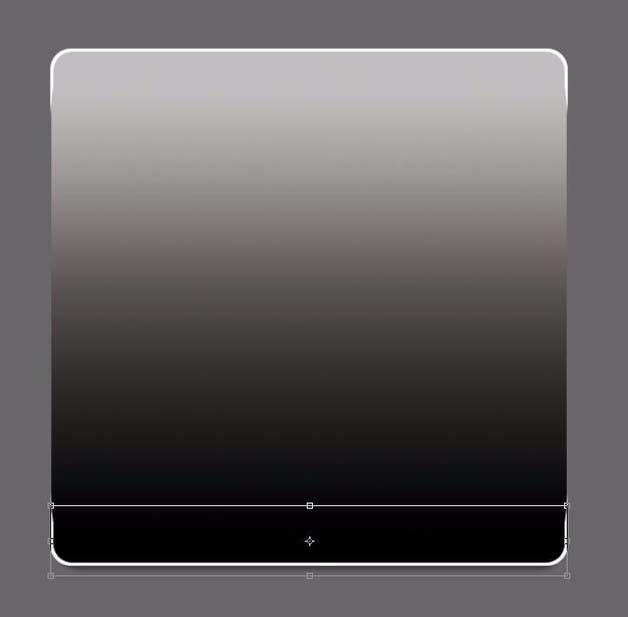
PS怎么绘制有质感的立体圆角矩形? PS圆角矩形的制作方法
2022-10-04 170
-
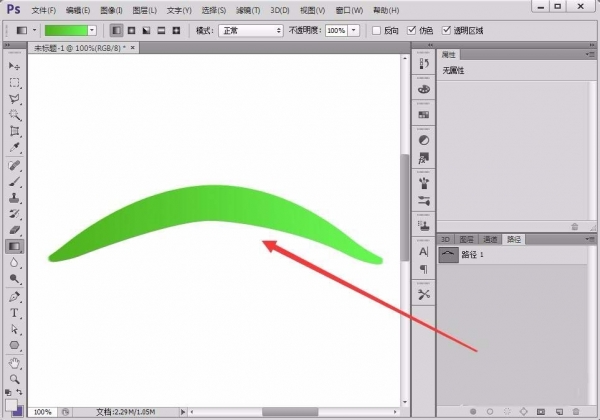
PS怎么绘制光滑的曲面? PS反光曲面的绘制方法
2022-10-04 21
-

PS水龙头流水效果图怎么做?PS制作逼真的水龙头流水效果教程
2022-10-04 16
-
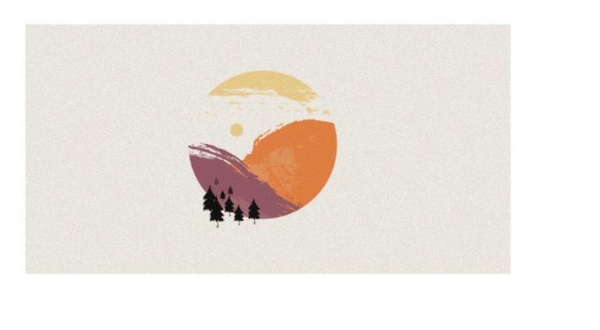
PS怎么设计一款创意的环保海报?
2022-10-04 18
-
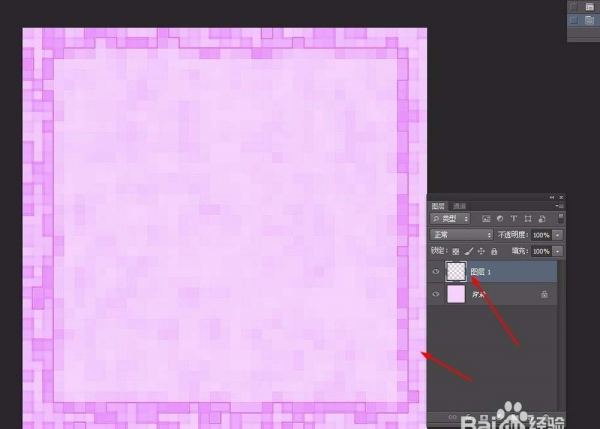
PS怎么设计一款格子相框效果的背景?
2022-10-04 11
-

PS怎么设计人物碎片效果? PS设计人物幻影效果的教程
2022-10-04 10
-

PS怎么设计防滑地板效果? PS地板效果的设计方法
2022-10-04 15
-

PS毕业证怎么修改? PS修改毕业证中文字的教程
2022-10-04 35
-

PS怎么画卡通效果的眼镜? PS手绘眼镜的教程
2022-10-04 35
-

PS怎么制作3D立体的圆球?
2022-10-04 18
-
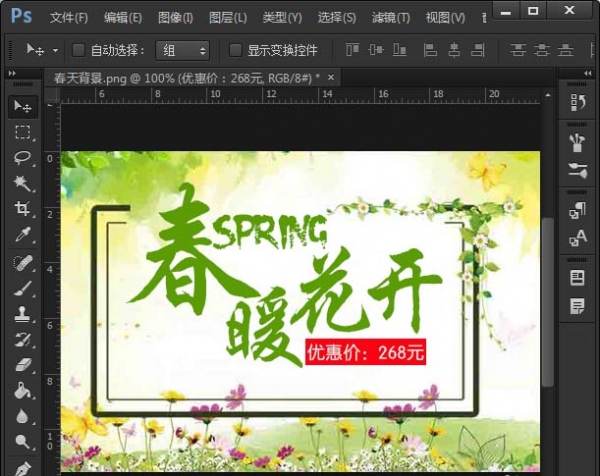
PS怎么设计春暖花开的海报? PS春天海报的设计方法
2022-10-04 39
-

PS怎么设计战地3的海报风格?
2022-10-04 8
-
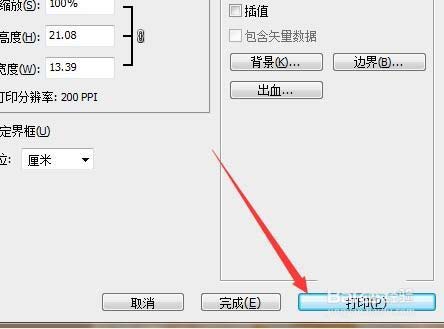
PS打印预览界面怎么调节图片的大小等参数?
2022-10-04 189
-

PS怎么给图片制作颜色卡? PS提取图片颜色卡的教程
2022-10-04 17
-

PS中想要绘制卡通版的木马? PS画木马的教程
2022-10-04 8
-

PS怎么设计一款炫酷的彩色鸡头海报?
2022-10-04 8
-
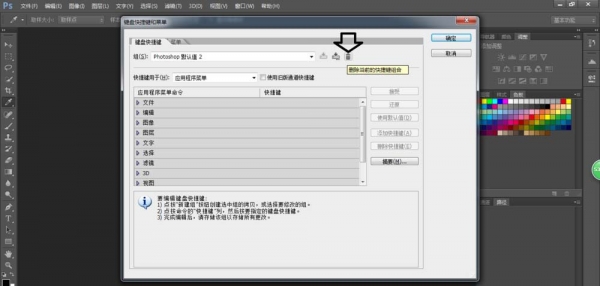
PS怎么创建快捷键模板? PS快捷键模板的创建方法
2022-10-04 10
-

PS怎么设计扭曲的油漆交融手机背景图?
2022-10-04 7