PS怎么设计人物碎片效果? PS设计人物幻影效果的教程
ps中想要设计一款人物碎片的海报,该怎么制作呢?下面我们就来看看详细的教程。

1、首先打开一张人物的图片并将人物转为智能对象,转为智能对象很关键
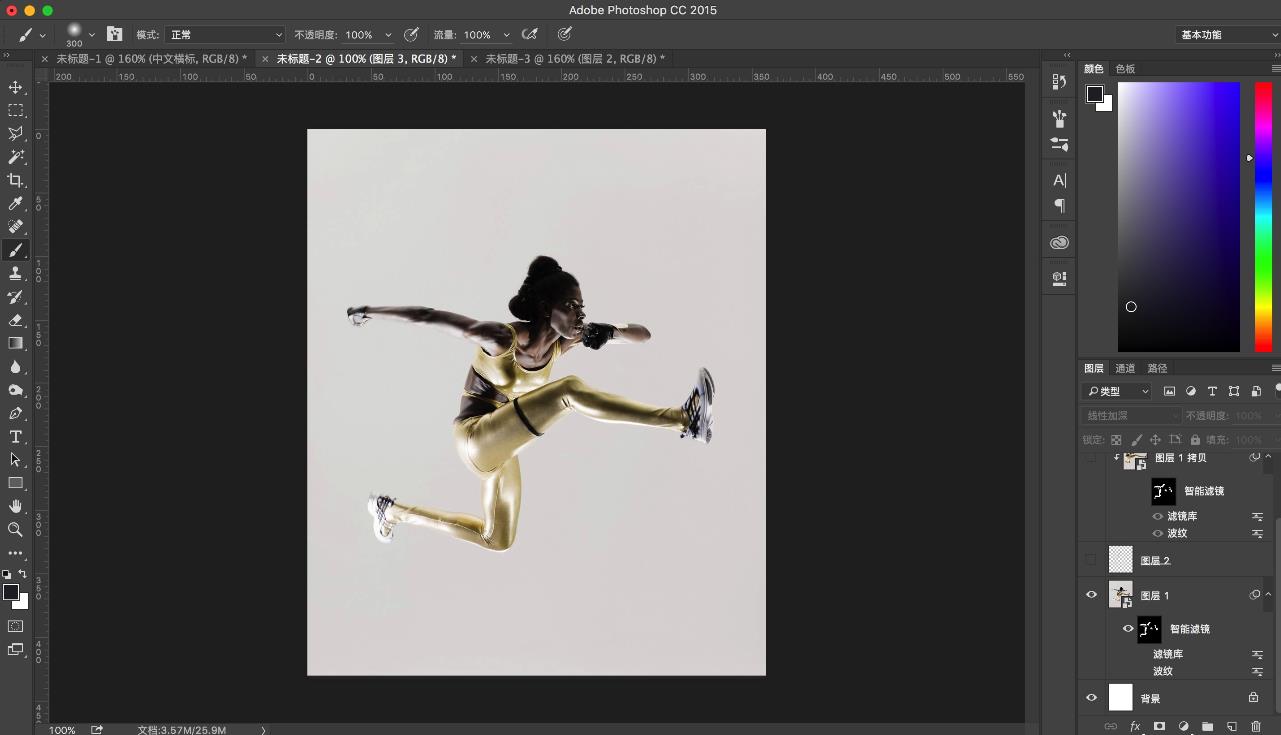
2、给图片增加滤镜效果,我加的是滤镜库里扭曲的【海洋波纹】以及扭曲里的【波纹】
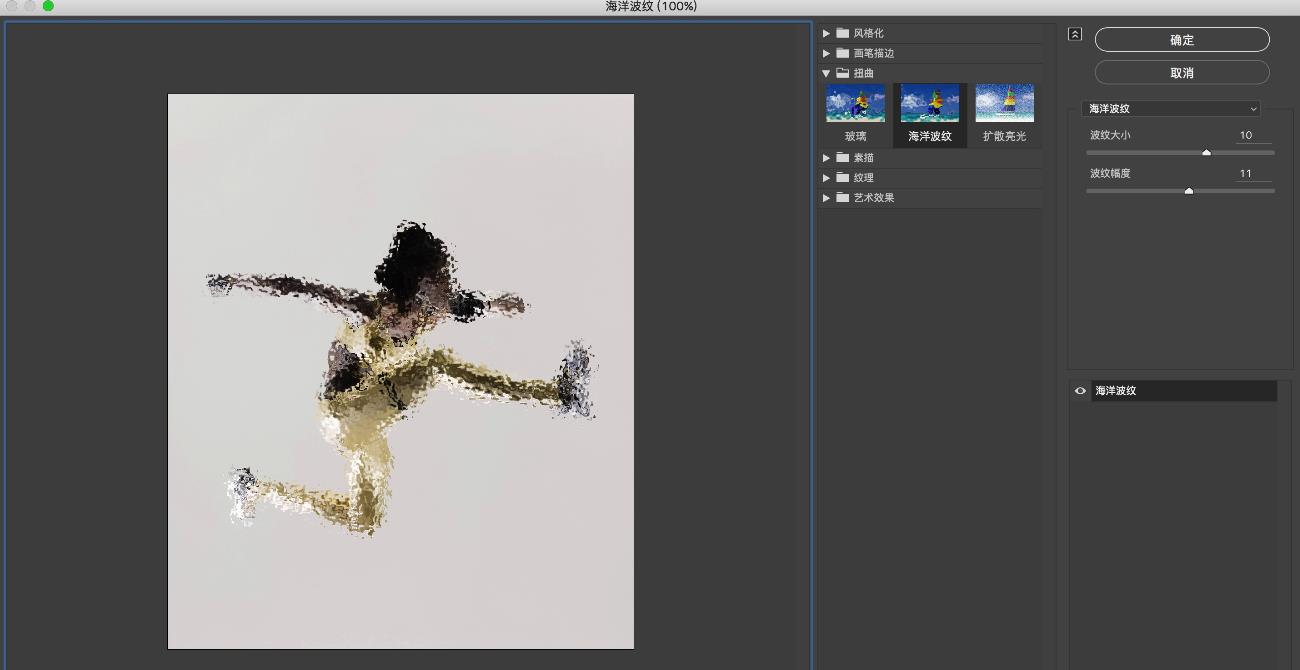
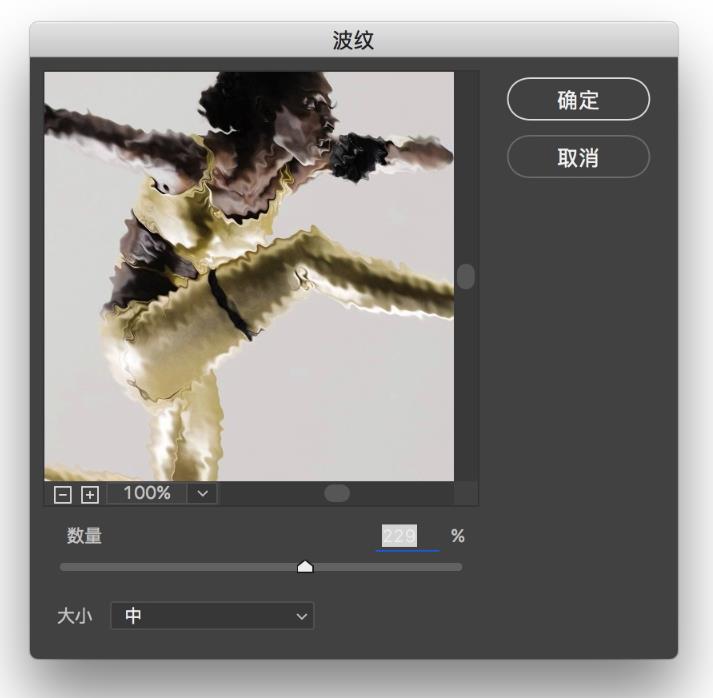
3、红框的部分是智能滤镜的蒙版,如果没有调整的话会是全白的,意味着滤镜应用到整个图片,此时我们可以点击智能滤镜蒙版,点击ctrl+I反色,黑色意味着不应用滤镜的部分。这时候选普通的笔刷,用白色在画布上涂抹自己需要应用滤镜的部分就好
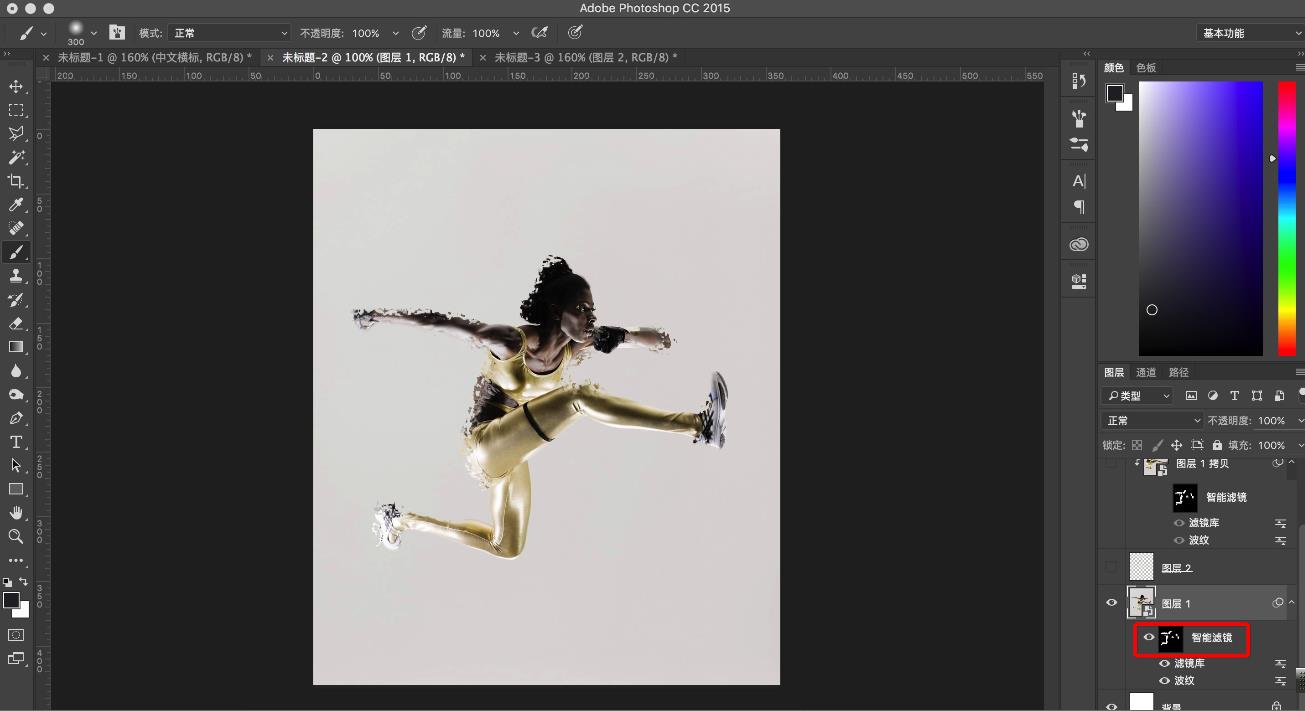
4、题主的图大致到这步为止,如何实现人物边缘的破碎效果基本就是这样,因为我另有思路所以没按题主的效果做,大家可以接下去看如何让这张图片更有动感。选取一个合适的笔触在画笔选项里设置成随机散布的风格。
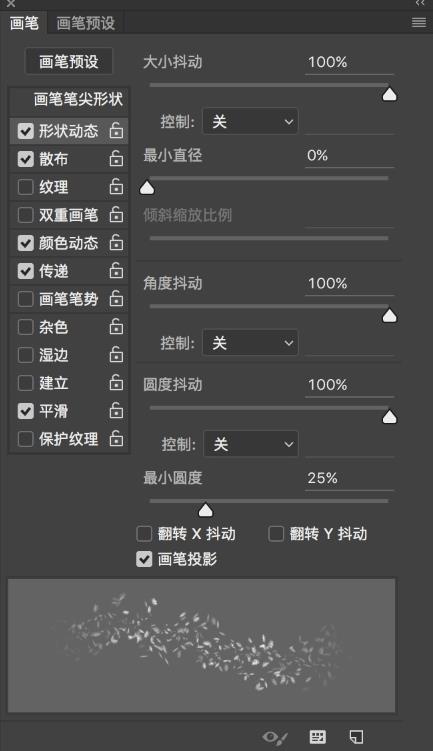
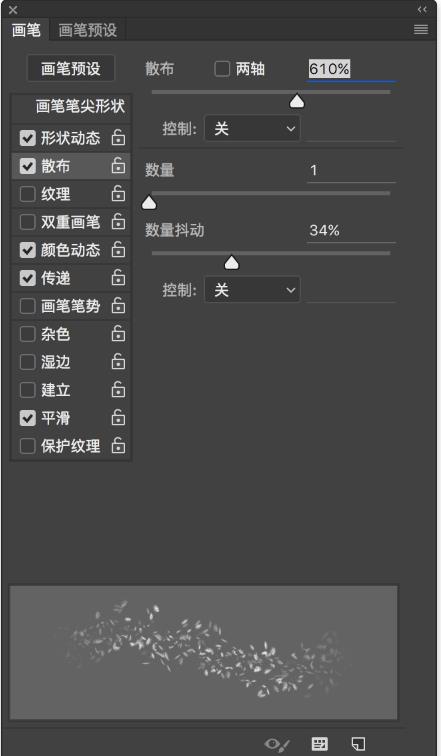
5、新建图层,在一些需要实现扩散效果地方不断调整大小绘制人物破碎的碎片。
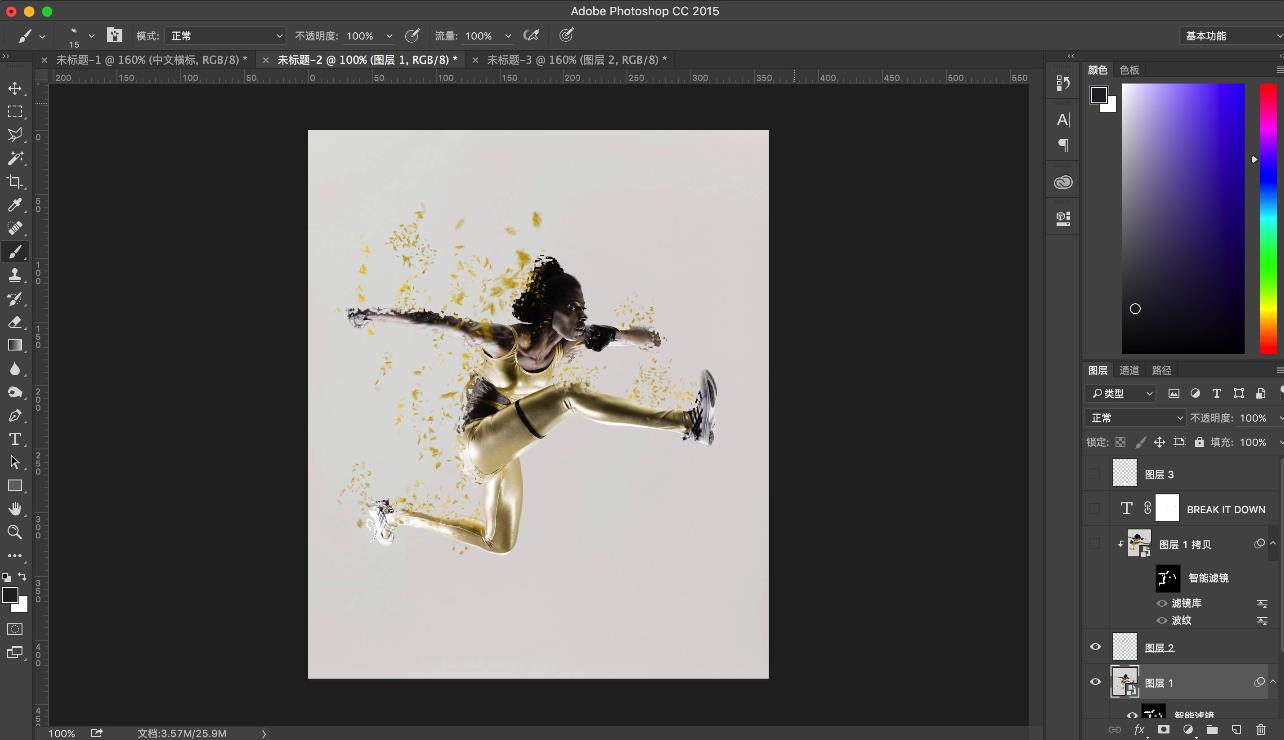
6、将人物层复制一层到破碎层顶部并剪切蒙版,用缩放工具朝左右方向拉伸
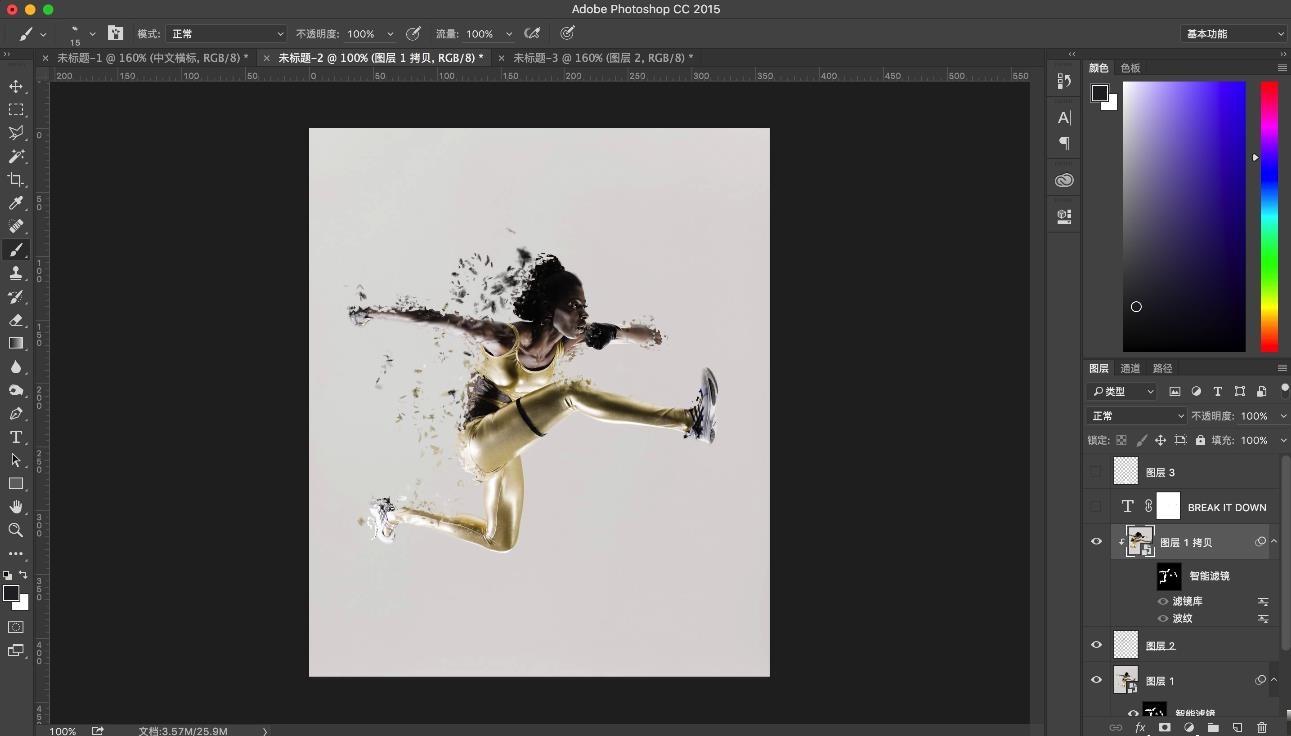
7、最后保存导出

以上就是ps设计一款人物碎片效果的教程,希望大家喜欢,请继续关注PSD素材网(www.PSD.cn)。
-

PS怎样把瀑布风景图制作出水流动画效果?
2022-10-04 9
-

PS怎么画拍手的小狗? PS绘制小狗图形的教程
2022-10-04 12
-

PS怎么做出火焰效果?PS CC不用抠像快速制作火焰效果教程
2022-10-04 6
-
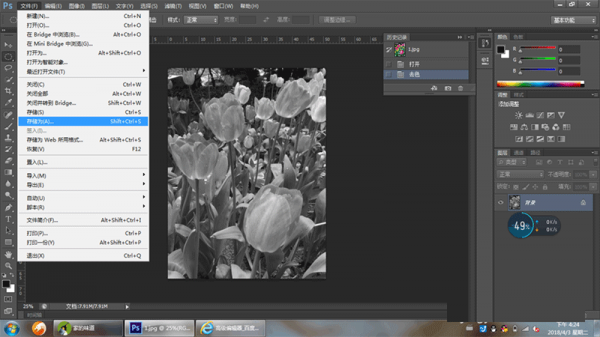
PS去色在哪里?怎么用PS给花朵图片去色?
2022-10-04 4
-

PS怎么绘制多个正六边形组曾的发光图形?
2022-10-04 8
-
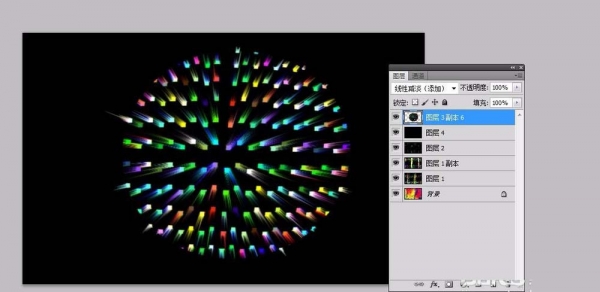
PS cs5怎么设计球形烟花效果? PS球面效果的制作方法
2022-10-04 18
-

PS怎么设计淘宝背景图? PS设计淘宝主图背景图的教程
2022-10-04 22
-

PS怎么画清爽颜色的小茶杯? PS卡通茶杯的绘制方法
2022-10-04 7
-

PS怎么设计会员卡? PS设计健身房会员卡的教程
2022-10-04 25
-
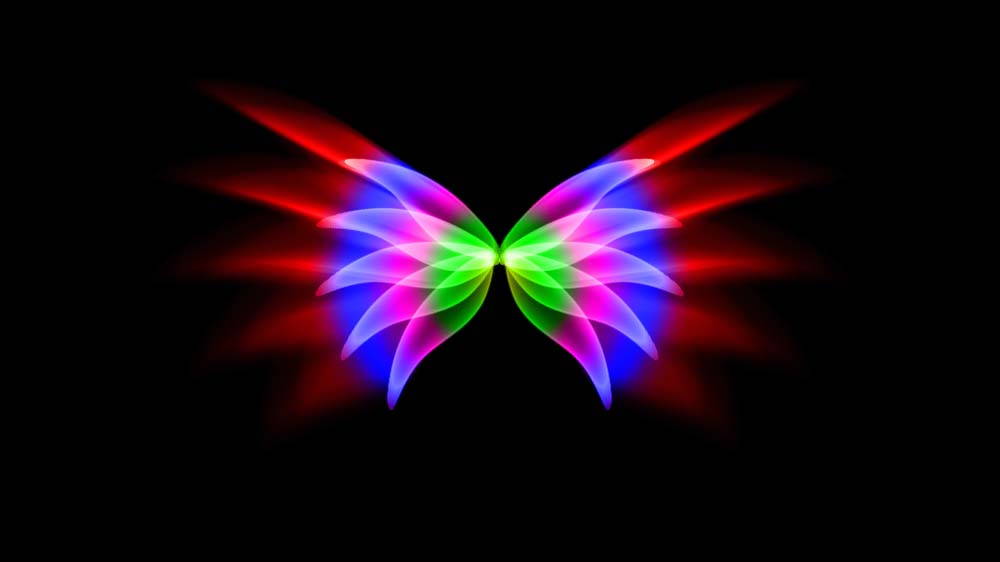
PS怎么设计惊艳的光效翅膀? PS彩色翅膀的绘制方法
2022-10-04 16
-
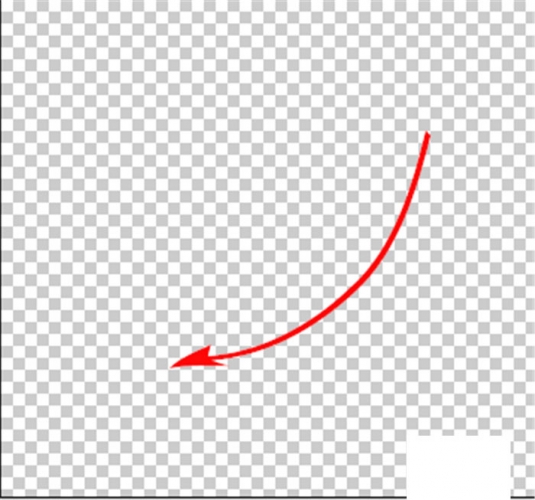
PS弯曲箭头怎么画?PS直线工具画出完美的弯曲箭头教程
2022-10-04 22
-

PS怎么制作雾粉状效果? PS粉尘效果的制作方法
2022-10-04 23
-
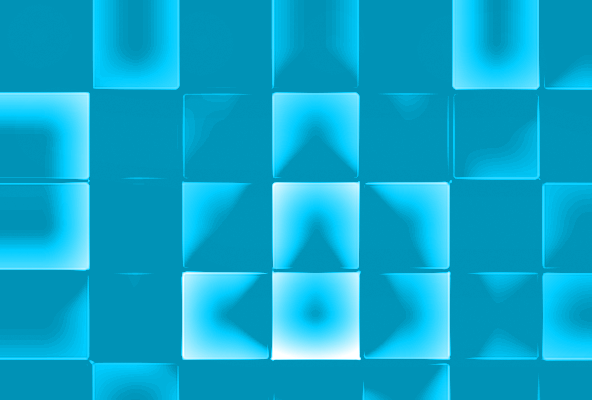
PS怎么设计蓝色冰块效果的背景图?
2022-10-04 15
-

PS怎么排版文字? PS漂亮排版的的方法
2022-10-04 219
-

PS怎样制作大气好看的补水类化妆品宣传海报?
2022-10-04 5
-

PS怎么设计唱片图标? PS唱片logo的设置方法
2022-10-04 6
-
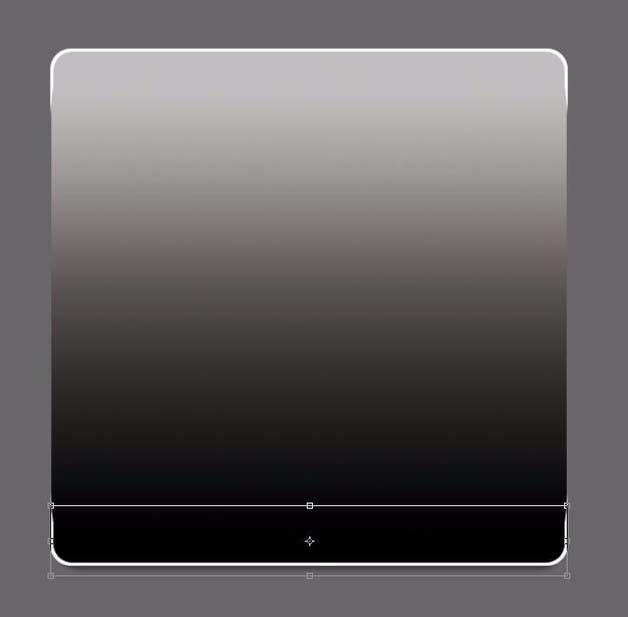
PS怎么绘制有质感的立体圆角矩形? PS圆角矩形的制作方法
2022-10-04 170
-
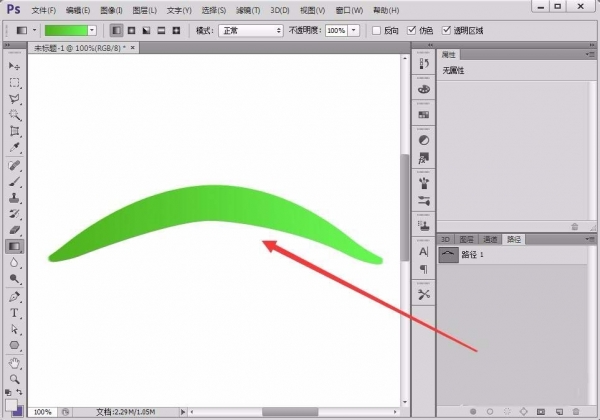
PS怎么绘制光滑的曲面? PS反光曲面的绘制方法
2022-10-04 21
-

PS水龙头流水效果图怎么做?PS制作逼真的水龙头流水效果教程
2022-10-04 16
-
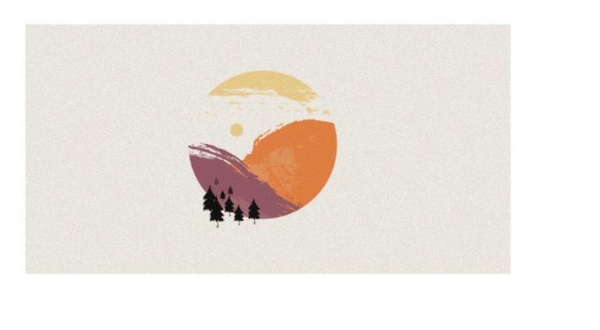
PS怎么设计一款创意的环保海报?
2022-10-04 18
-
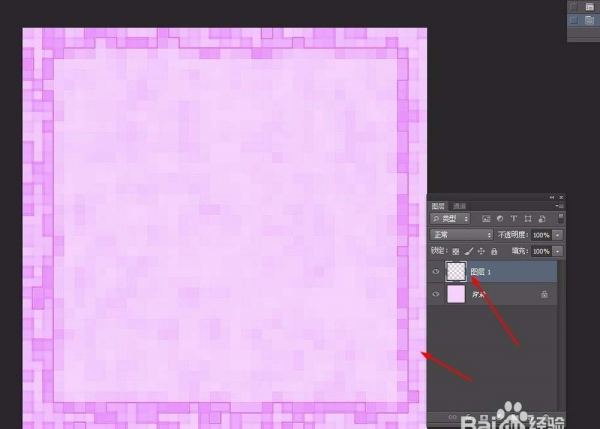
PS怎么设计一款格子相框效果的背景?
2022-10-04 11