PS怎么排版文字? PS漂亮排版的的方法
图片和文字为了看上去更舒服,需要进行排版,该怎么排版文字和图片呢?下面我们就来看看详细的教程。

一、创建文档并绘制○选区
1、通过“Ctrl+N”创建一个新的文档,设置尺寸为:600×350 ,72像素/英寸。
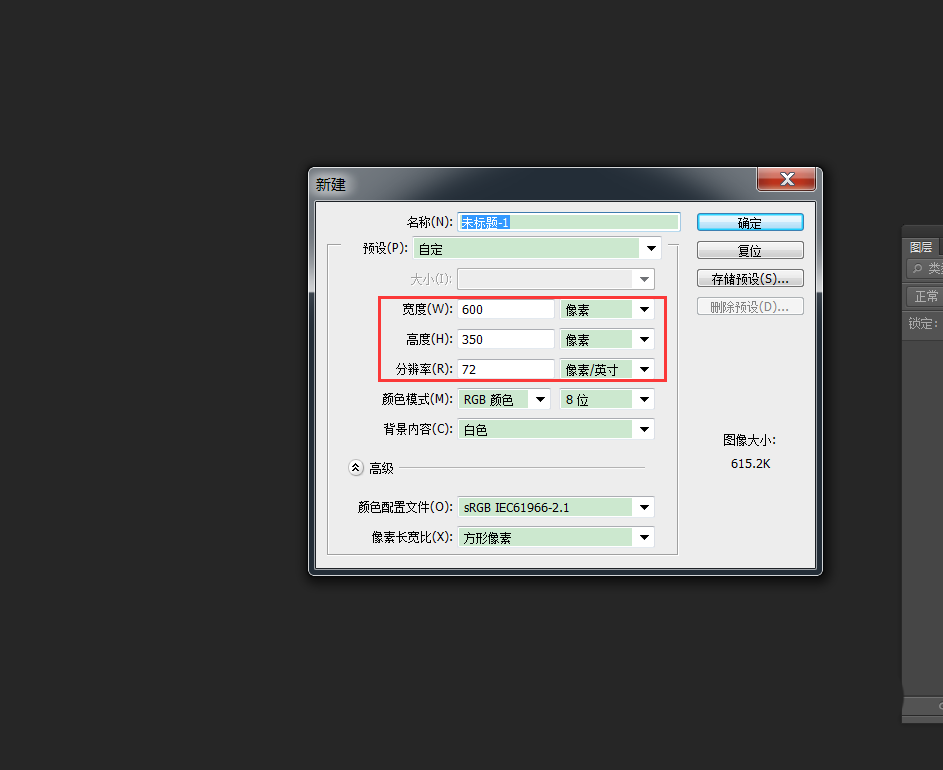
2、在画布空白区域绘制,使用“椭圆工具”绘制圆形选区。(注:建议创建新图层)

3、执行:“编辑>描边”,在弹出的窗口设定描边“大小:2px 颜色:黑色 位置:居中”,对选区进行描边操作。
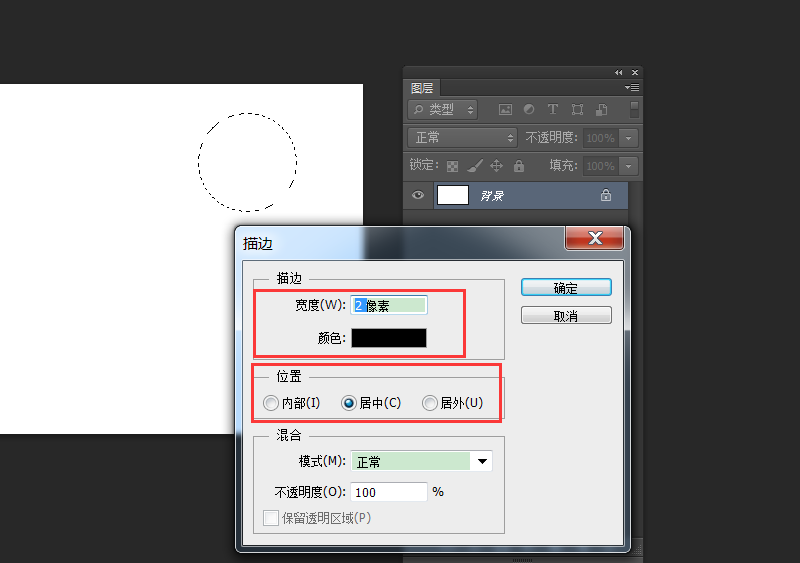
二、添加装饰及文本
1、使用“线条形状工具”,快速为圆形添加线条装饰效果。
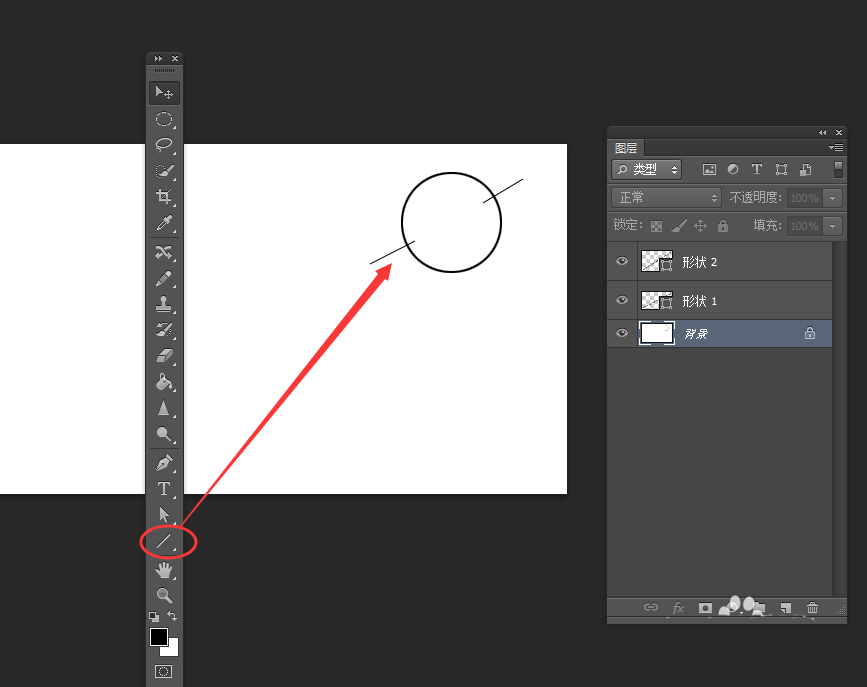
2、选择工具箱里的“直排文字工具”,通过长按鼠标左键选择二级工具。
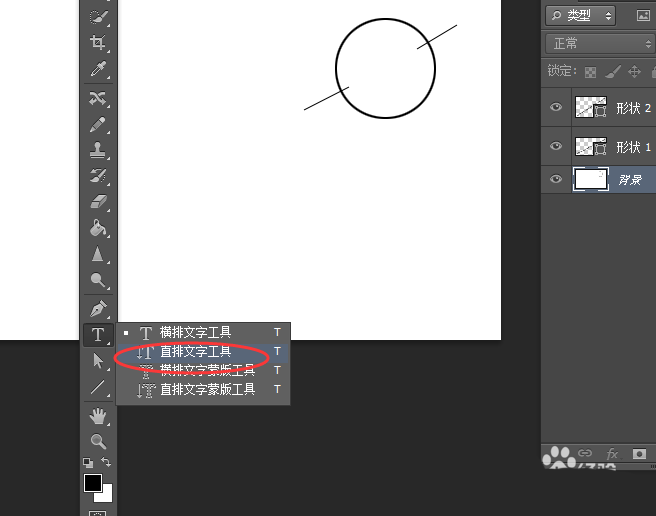
3、在圆形形状下方输入文本内容,对其做简单的排版。(两字的文本,可在中间添加空格,调整字体间距。)
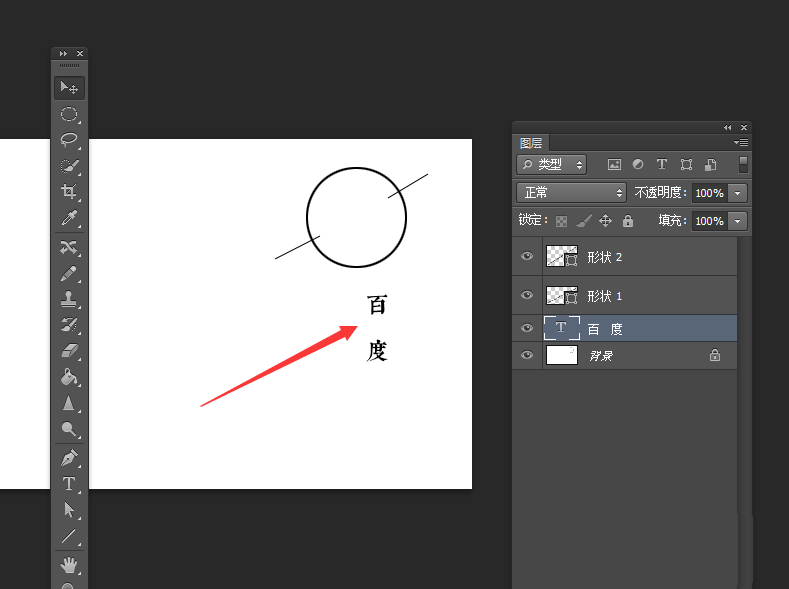
三、添加修饰文字元素
1、创建一个新的图层,将其放到文本层的下方。使用椭圆工具,在文字周边绘制圆形选区。
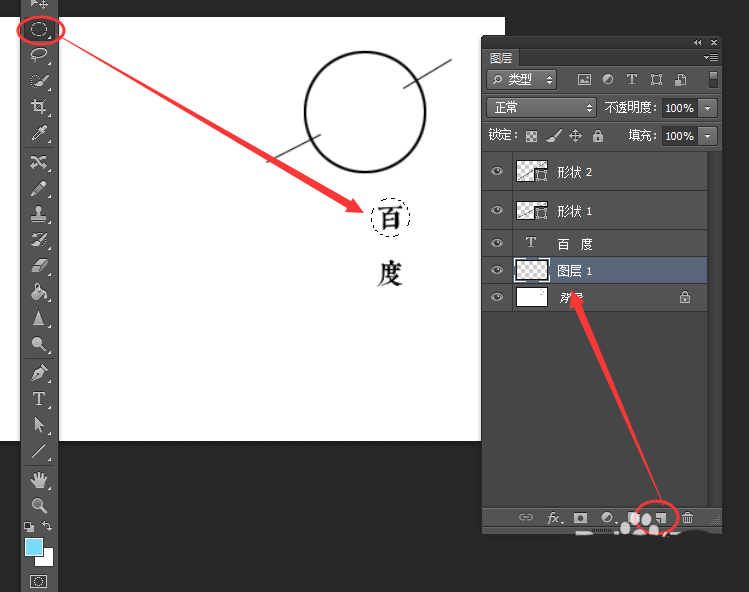
2、设定前景颜色:蓝色,使用油漆桶工具填充选区。
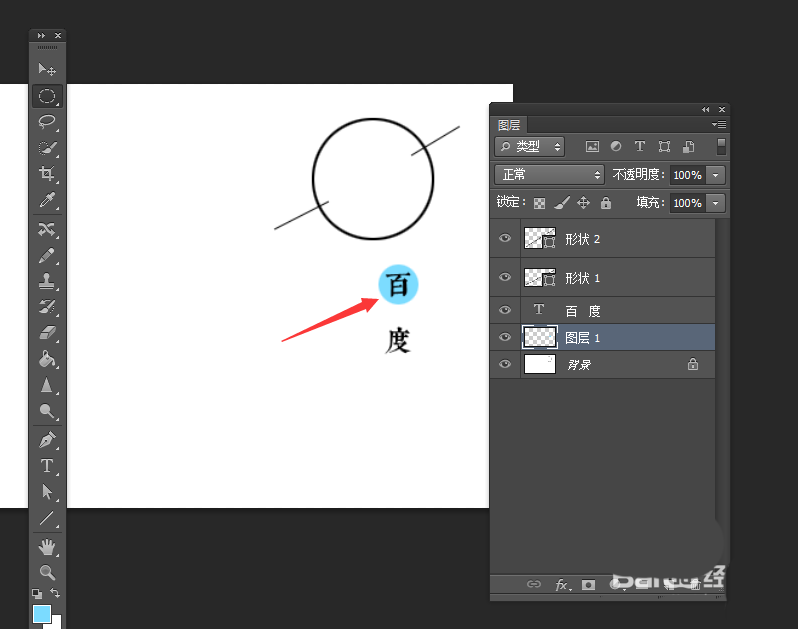
3、使用相同方法,将另一个字也添加底纹。
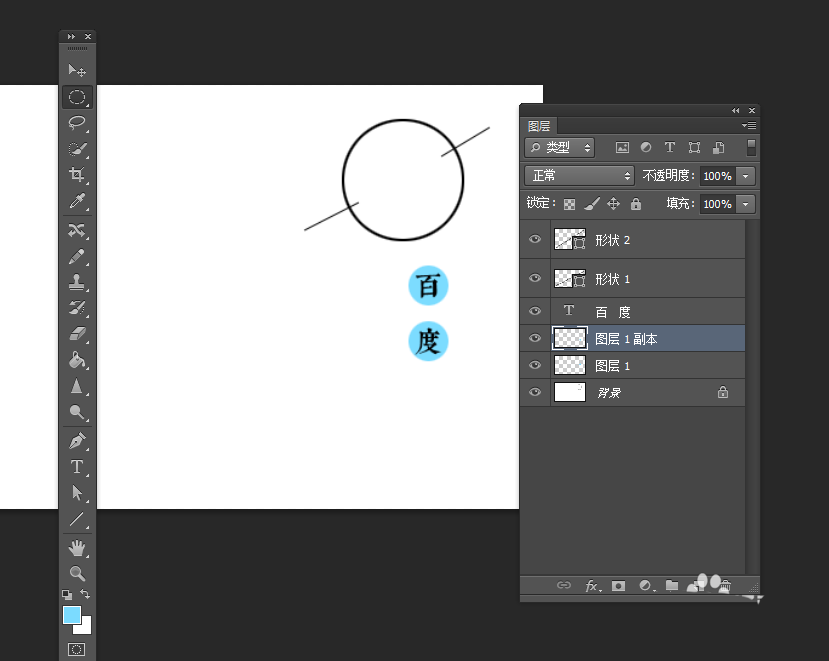
4、最后添加二级标题,完成效果制作。
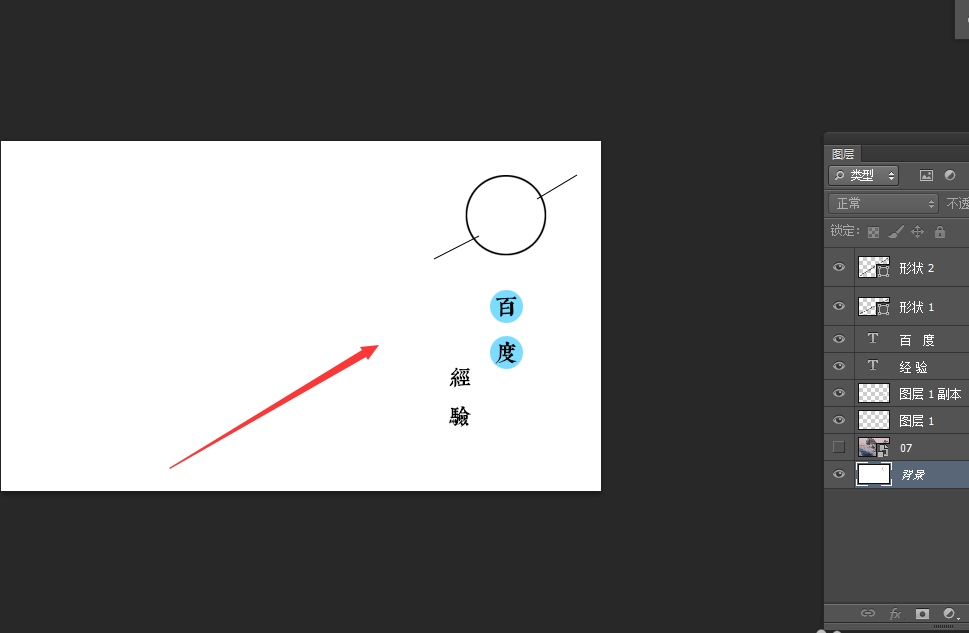
以上就是ps漂亮排版的的方法,希望大家喜欢,请继续关注PSD素材网(www.PSD.cn)。
-

PS CC2018怎么使用? PSCC2018工作界面介绍
2022-10-04 68
-

PS图片怎么快速制作成3D模型?
2022-10-04 8
-

PS怎么做白底图?使用PS30秒制作红酒的白底图片教程
2022-10-04 7
-

PS怎么设计带有创意边框的印章?
2022-10-04 9
-

PS怎么手绘一个简笔画羊头? PS画羊头的教程
2022-10-04 30
-
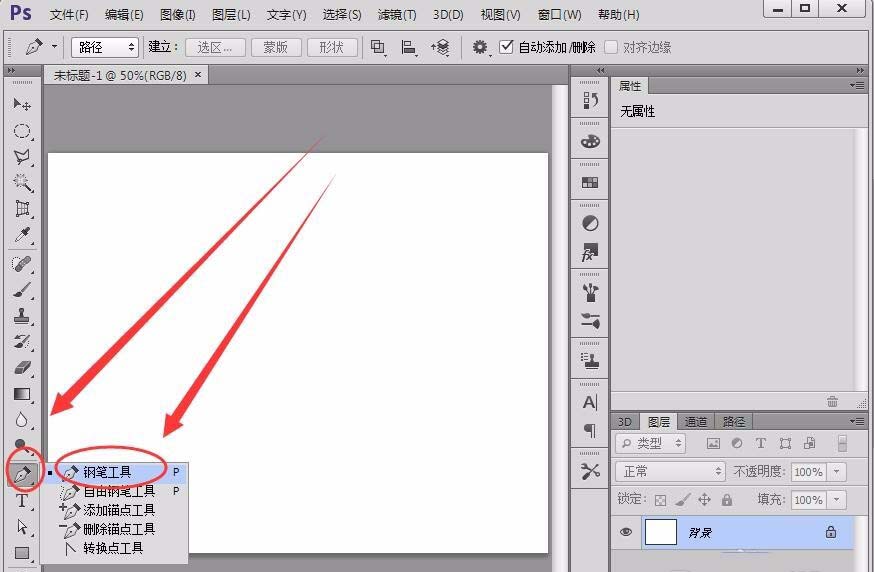
PS路径怎么保存? PS绘制路径保存方法
2022-10-04 58
-

PS怎么画铁栅栏? PS绘制铁栅栏的教程
2022-10-04 5
-
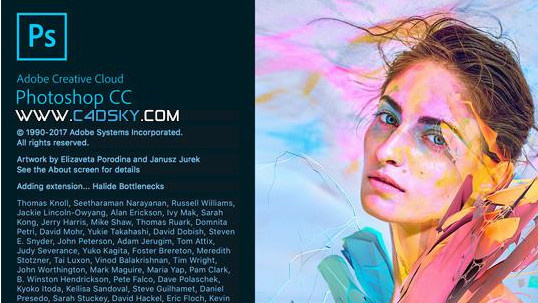
photoshop CC 2018入门教程:PS cc 2018色彩模式及其像素概念详解
2022-10-04 14
-

PS怎样把瀑布风景图制作出水流动画效果?
2022-10-04 9
-

PS怎么画拍手的小狗? PS绘制小狗图形的教程
2022-10-04 12
-

PS怎么做出火焰效果?PS CC不用抠像快速制作火焰效果教程
2022-10-04 6
-
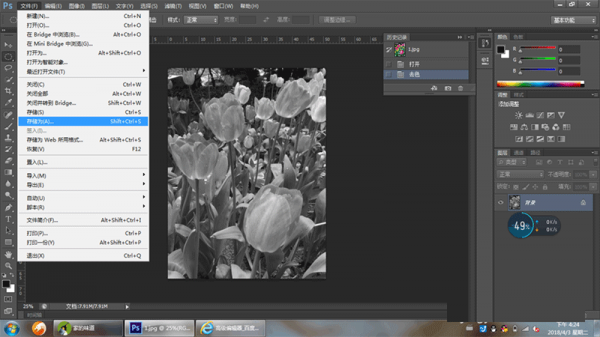
PS去色在哪里?怎么用PS给花朵图片去色?
2022-10-04 4
-

PS怎么绘制多个正六边形组曾的发光图形?
2022-10-04 8
-
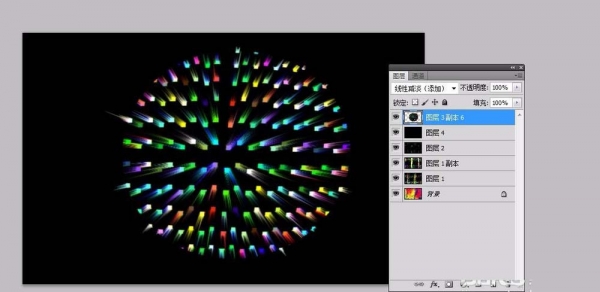
PS cs5怎么设计球形烟花效果? PS球面效果的制作方法
2022-10-04 18
-

PS怎么设计淘宝背景图? PS设计淘宝主图背景图的教程
2022-10-04 22
-

PS怎么画清爽颜色的小茶杯? PS卡通茶杯的绘制方法
2022-10-04 7
-

PS怎么设计会员卡? PS设计健身房会员卡的教程
2022-10-04 25
-
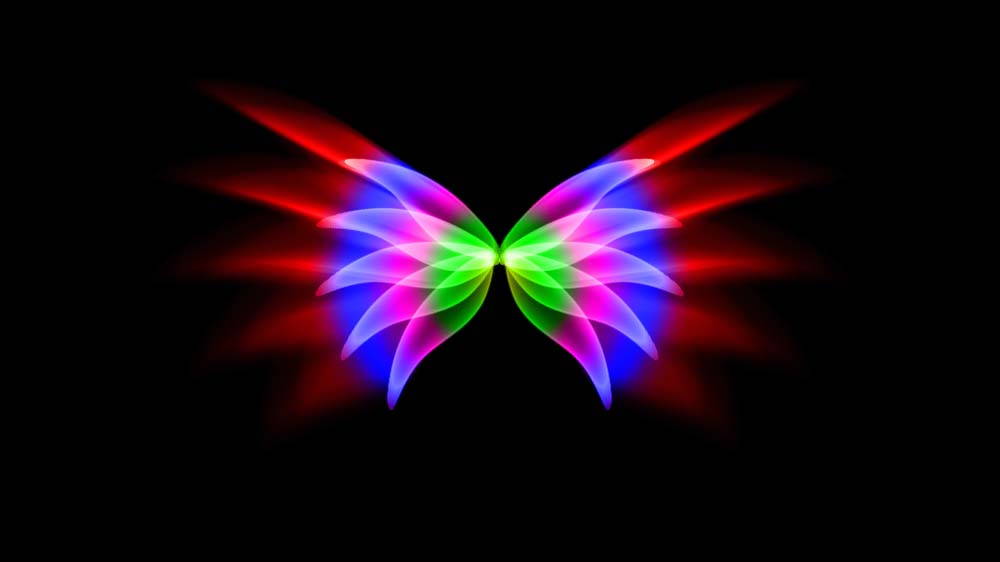
PS怎么设计惊艳的光效翅膀? PS彩色翅膀的绘制方法
2022-10-04 16
-
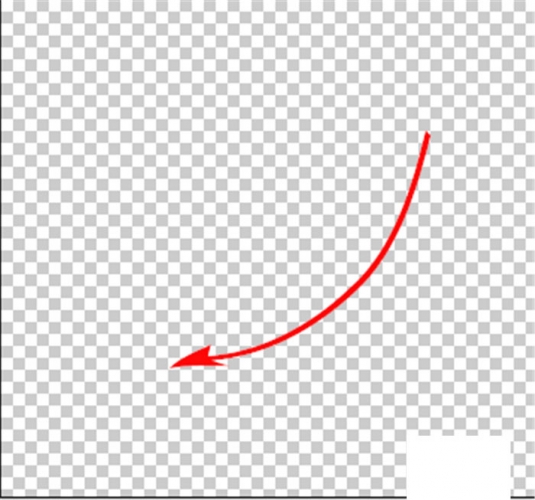
PS弯曲箭头怎么画?PS直线工具画出完美的弯曲箭头教程
2022-10-04 22
-

PS怎么制作雾粉状效果? PS粉尘效果的制作方法
2022-10-04 23
-
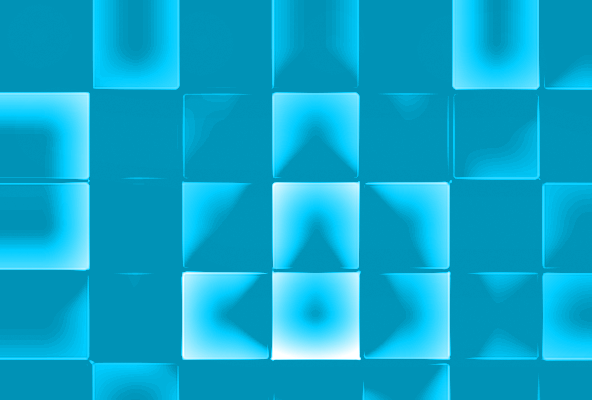
PS怎么设计蓝色冰块效果的背景图?
2022-10-04 15