PS怎么圆形的皇冠图标? PS绘制皇冠图形的教程
photoshop中想要绘制一个皇冠图标,该怎么绘制呢?下面我们就来看看详细的教程。

1、新建文件,给背景填充你喜欢的颜色
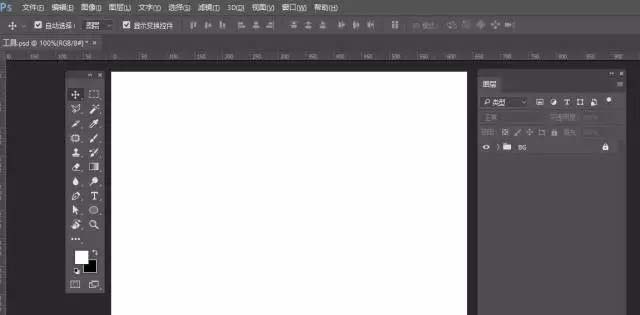
2、选择椭圆形状工具,拉出一个正圆,添加图层样式——渐变叠加
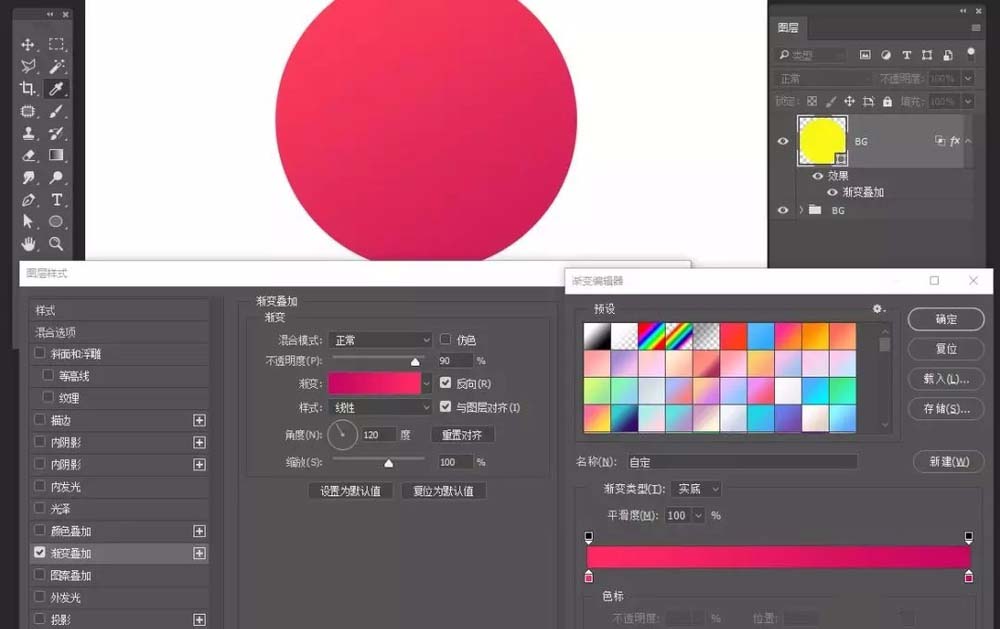
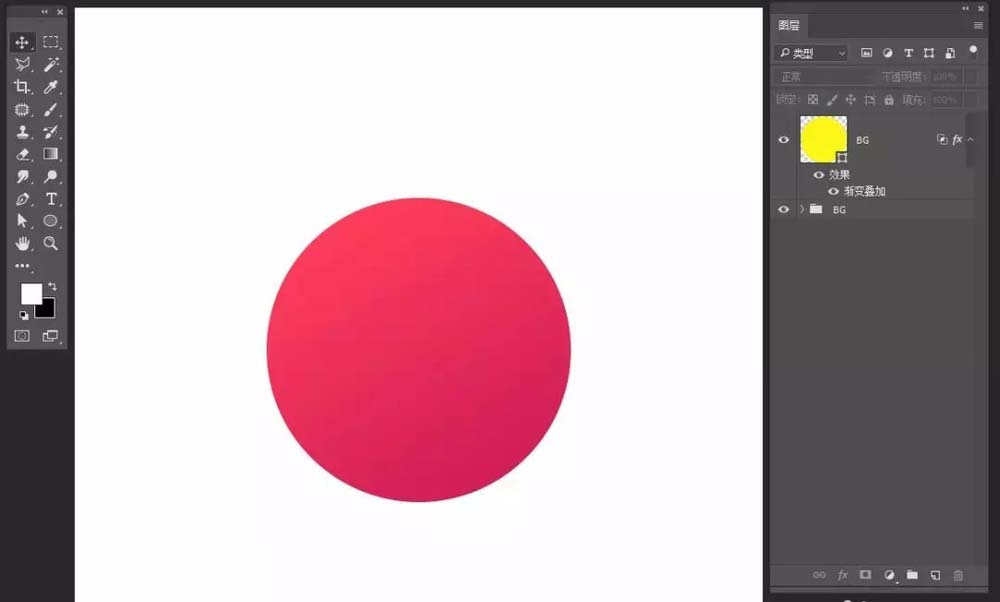
3、选择钢笔工具,勾勒皇冠的基础形状轮廓,去掉描边。设置填充,如图,先勾勒一半轮廓,再复制一半,合并就可以得到一个完整的皇冠形状啦!当然你也可以直接勾勒完整的轮廓,按你喜欢的来
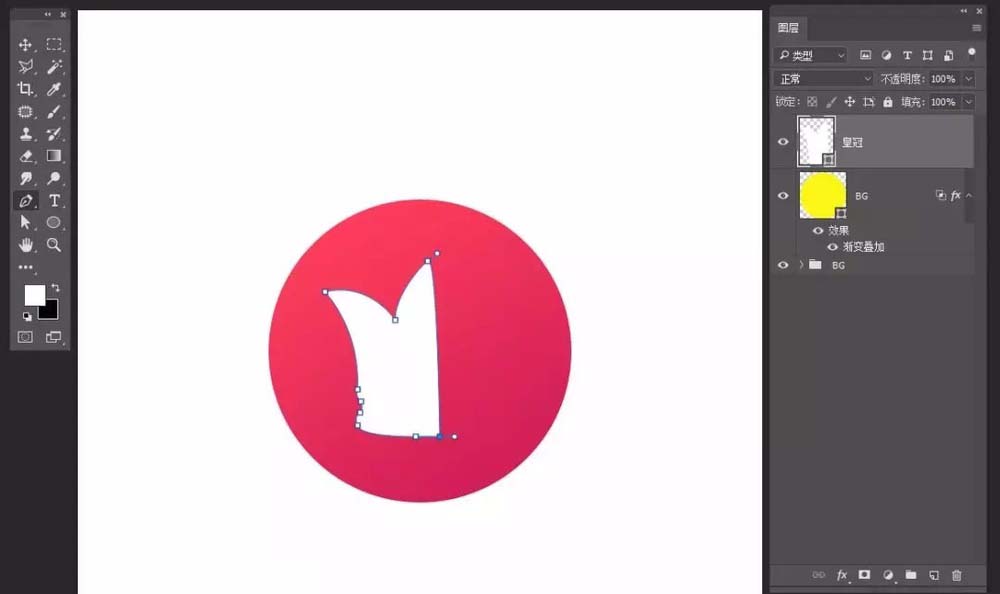
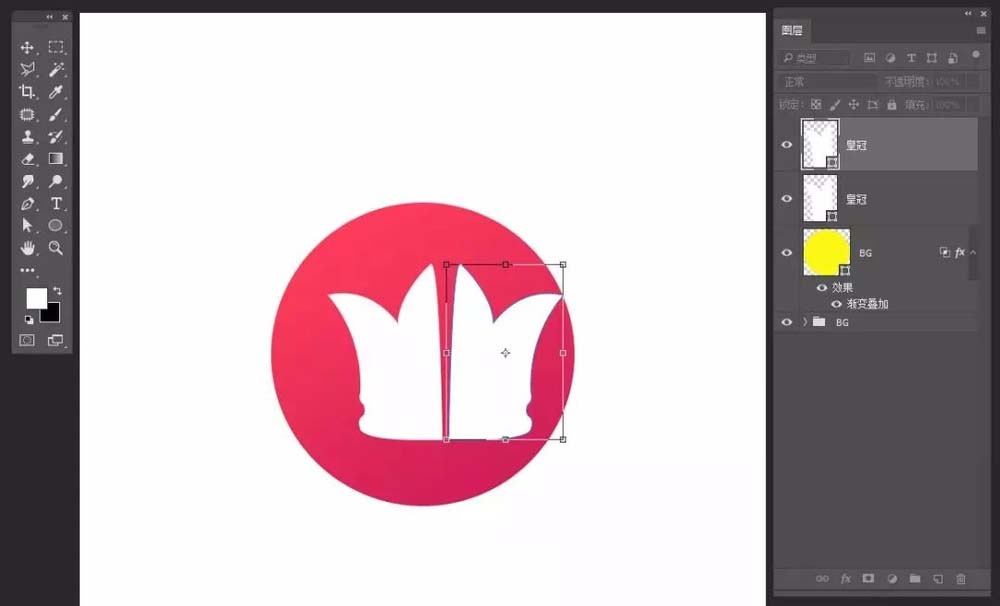
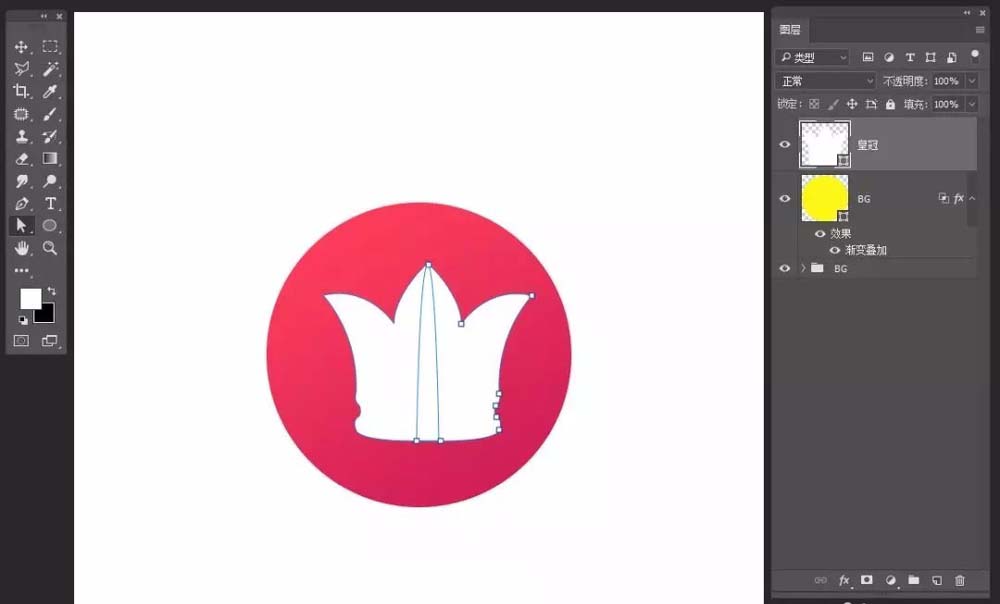
4、选择皇冠形状图层,添加图层样式——渐变叠加
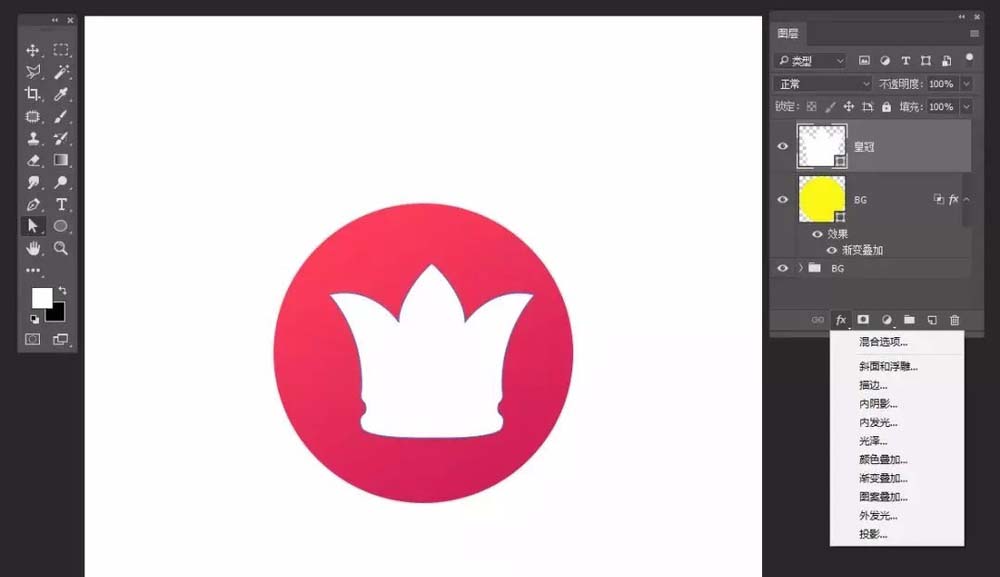
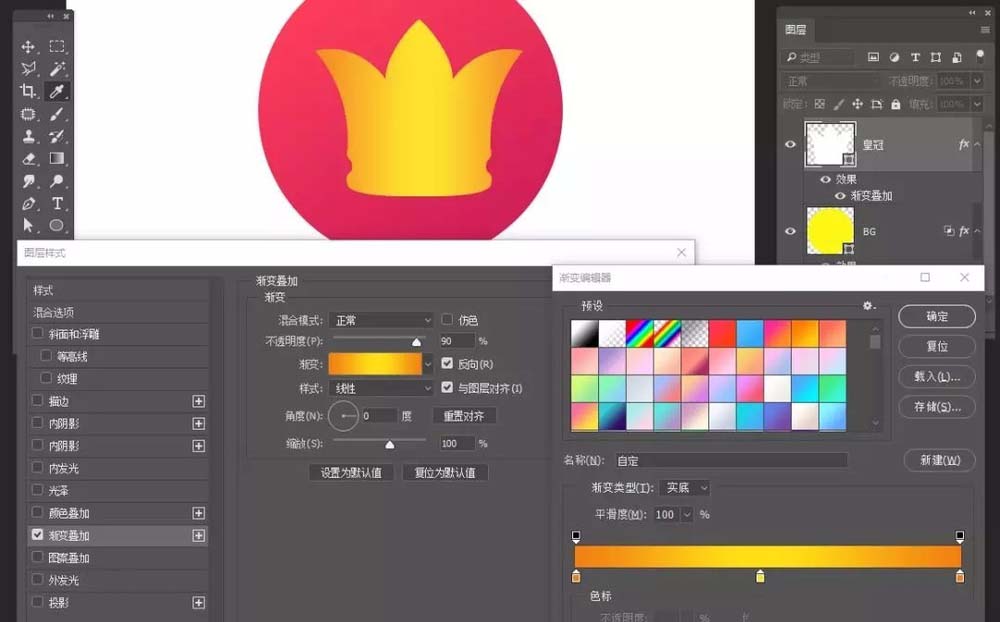
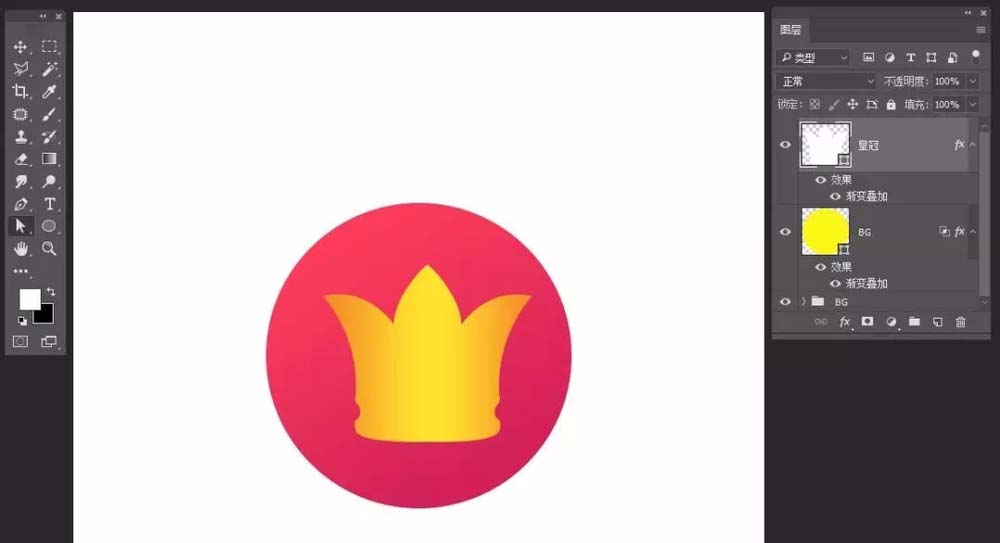
5、选择钢笔工具,勾勒下边 轮廓形状,去掉描边,设置填充
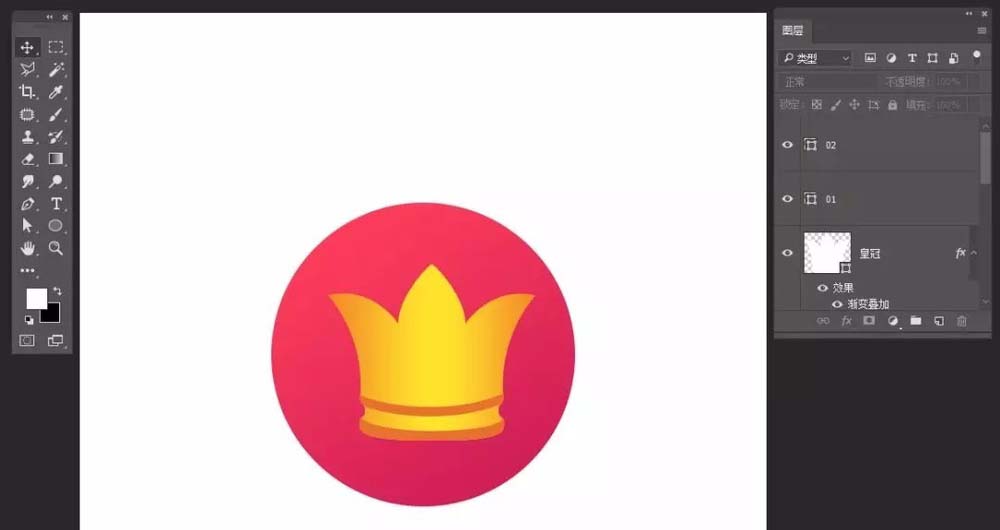
6、选择01形状图层,添加图层样式——渐变叠加
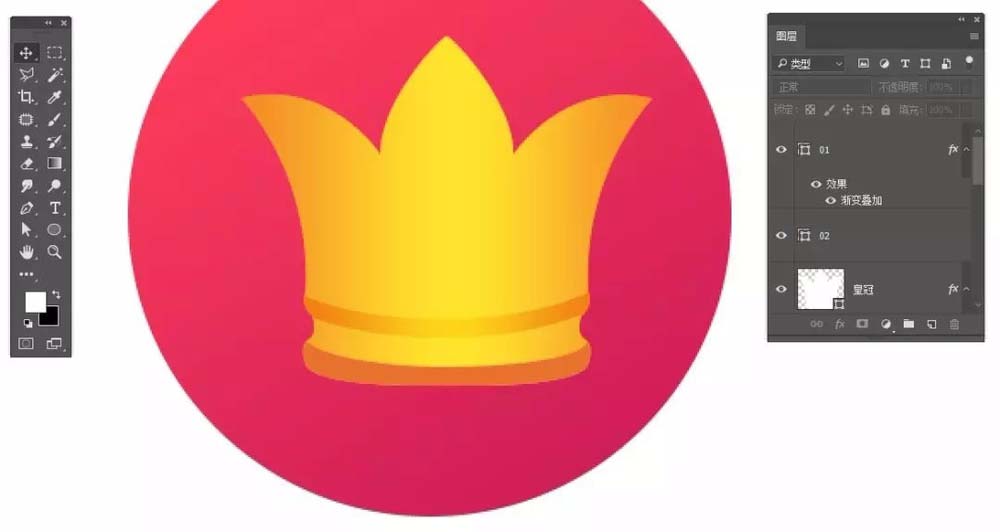
7、选择01形状图层,按2次CTRL+J复制2个新的形状图层,选择下面的两个形状图层,把图层样式去掉,选择其中的一个形状图层向上移动,修改填充色为浅色,另外一个向下移动,修改填充色为深色
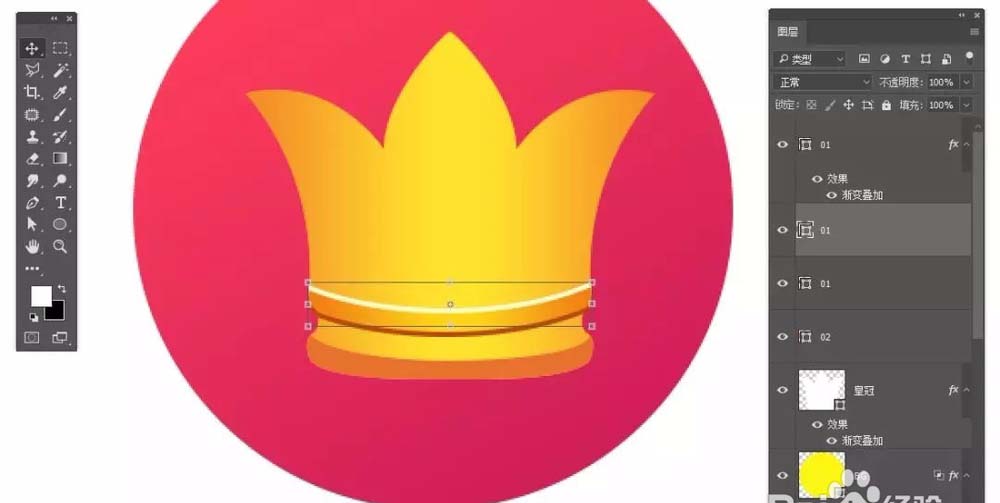
8、处理细节,用画笔工具,选择不用明度的色调,添加高光,投影等
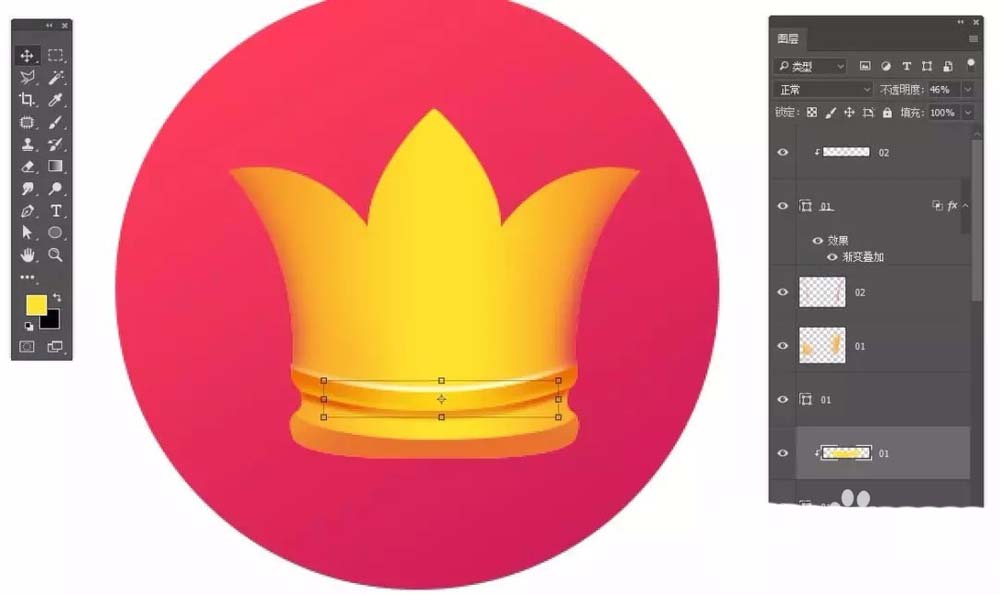
9、同样的方法处理底下部份的细节
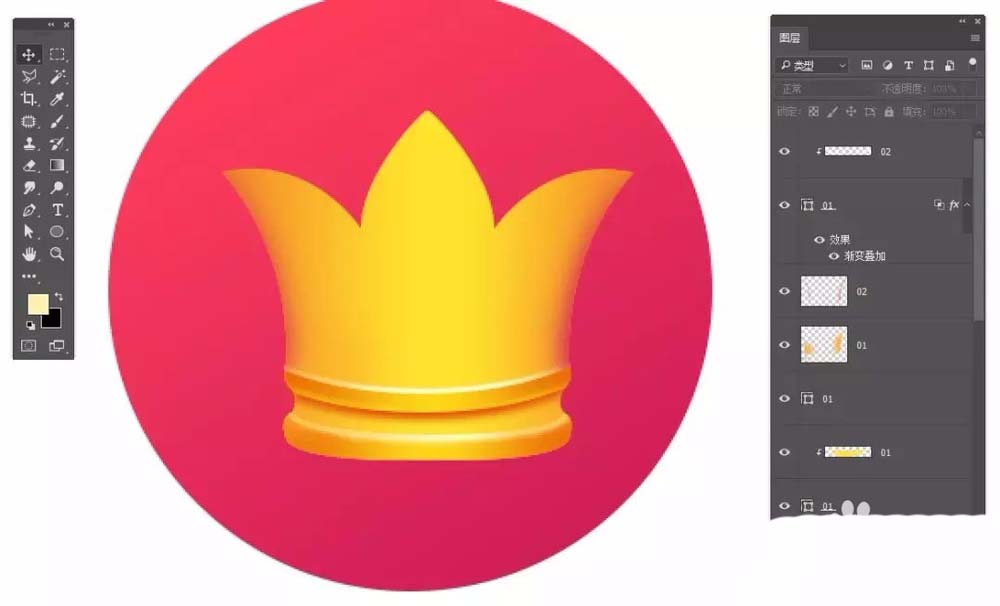
10、给皇冠上部份也添加点厚度感,如图,复制一个皇冠形状图层,把图层样式去掉,填充浅色,向上移动一点距离,选择画笔工具,设置剪影色为深一点的色彩,刷两边,虚化一下
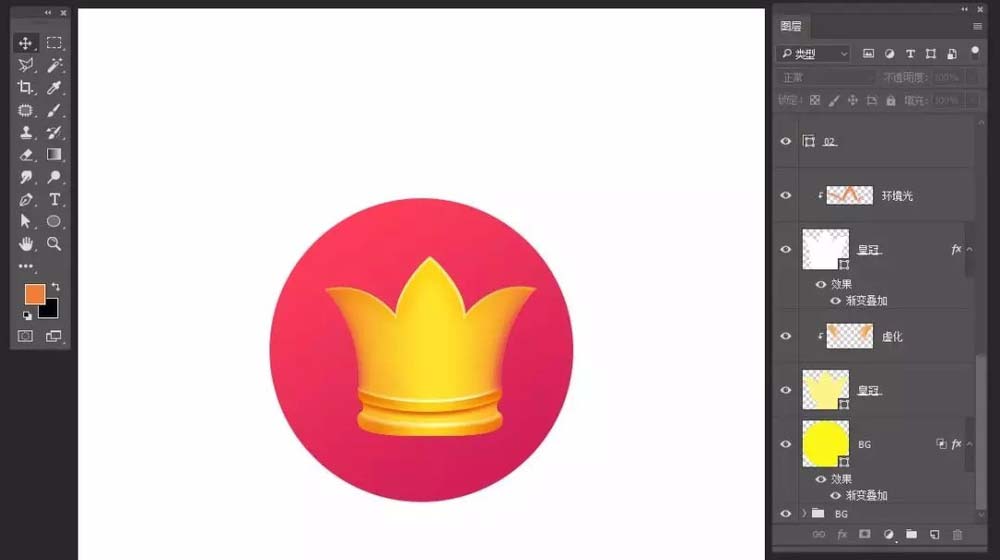
11、选择椭圆形状工具,拖拉一个正圆,设置填充,再用画笔给涂出高光
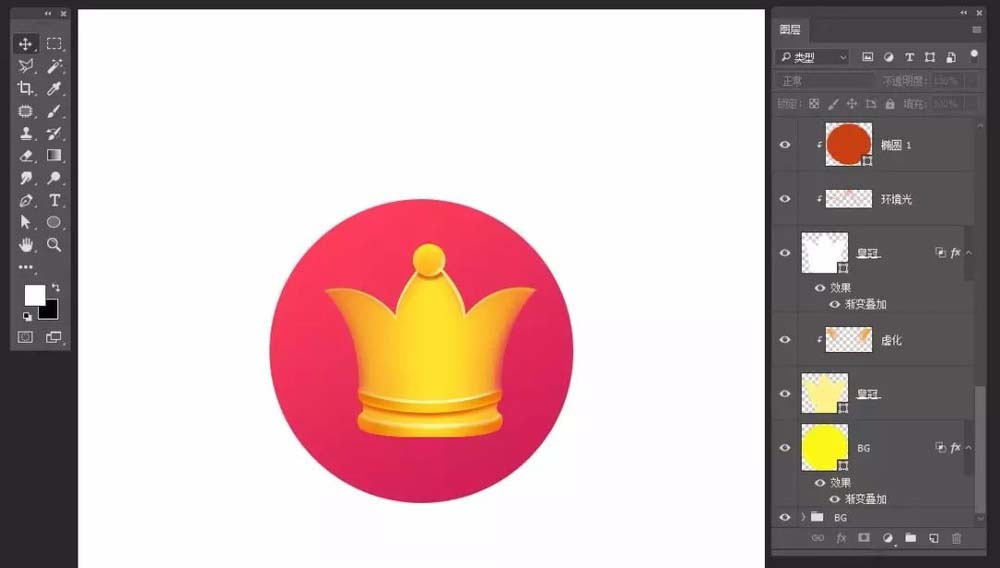
12、给它镶个大宝石,添加长投影
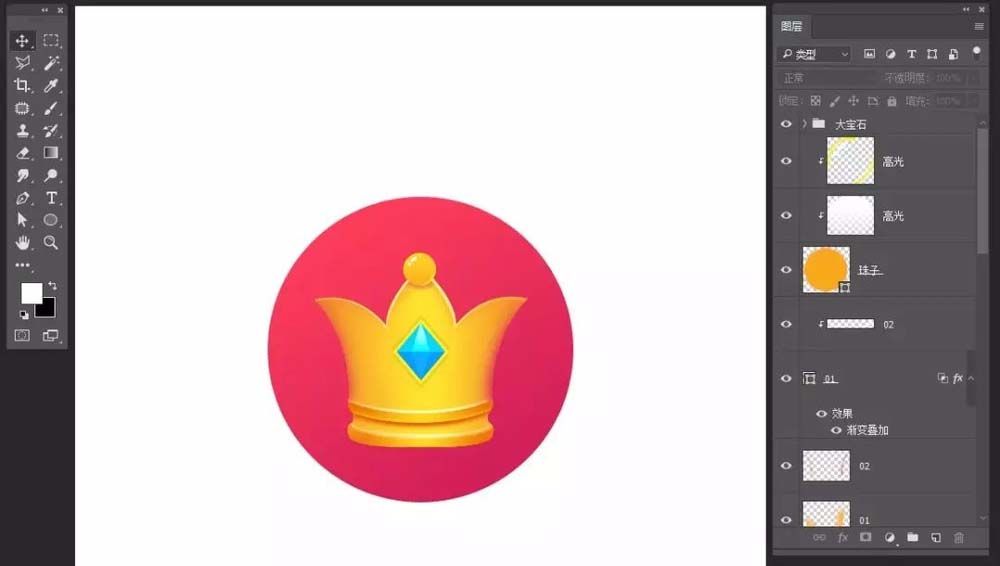
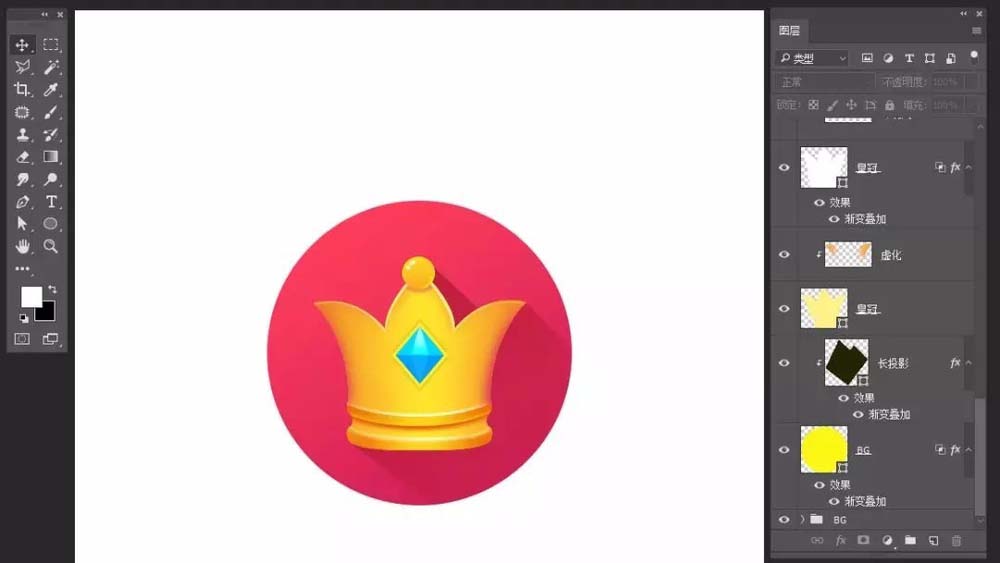
13、最后保存导出

以上就是ps绘制皇冠图标的教程,希望大家喜欢,请继续关注PSD素材网(www.PSD.cn)。
-
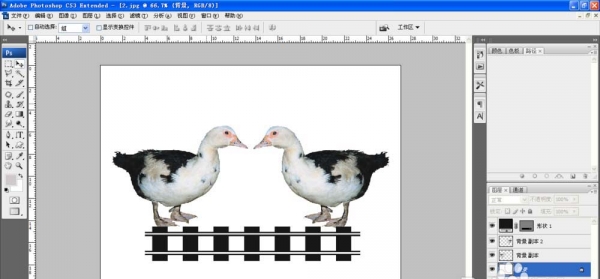
PS怎么制作对称的鸭子? PS设计对称图形的教程
2022-10-04 21
-
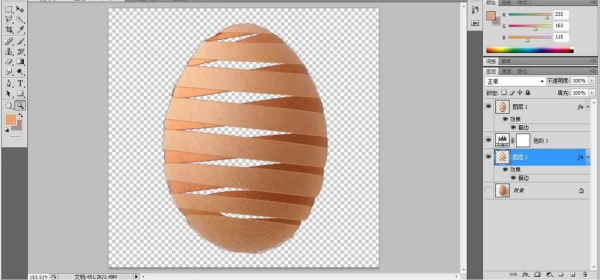
PS怎么做蛋壳镂空效果?PS制作螺旋镂空鸡蛋壳教程
2022-10-04 34
-
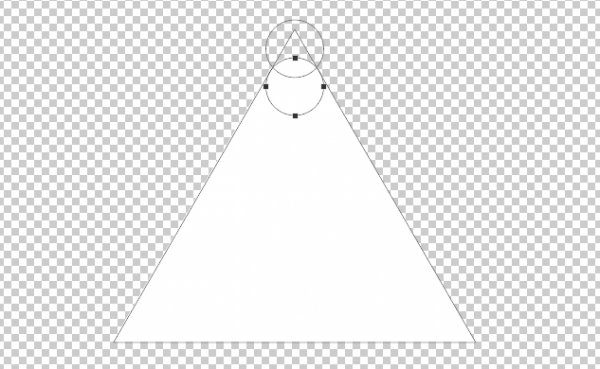
PS怎么画圆角三角形? PS利用圆画圆角三角形的教程
2022-10-04 133
-

PS怎么设计卡通蝴蝶结女孩图形?
2022-10-04 5
-
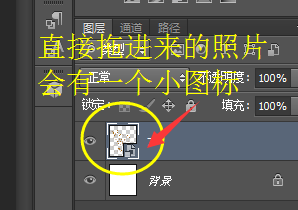
PS图片拖到另一个图层的小标记怎么去掉?
2022-10-04 9
-

PS怎么设计创意多彩的光圈特效?
2022-10-04 9
-

PS文字怎么自动换行? PS段落文字自动换行的技巧
2022-10-04 38
-

PS怎么画小恐龙简笔画? PS画恐龙的教程
2022-10-04 13
-

PS怎么设计立体的红色水滴? PS设计水滴图形的教程
2022-10-04 5
-
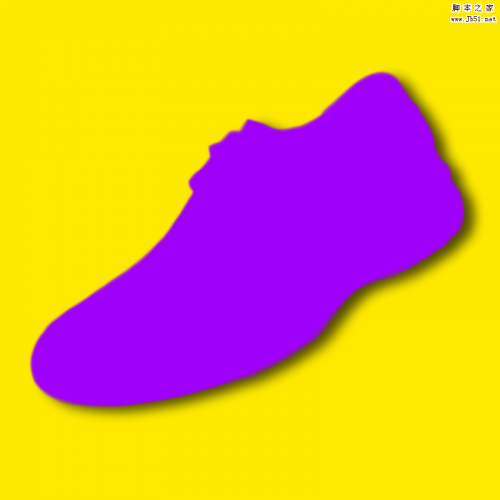
PS怎么给鞋子剪影添加阴影? PS鞋子阴影的制作方法
2022-10-04 15
-

PS怎么画香蕉简笔画? PS钢笔工具画香蕉的教程
2022-10-04 28
-

PS怎么画卡通皇冠? PS国王皇冠的绘制方法
2022-10-04 104
-

PS怎么制作类似太极图形的图案?
2022-10-04 8
-

PS怎么挖空图片中的手掌? PS挖空效果的教程
2022-10-04 13
-

PS怎么设计淘宝促销标签? PS制作标签的教程
2022-10-04 15
-
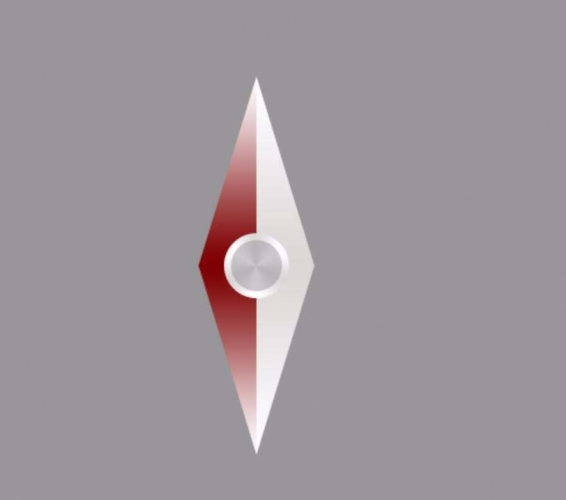
PS怎么绘制指南针? PS画指南针的教程
2022-10-04 227
-

PS怎么设计可爱的心形情人节元素?
2022-10-04 6
-

PS怎么绘制一个滑稽的qq表情? PS绘制表情的教程
2022-10-04 17
-

PS怎么将水墨画做成瓷砖壁画效果?
2022-10-04 7
-

PS怎么设计通透的圆角矩形相框? PS给图片添加相框的教程
2022-10-04 16
-

PS中怎么设计大红喜庆的狗年旺财拜年图?
2022-10-04 8