PS怎么绘制购物车的图标? PS购物车的制作方法
今天我们就来看看使用ps画购物车图标的方法,很简单,请看下文详细介绍。

1、打开ps,ctrl+n新建一个文档,大小182*152px,颜色白色,单击确定按钮。
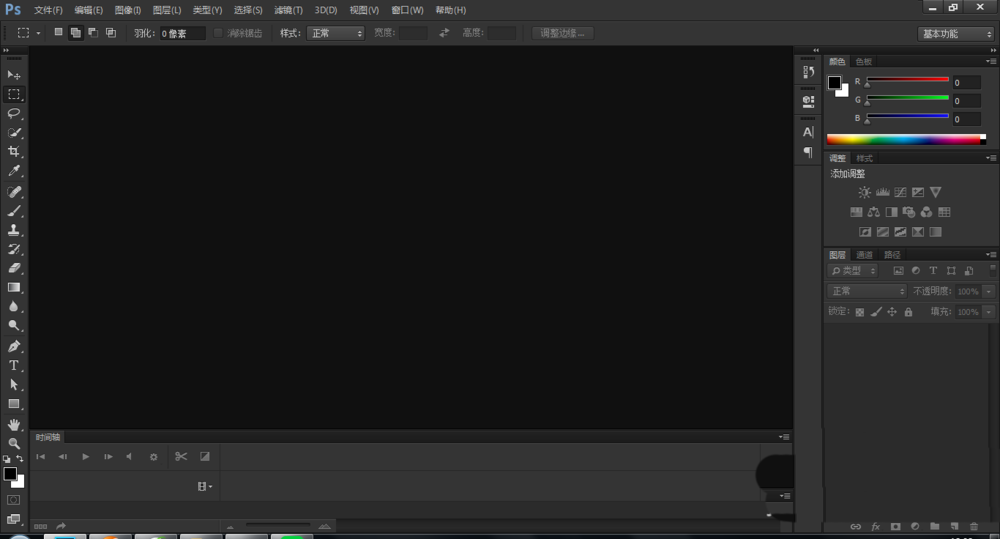
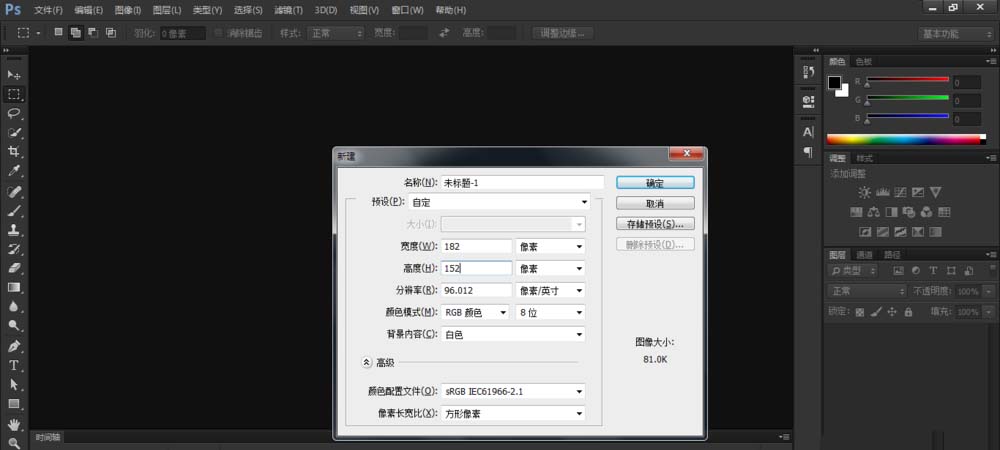
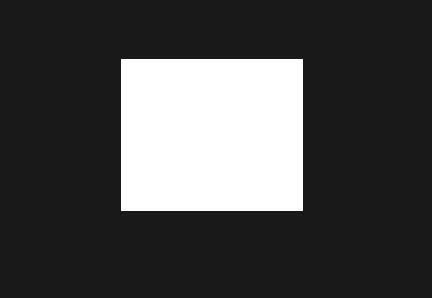
2、选中圆角矩形工具,用圆角矩形工具画一个椭圆,颜色参数设置为如图,
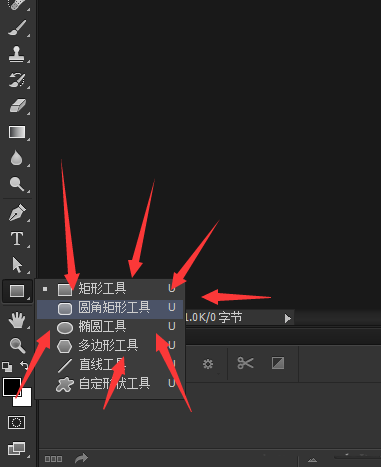
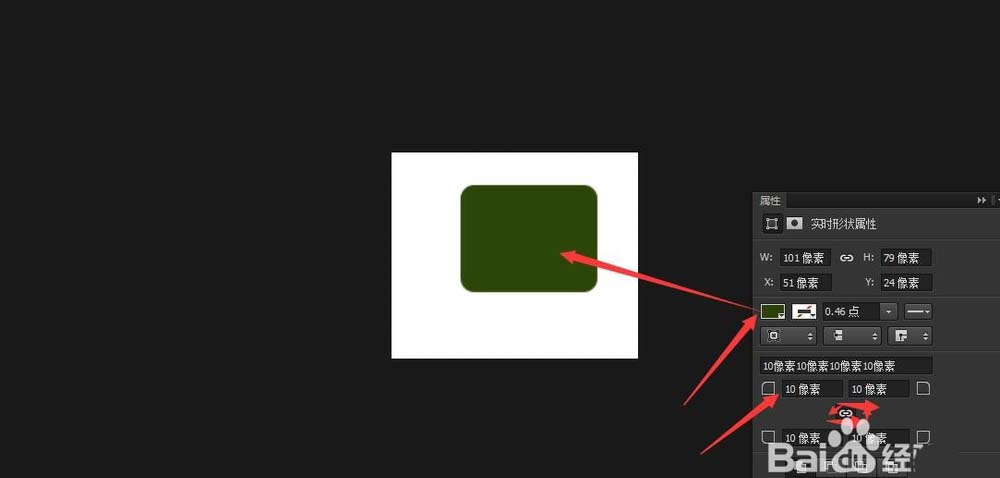
3、ctrl+t,右键选择透视,按住左下角或右下角的点往中间拉如图
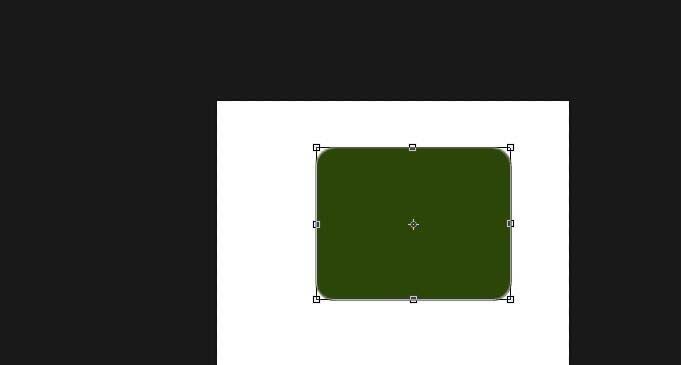
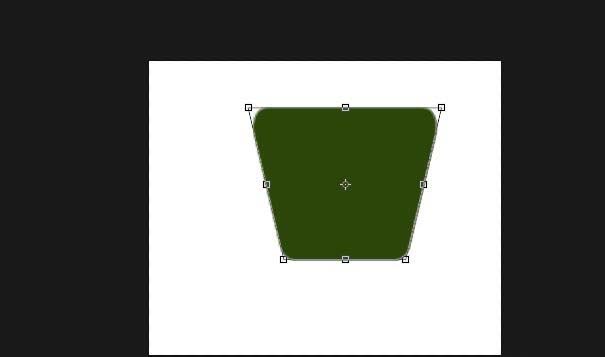
4、然后ctrl+j复制这个图层,ctrl+t变大,然后把颜色去掉 添加描边,
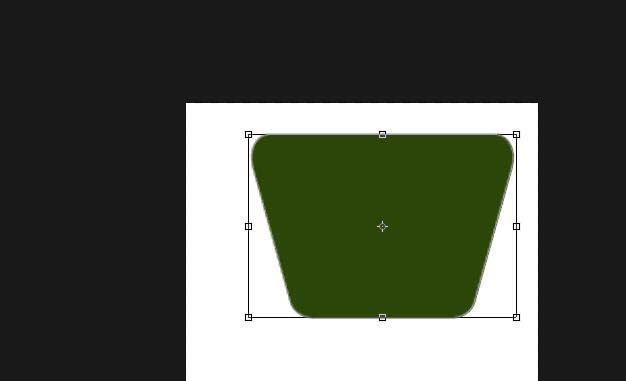
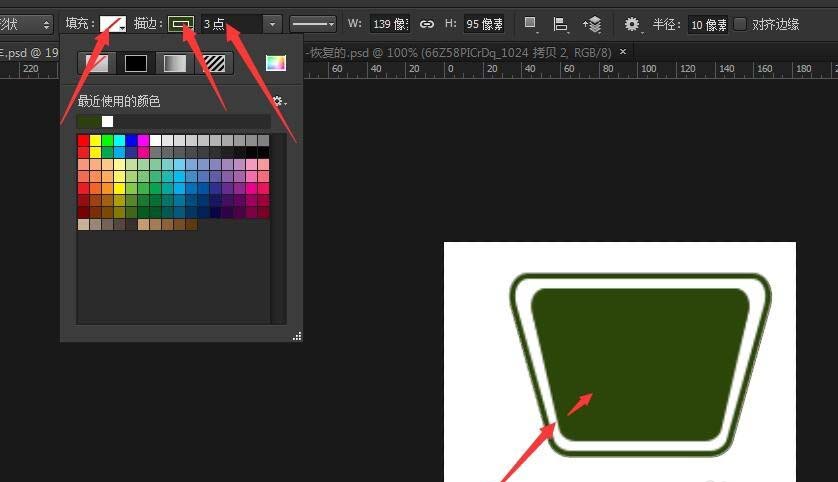
5、选中这个图层,右键栅格化图层,用橡皮擦把最上面的擦掉
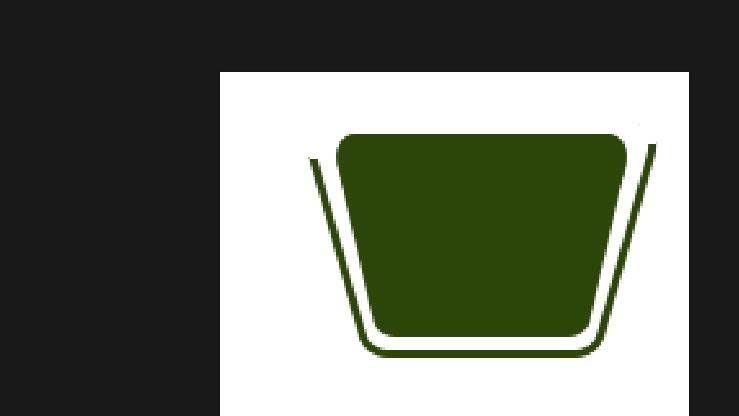
6、用矩形工具画一个无填充有描边的矩形,描边大小为3,(和刚才的矩形描边大小是一样的) ctrl+t 改变一下啊角度,如图,
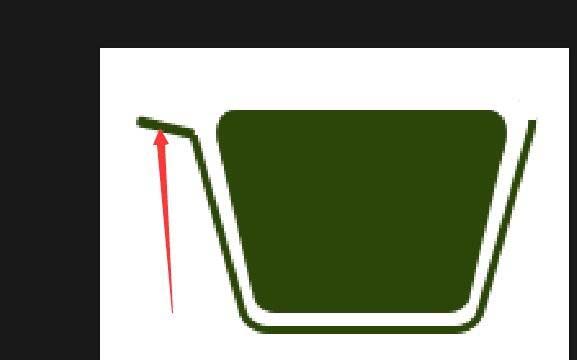
7、然后用椭圆工具画两个车轮,颜色和上面的颜色一致,如图
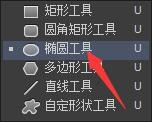
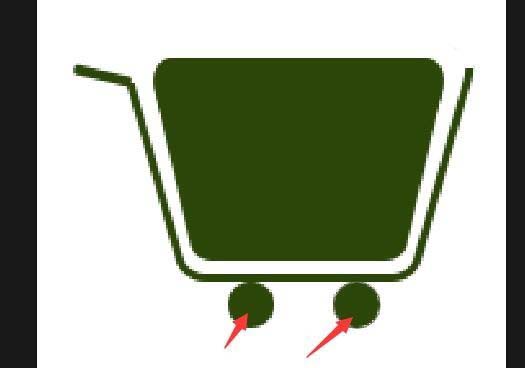
8、这样 购物车的效果就出来了

以上就是ps设计购物车图标的教程,希望大家喜欢,请继续关注PSD素材网(www.PSD.cn)。
-
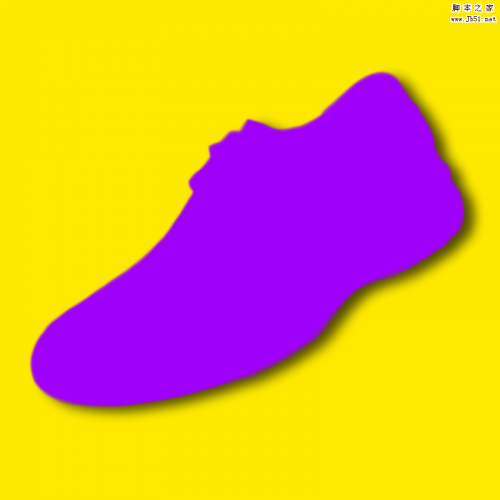
PS怎么给鞋子剪影添加阴影? PS鞋子阴影的制作方法
2022-10-04 15
-

PS怎么画香蕉简笔画? PS钢笔工具画香蕉的教程
2022-10-04 28
-

PS怎么画卡通皇冠? PS国王皇冠的绘制方法
2022-10-04 104
-

PS怎么制作类似太极图形的图案?
2022-10-04 8
-

PS怎么挖空图片中的手掌? PS挖空效果的教程
2022-10-04 13
-

PS怎么设计淘宝促销标签? PS制作标签的教程
2022-10-04 15
-
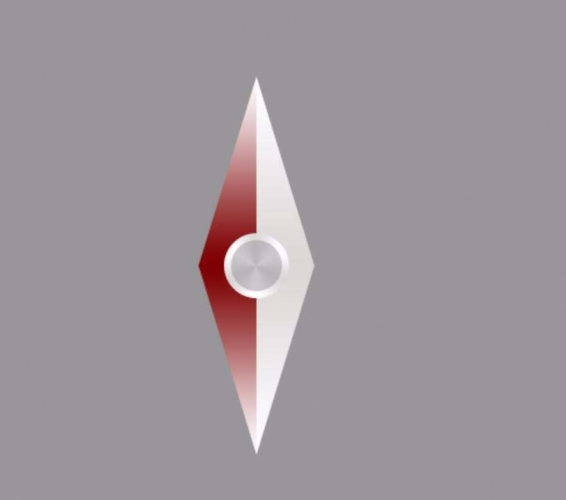
PS怎么绘制指南针? PS画指南针的教程
2022-10-04 227
-

PS怎么设计可爱的心形情人节元素?
2022-10-04 6
-

PS怎么绘制一个滑稽的qq表情? PS绘制表情的教程
2022-10-04 17
-

PS怎么将水墨画做成瓷砖壁画效果?
2022-10-04 7
-

PS怎么设计通透的圆角矩形相框? PS给图片添加相框的教程
2022-10-04 16
-

PS中怎么设计大红喜庆的狗年旺财拜年图?
2022-10-04 8
-

PS怎么圆形的皇冠图标? PS绘制皇冠图形的教程
2022-10-04 46
-
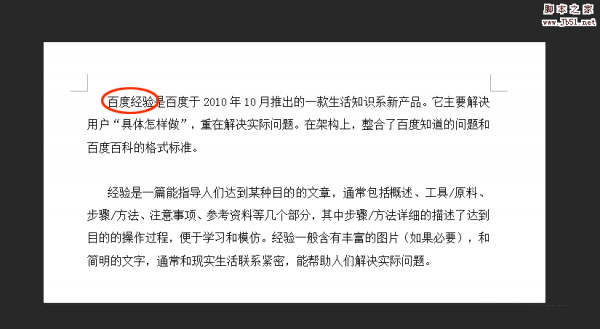
PS怎么快速圈出重点文字? PS文章添加重点圆圈标志的教程
2022-10-04 60
-
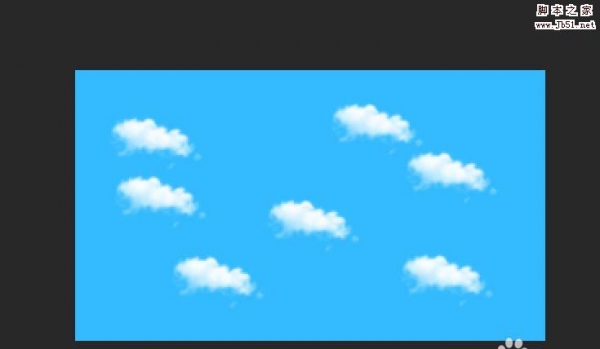
PS怎么创建云朵笔刷? photoshop云朵笔刷的制作方法
2022-10-04 67
-
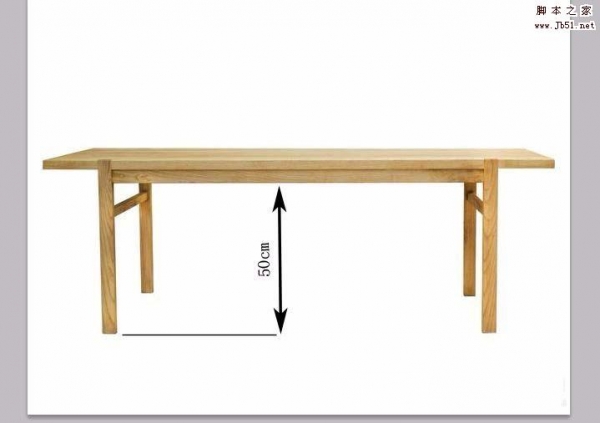
PS图片中的尺寸怎么修改方向和大小?
2022-10-04 29
-

PS怎么设计渐变色的摇一摇图形?
2022-10-04 10
-

PS怎么画手抱可乐爆米花的小蓝人?
2022-10-04 14
-

PS怎样制作好看喜庆的2018新年贺卡?
2022-10-04 6
-

PS怎样给奔跑中的人物添加动感粒子效果?
2022-10-04 9
-

PS怎么设计六边形设计图? PS蜂窝排版图的设计方法
2022-10-04 22