PS怎么画逼真的立体杯子? PS画茶杯的教程
ps中想要画一个立体的茶杯,该怎么画呢?下面我们就来看看ps画茶杯的教程。
1、打开ps
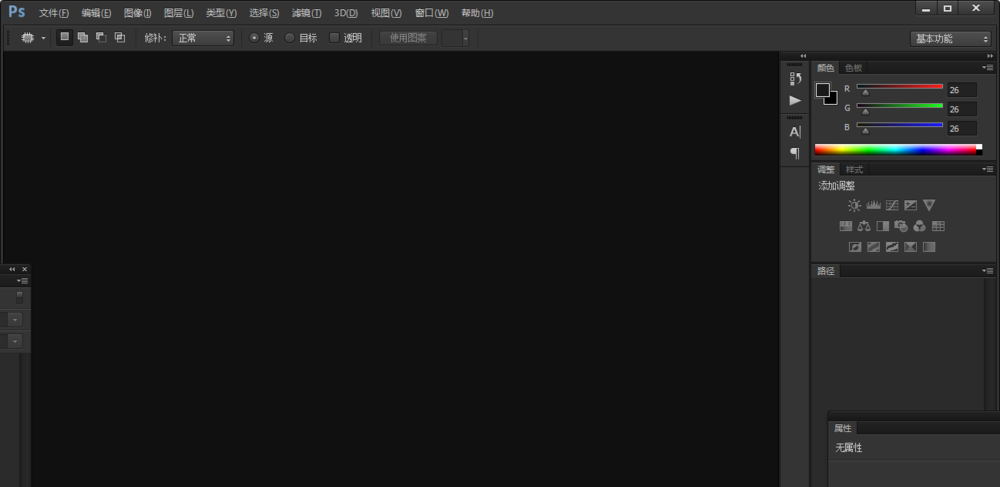
2、新建一个画板,大小自己定
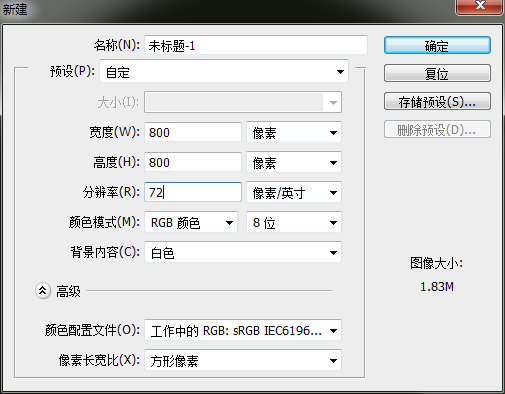
3、新建一个图层,然后用钢笔工具画出一个被子的主体,颜色自己定,钢笔工具快捷键p
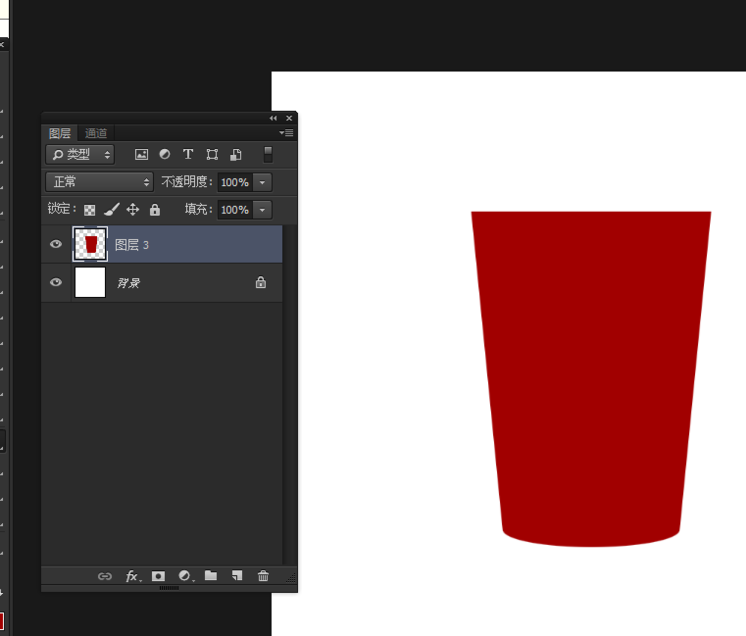
4、然后用椭圆工具画出一个椭圆
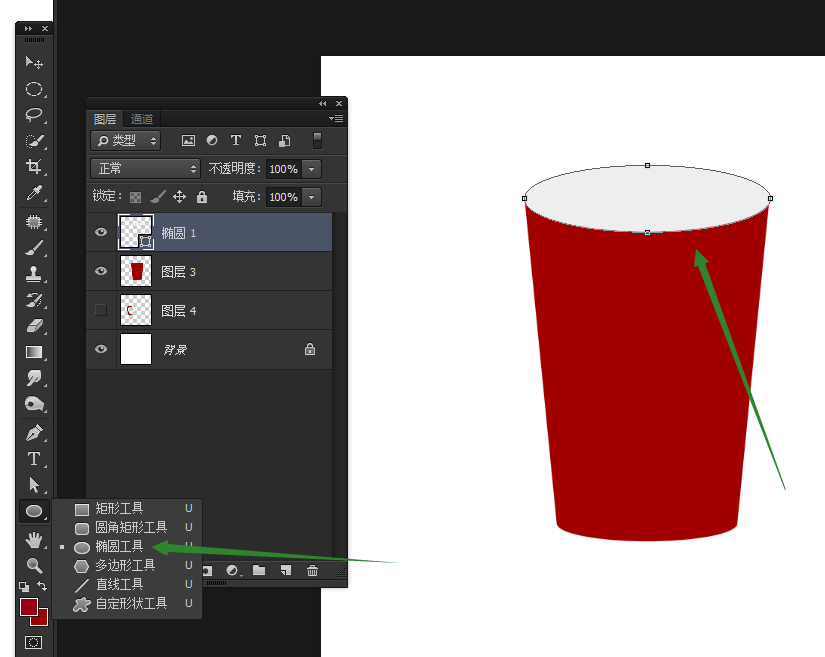
5、复制刚才椭圆,自由变化缩小一点快捷键ctrl+t,换上深一点颜色
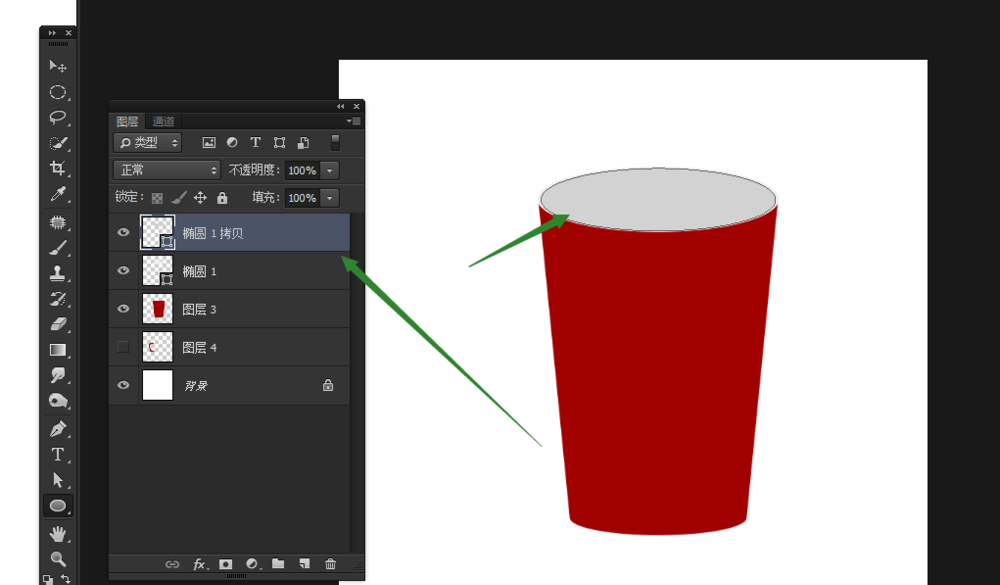
6、画出杯子的手柄
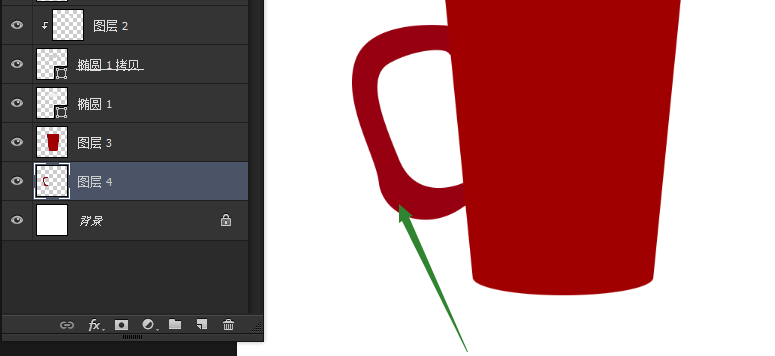
7、给杯子手柄画出不同的高光颜色
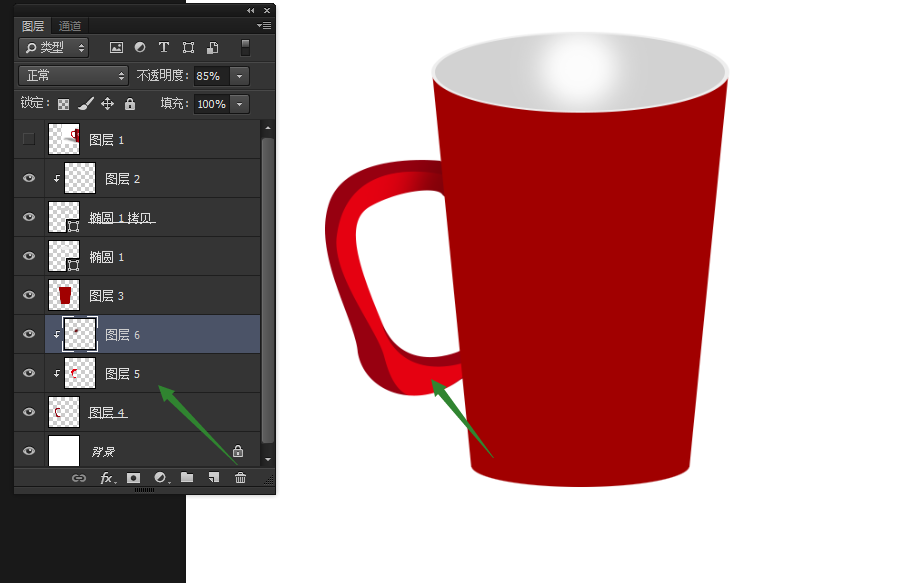
8、给杯子主体加点相关高光颜色
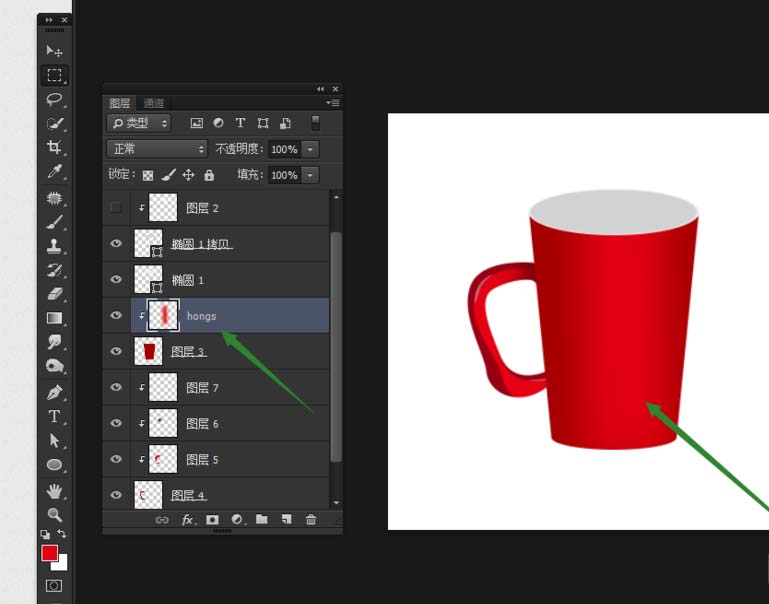
9、在给杯子主体加白色高光
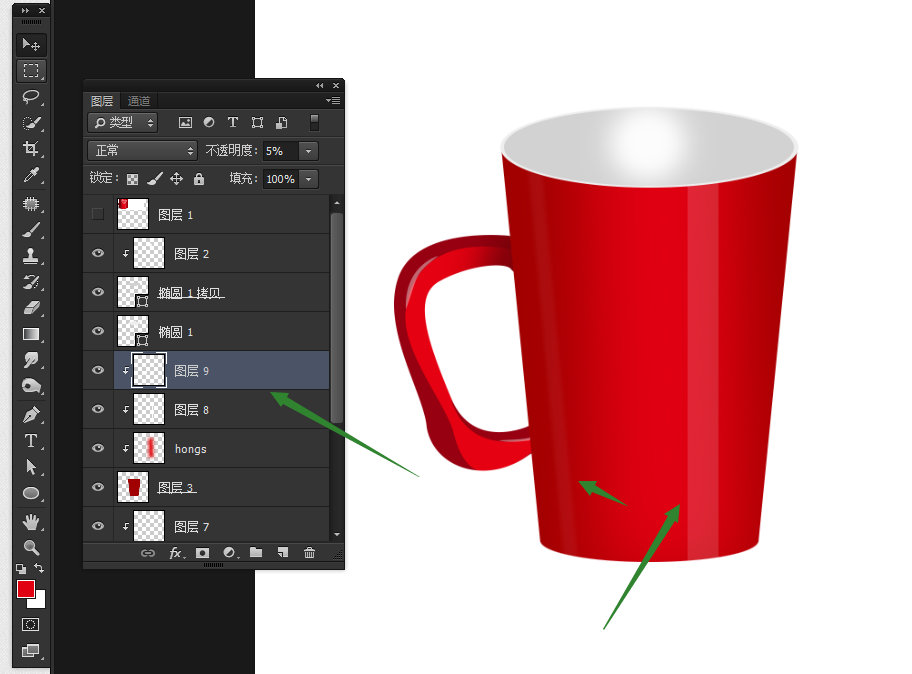
10、可以弄点图案上去,或者人物

11、加点投影,效果图

以上就是ps画茶杯的教程,希望大家喜欢,请继续关注PSD素材网(www.PSD.cn)。
-
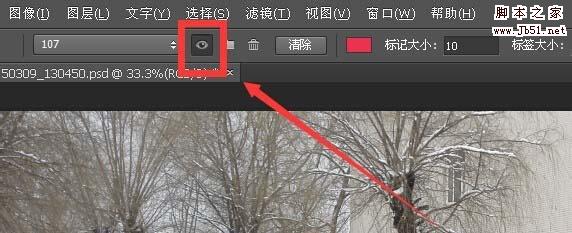
PS计数工具怎么用? PS计数工具统计个数的教程
2022-10-04 37
-
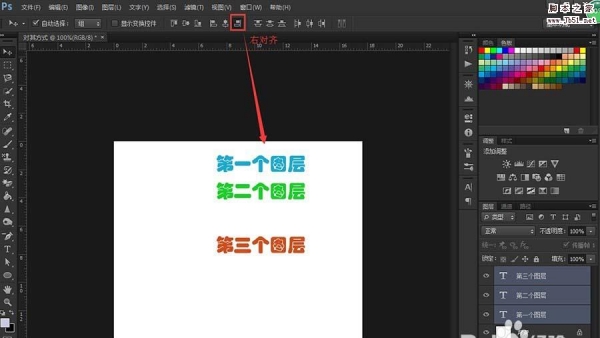
PS不同图层中的文字怎么对齐? PS图层对齐的教程
2022-10-04 19
-

PS怎么给夜空下发光的玻璃瓶添加萤火虫?
2022-10-04 11
-

PS设计商品的优惠吊牌? PS设计吊牌的教程
2022-10-04 26
-

PS怎么设计奖台奖杯? PS绘制领奖台的教程
2022-10-04 12
-

PS怎么画摄影机图标? PS中画摄像机图形的教程
2022-10-04 22
-
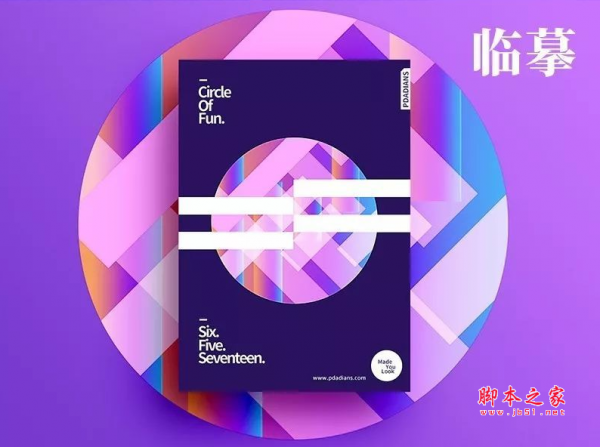
PS临摹渐变为主题色彩的配色排版海报教程
2022-10-04 5
-
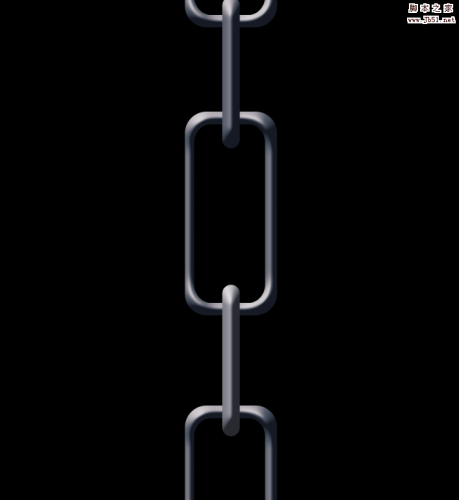
PS怎么绘制逼真的铁链? PS铁链的制作方法
2022-10-04 538
-

PS怎么设计中国风的传统美食广告横幅?
2022-10-04 9
-

PS怎么使用3D功能孩纸镂空球体?
2022-10-04 8
-

PS怎么设计一款情人节吊牌? PS设计情人节小图形的教程
2022-10-04 15
-

PS怎么设计熊猫图案的吉祥物? PS熊猫吉祥物的设计方法
2022-10-04 25
-

PS怎么设计红酒广告横幅? PS设计红酒广告的教程
2022-10-04 6
-
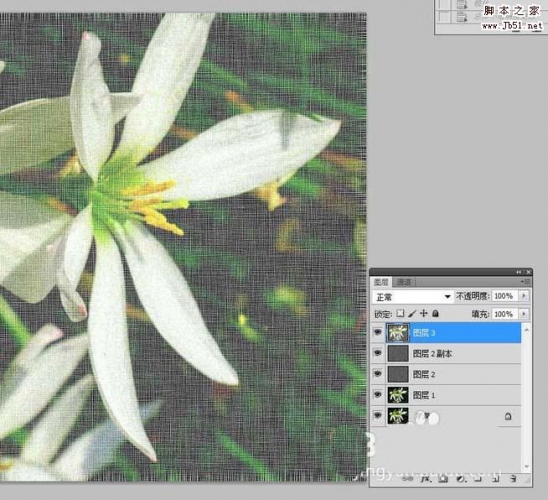
PS怎么给图片添加棉布的纹理效果?
2022-10-04 23
-

PS怎么设计情人节贺卡? PS中设计情人节海报的教程
2022-10-04 19
-

PS怎么大树添加斑点光源? PS制作发光树的教程
2022-10-04 7
-

PS怎么绘制彩色的小锦旗? PS锦旗的画法
2022-10-04 11
-

PS怎么制作可爱的表情包 PS绘制个性表情包教程
2022-10-04 7
-
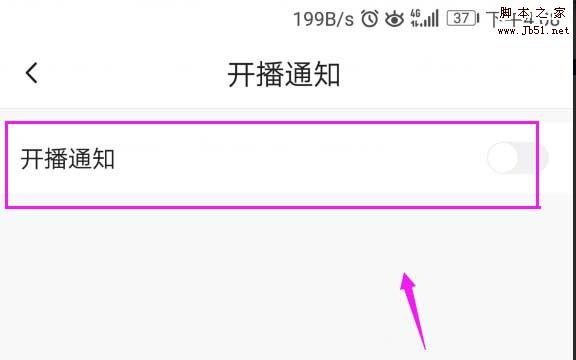
PS怎么设计2018狗年门头? PS设计新年门头的方法
2022-10-04 16
-
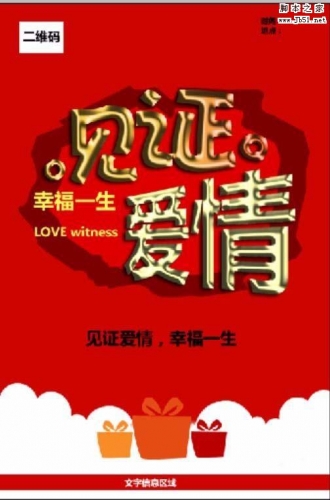
PS怎么设计一款大红喜庆的婚礼海报?
2022-10-04 36
-

PS怎么设计一款淡雅的ppt封面图?
2022-10-04 217