PS怎样制作发光好看的彩色圆环?
ps怎样制作发光好看的彩色圆环?运用PHOTOSHOP软件,可以很简单的制作大家想要的照片,下面和小编一起来看看具体步骤吧。
具体步骤:
打开PS,点击文件-新建,文档大小自己设定,点击确定,背景填充黑色
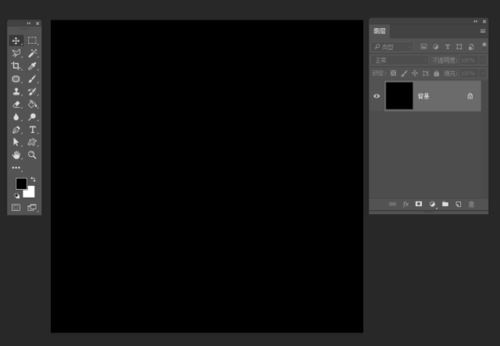
选择椭圆形工具,填充选择无色(透明)、描边选择白色、描边大小设置为8,按Shift键画一正圆
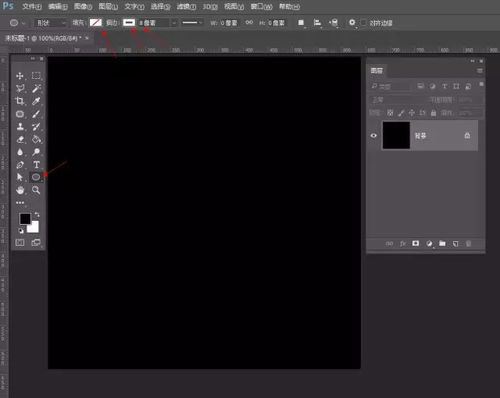
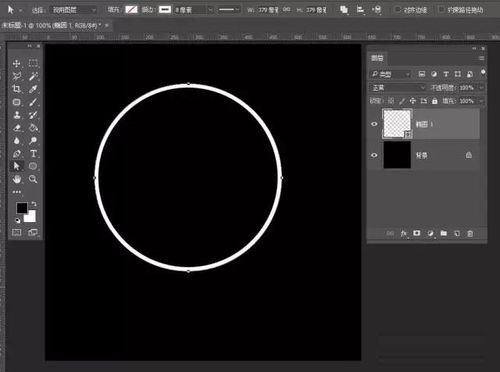
选中【椭圆1】图层命名为【光晕】,并给它添加图层样式,渐变叠加角度选45度
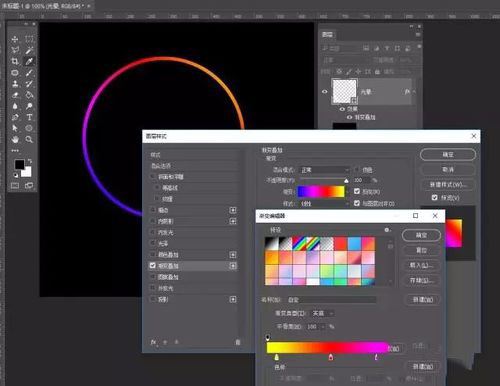
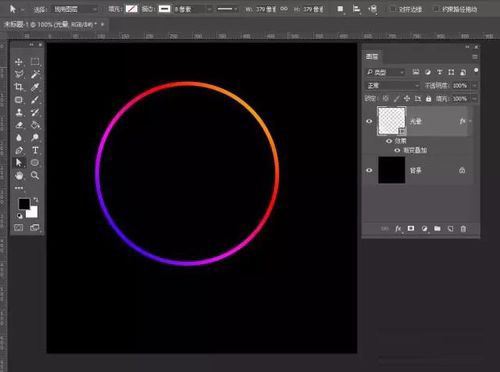
选中【光晕】图层,执行:滤镜> 模糊 > 高斯模糊,弹出的窗口选择转换为智能对象,选择数值为3
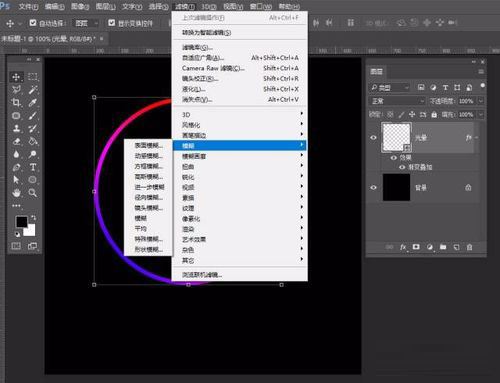
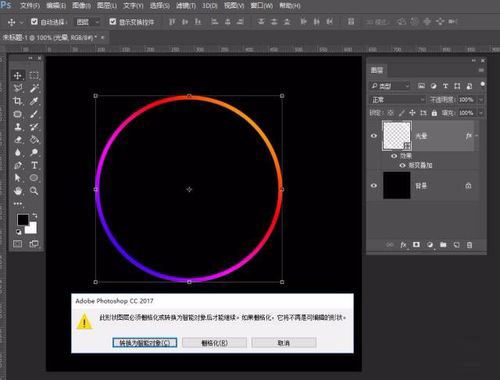
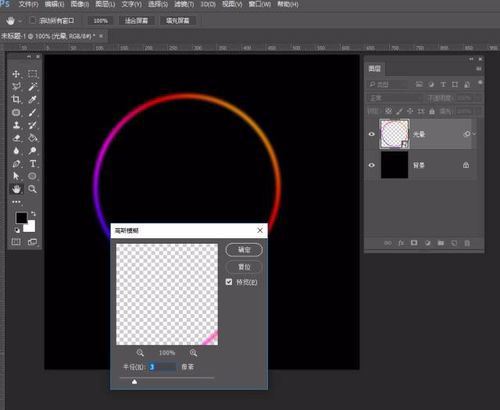
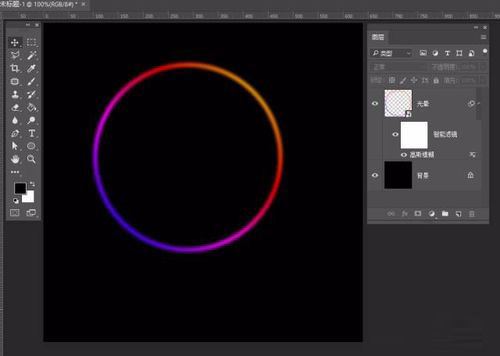
选中【光晕】图层,按Ctrl+j复制一层,命名为【光晕1】,在图层面板中把【光晕1】选中,并按鼠标右键删格化图层,执行:滤镜> 模糊 > 高斯模糊,选择数值为15
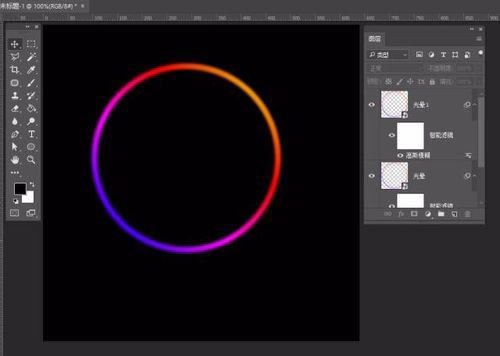
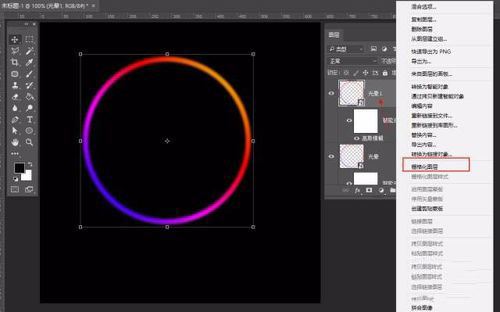
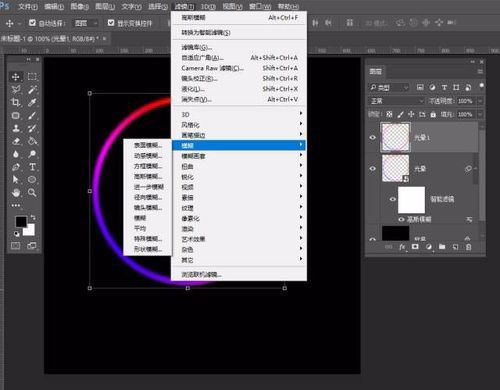
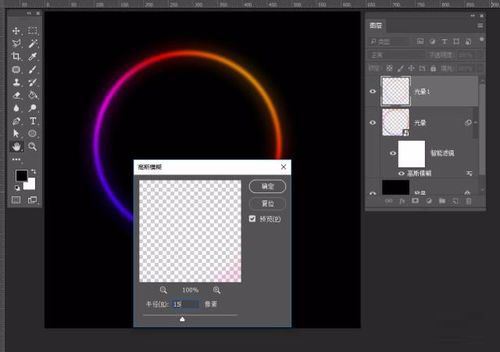
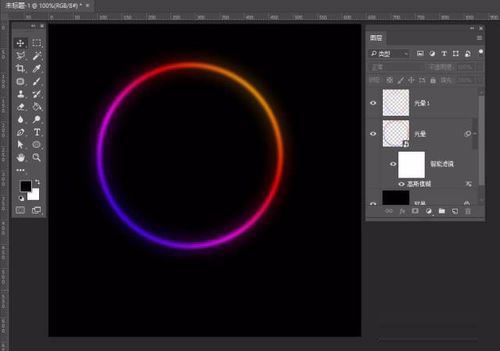
选中【光晕1】图层,按Ctrl+j复制一层,让边缘的光更明显
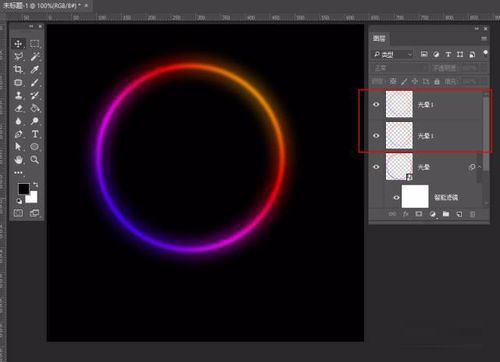
在图层面板中选中底部【光晕】层,按鼠标右键,选择通过拷贝新建智能对象,复制一层,移到图层最上面,命名为【光晕2】然后把智能滤镜删除掉
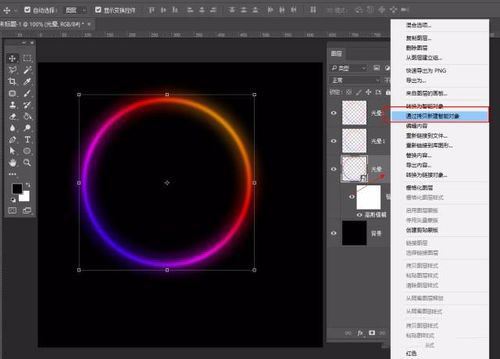
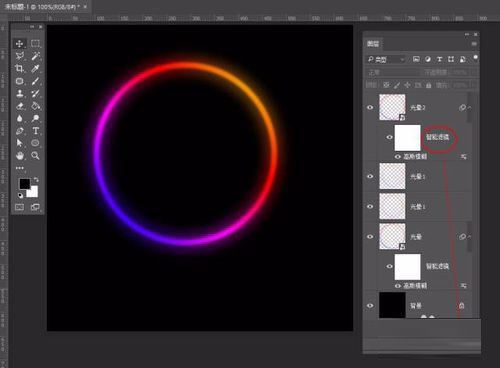
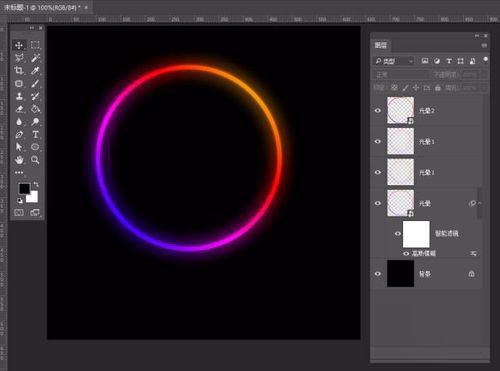
双击【光晕2】图层前面的小缩略图,打开智能对象,修改图层样式(删除渐变叠加,添加外发光),用矢量选择工具选择圆形形状,修改它的描边大小为4,然后保存并把它关掉,回到当前的面板
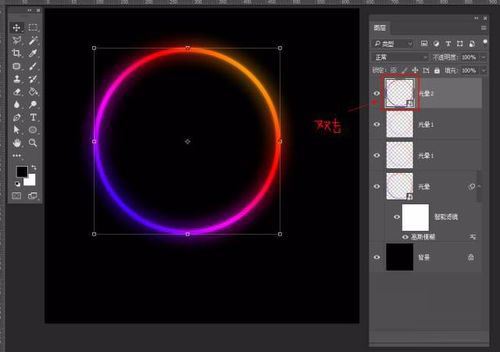
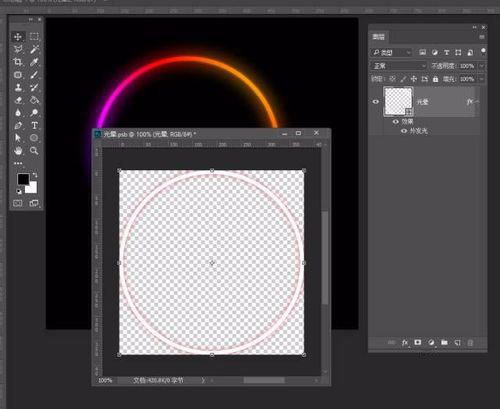
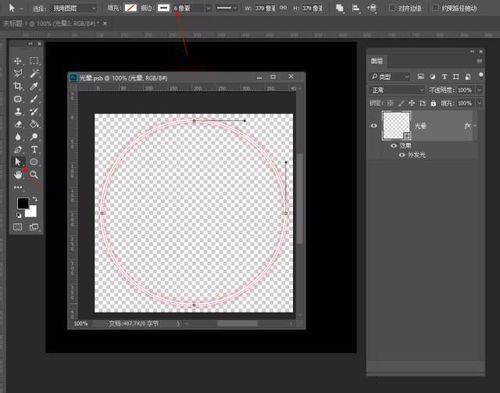
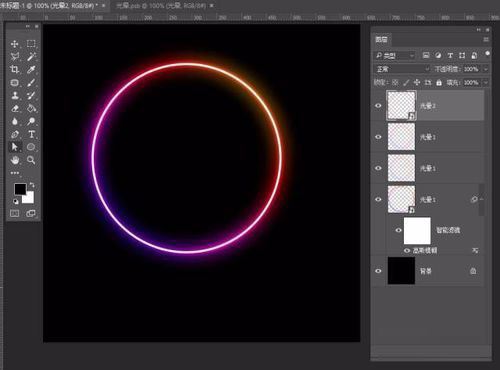
新建一个图层,命名为【光点】选择圆角画笔工具,把笔刷的硬度设置为:100%,前景色设置为白色,用画笔在圆环周围点一些白点,添加图层样式-渐变叠加
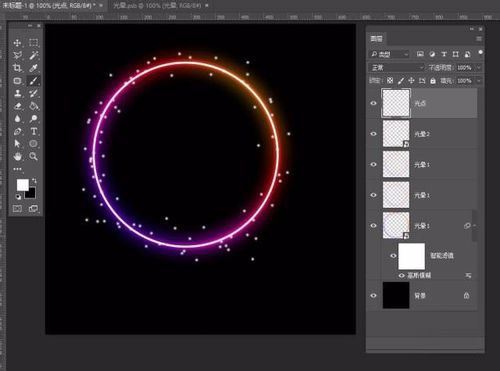
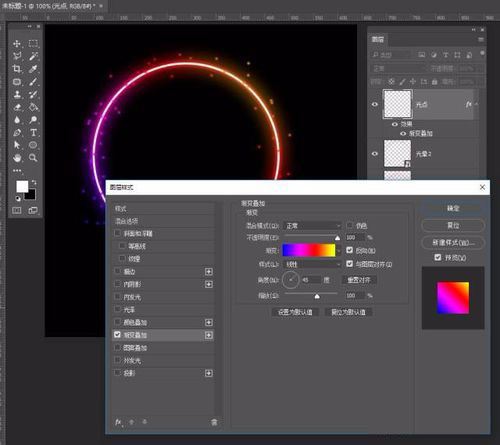
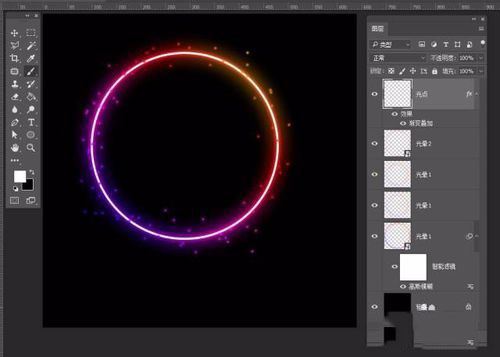
处理细节,可根据自己的喜好做调整,新建一个图层,用画笔工具画点装饰线,再添加图层样式
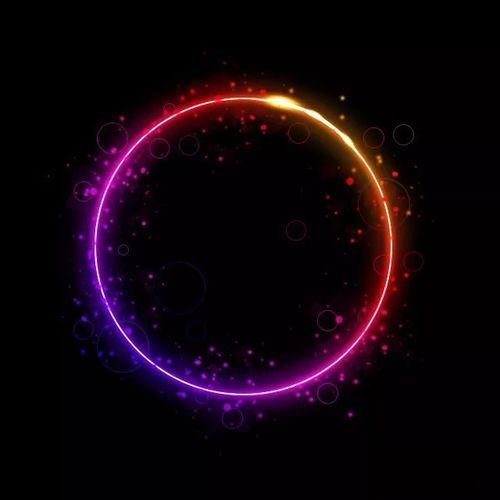
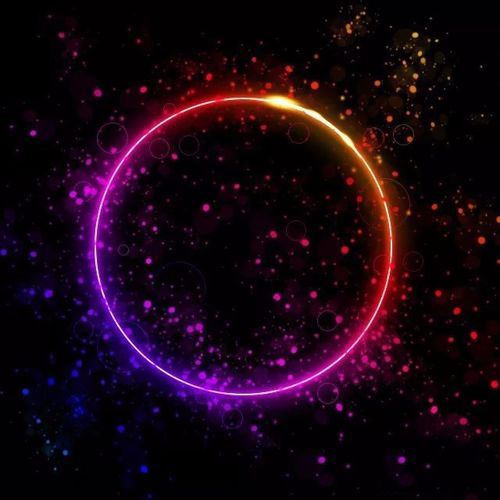
教程到此结束,小伙伴是不是有所启发,何不自己动手尝试一下呢。
-

PS怎么设计漩涡光线效果的图形? PS漩涡效果的制作方法
2022-10-04 66
-
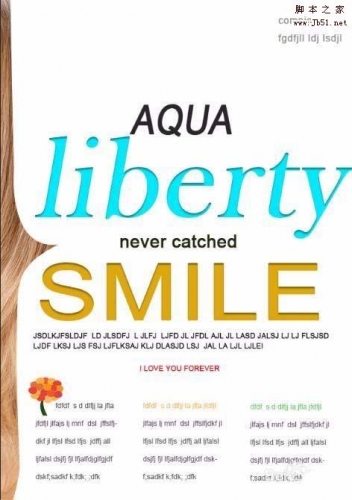
PS怎么使用文字工具排版出杂志版式的效果?
2022-10-04 61
-

PS怎么画一根丰满的羽毛? PS绘制黑色羽毛的教程
2022-10-04 18
-

PS怎么绘制魔法药水瓶的图标?
2022-10-04 21
-

PS怎么设计梦幻的圆点背景效果?
2022-10-04 21
-

PS怎么绘制漂亮的麦克风图标?
2022-10-04 19
-

PS怎样制作最流行的故障错位风格人物图片效果?
2022-10-04 11
-
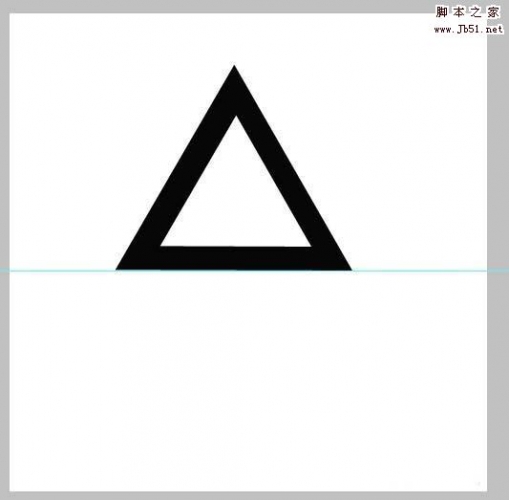
PS怎么绘制空心的三角形? PS三角形的绘制方法
2022-10-04 110
-
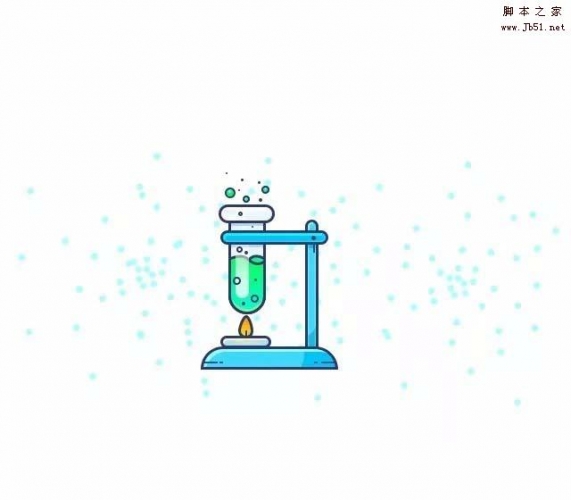
PS怎么设计扁平化的试管图标的插画?
2022-10-04 7
-

PS怎么设计一款简单漂亮的圣诞节海报?
2022-10-04 21
-
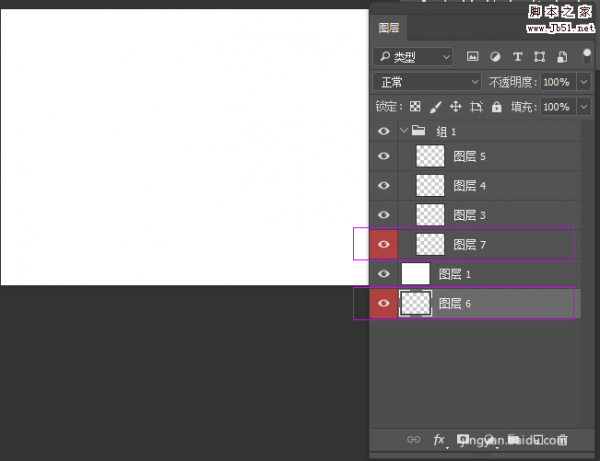
PS怎么新建一个位于底层的图层?
2022-10-04 26
-

PS怎么画雪人? PS绘制卡通雪人图标的教程
2022-10-04 17
-
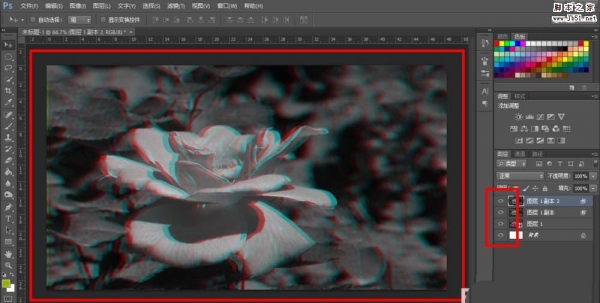
PS怎么给图片添加裸眼3D效果?
2022-10-04 63
-

PS怎么画可爱的小猴子? PS绘制小猴子的教程
2022-10-04 30
-
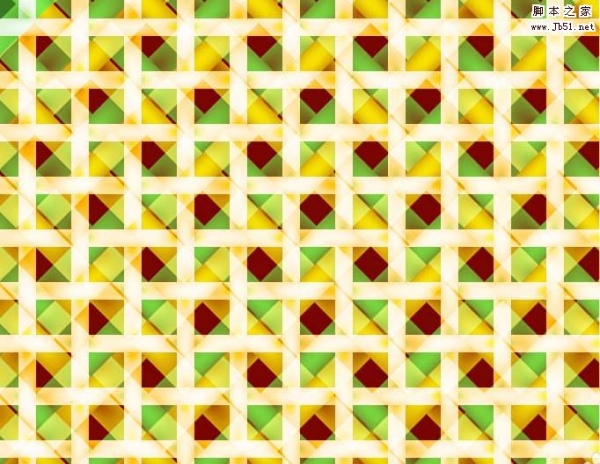
PS cs5怎么设计一款格子效果的壁纸?
2022-10-04 24
-

PS怎么设计装有眼球的药水瓶?
2022-10-04 7
-

PS怎样制作超逼真身临其境的vr效果海报?
2022-10-04 10
-

PS怎办么设计扁平化的汽车插画?
2022-10-04 4
-

PS怎么设计圣诞节风格的花边或彩带?
2022-10-04 9
-

PS输入的英文字母怎么一次性更改为大写?
2022-10-04 18
-

PS怎样制作一个粉色可爱的棒棒糖?
2022-10-04 6