PS怎么设计漩涡光线效果的图形? PS漩涡效果的制作方法
ps中使用滤镜可以制作很多效果,该怎么制作光效漩涡效果呢?下面我们就来看看详细的教程。

1、运行Photoshop,执行“文件”→“新建”命令,新建“光晕”文档。

2、将“背景”图层填充为黑色。
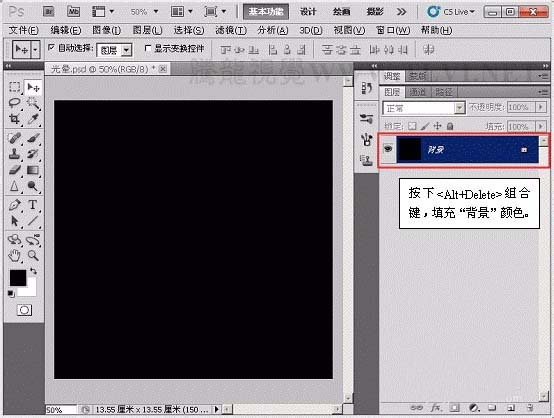
3、选择“画笔”工具,并对其运行设置。
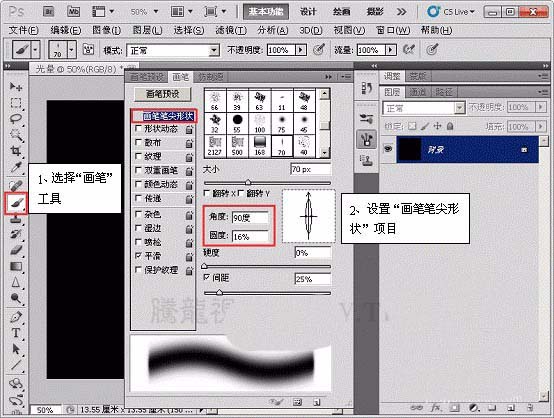


4、设置前景色,使用“画笔”工具运行绘制。

5、执行“图像”→“图像旋转”→“90度顺时针、”命令。

6、执行“滤镜”→“风格化”→“风”滤镜命令。
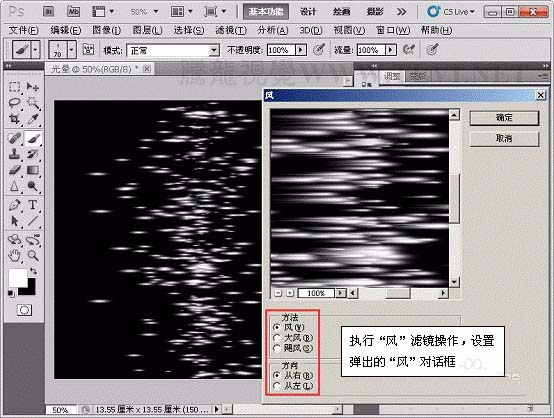

7、执行“图像”→“图像旋转”→“90度顺时针”命令。
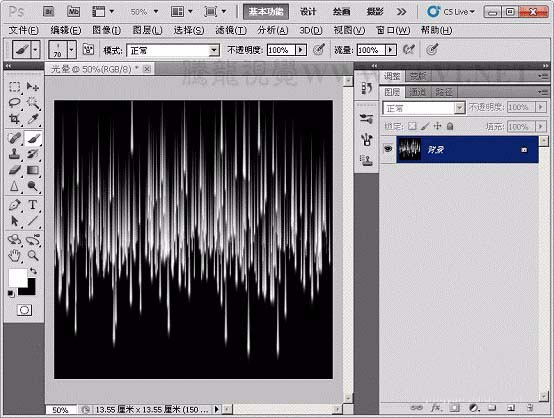
8、执行“滤镜”→“扭曲”→“极坐标”命令。

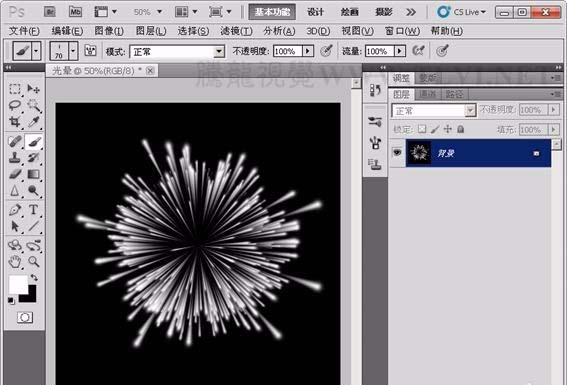
9、打开下图所示的背景,将“光晕”背景图层移到。

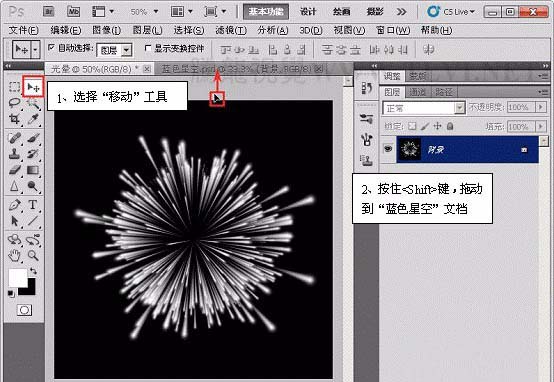
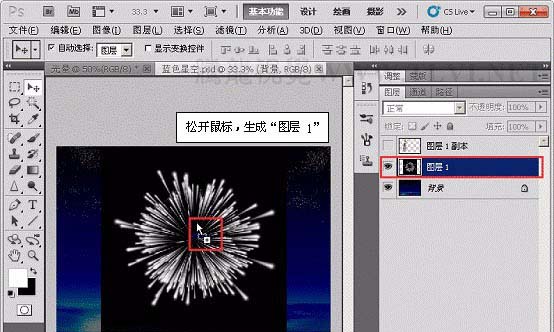
10、执行“滤镜”→“模糊”→“径向模糊”命令。
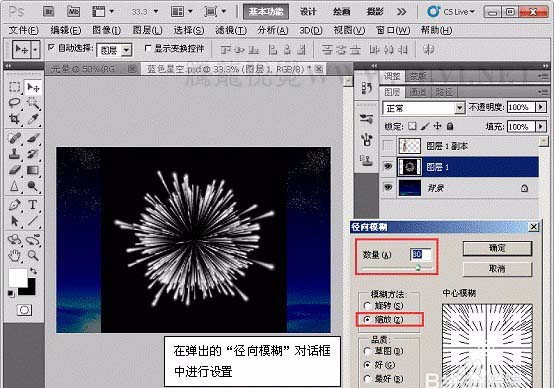
11、执行“滤镜”→“扭曲”→“旋转扭曲”命令。
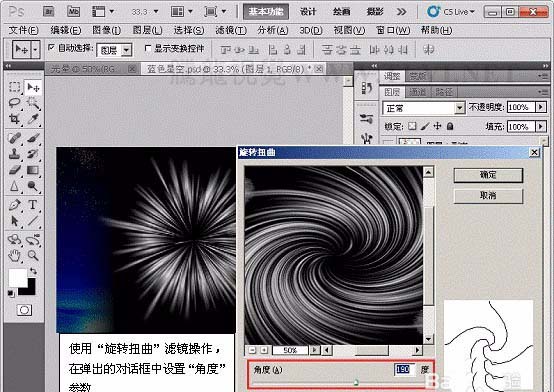
12、对“图层 1”运行“自由变换”操作。

13、执行“图像”→“调整”→“色相/饱和度”命令。
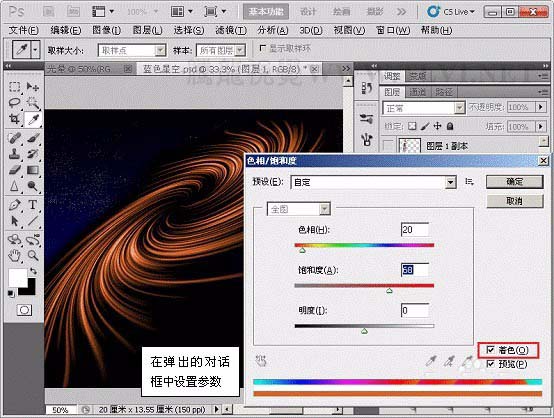
14、复制“图层 1”,并执行“图像”→“调整”→“色相/饱和度”命令。
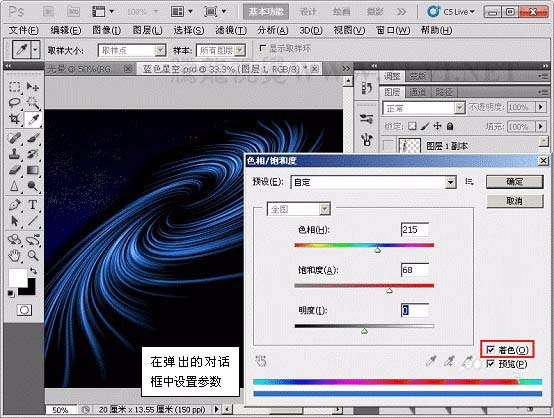
15、更改“图层 1”与“图层 1 副本 2”的混合模式为“线性减淡添加、”模式。

16、为“图层 1”、“图层 1 副本 2”添加“蒙版”效果。

17、使用“画笔”工具在蒙版上对图像边缘修整。
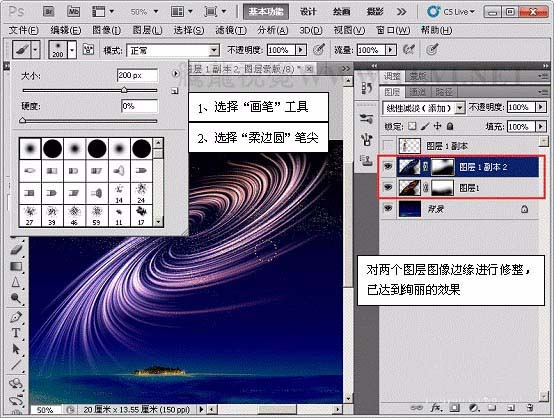
18、显示所有图层,完成实例做。

以上就是ps设计光线漩涡图的教程,希望大家喜欢,请继续关注PSD素材网(www.PSD.cn)。
-

PS怎么设计红酒广告横幅? PS设计红酒广告的教程
2022-10-04 6
-
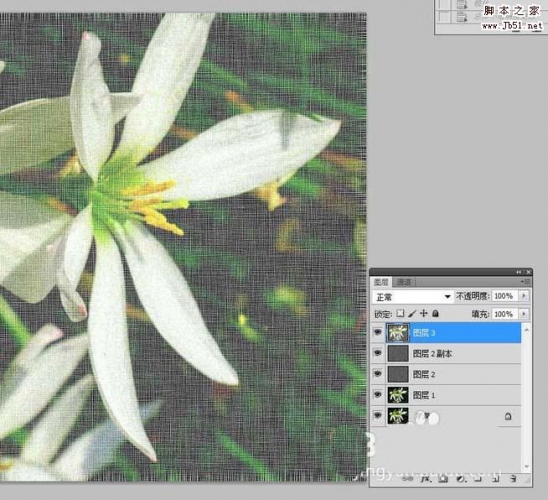
PS怎么给图片添加棉布的纹理效果?
2022-10-04 23
-

PS怎么设计情人节贺卡? PS中设计情人节海报的教程
2022-10-04 19
-

PS怎么大树添加斑点光源? PS制作发光树的教程
2022-10-04 7
-

PS怎么绘制彩色的小锦旗? PS锦旗的画法
2022-10-04 11
-

PS怎么制作可爱的表情包 PS绘制个性表情包教程
2022-10-04 7
-
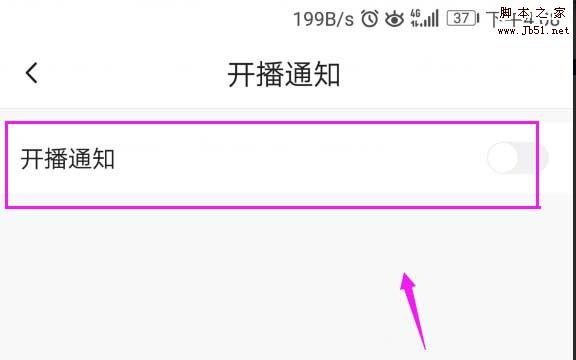
PS怎么设计2018狗年门头? PS设计新年门头的方法
2022-10-04 16
-
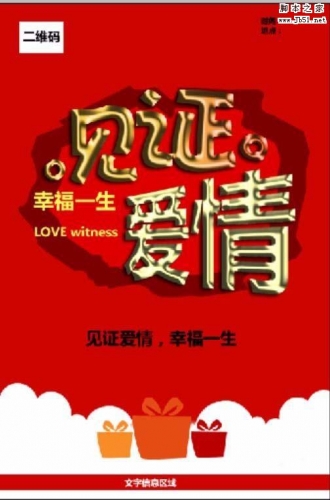
PS怎么设计一款大红喜庆的婚礼海报?
2022-10-04 36
-

PS怎么设计一款淡雅的ppt封面图?
2022-10-04 217
-

PS怎么画逼真的立体杯子? PS画茶杯的教程
2022-10-04 120
-
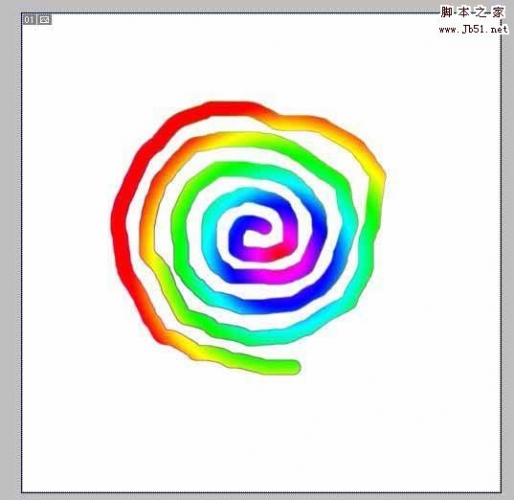
PS怎么绘制彩色的螺旋线图形?
2022-10-04 50
-

PS cs5怎么设计玻璃化的七彩花瓣效果?
2022-10-04 6
-

PS怎么给图片添加光芒四射的背景?
2022-10-04 32
-

PS制作3d立体剪影缠绕效果的球体教程
2022-10-04 15
-

PS人像皮肤美白之简单理解图层的作用
2022-10-04 6
-
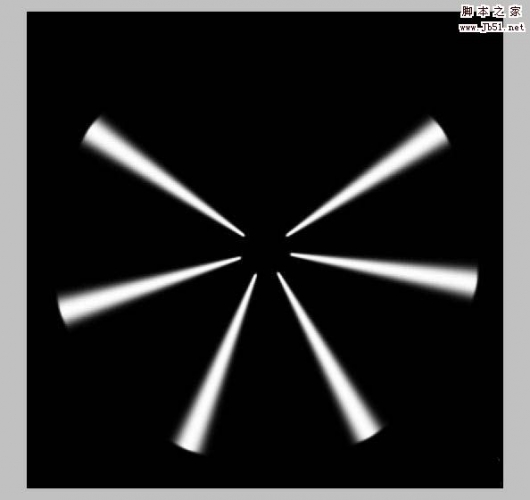
PS怎么使用极坐标滤镜制作漂亮的线条图形?
2022-10-04 8
-

PS怎么画卡通效果的魔法能量球?
2022-10-04 8
-
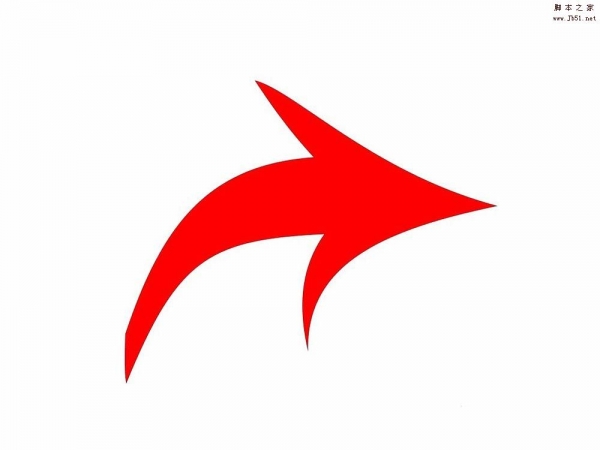
PS怎么画扭曲的箭头? PS箭头的制作方法
2022-10-04 16
-
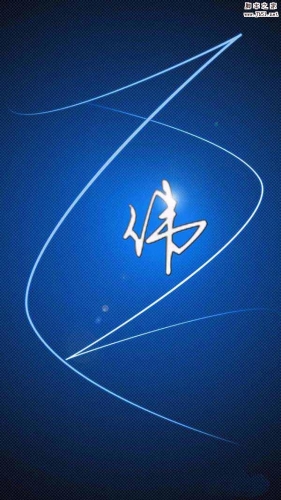
PS怎么设计手机壁纸? PS设计手机桌面壁纸的教程
2022-10-04 15
-

PS怎么设计2018年狗狗吉祥物图标?
2022-10-04 9
-

PS怎么给图片添加彩色丝条效果?
2022-10-04 13