PS cs5怎么设计玻璃化的七彩花瓣效果?
今天我们就来看看使用ps中的滤镜制作七彩花瓣的方法,很简单,请看下文详细介绍。
1、启动pscs5软件,执行文件-新建命令【Ctrl+n】,然后按【d】键,将前、背景色回复默认状态
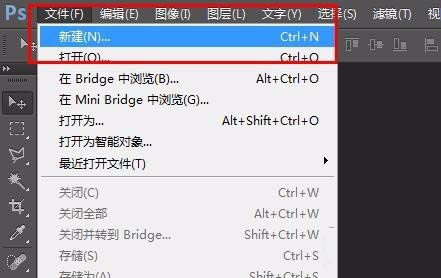
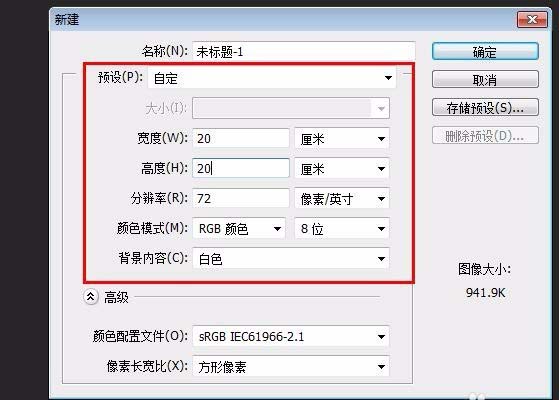
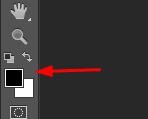
2、选择工具箱中的渐变工具--黑白渐变,并在背景层中进行拖拽,效果如下
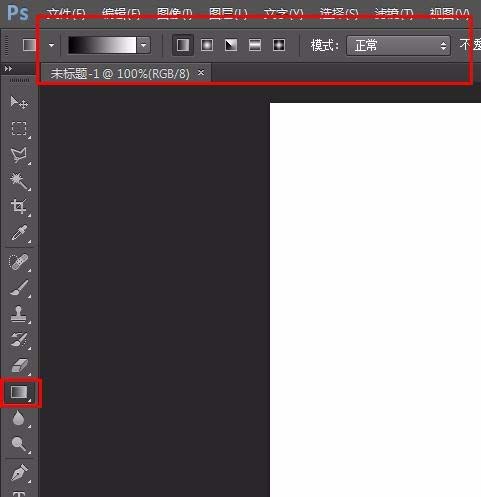

3、执行滤镜--扭曲--波浪,设置相关数据如下图
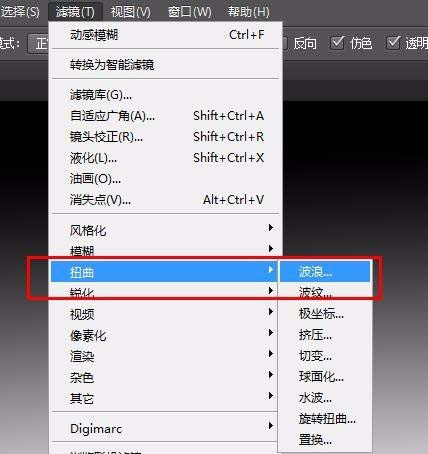
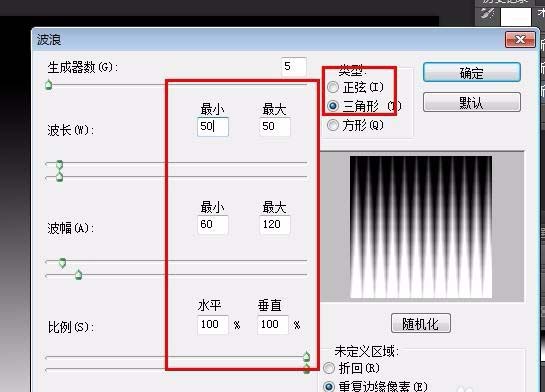
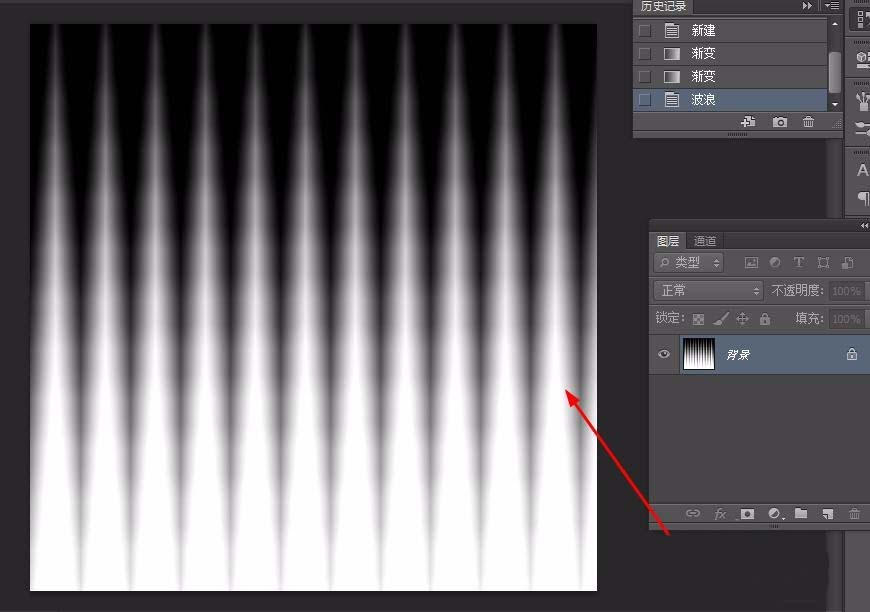
4、然后再执行滤镜--扭曲--极坐标,设置相关数据如下
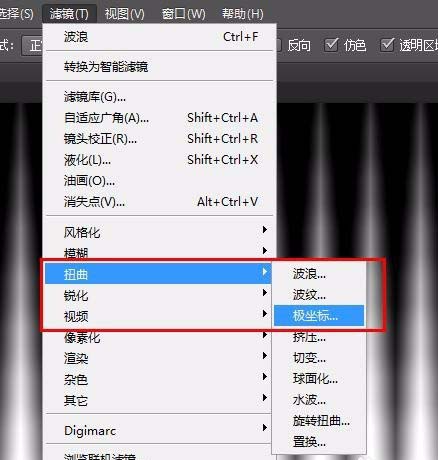

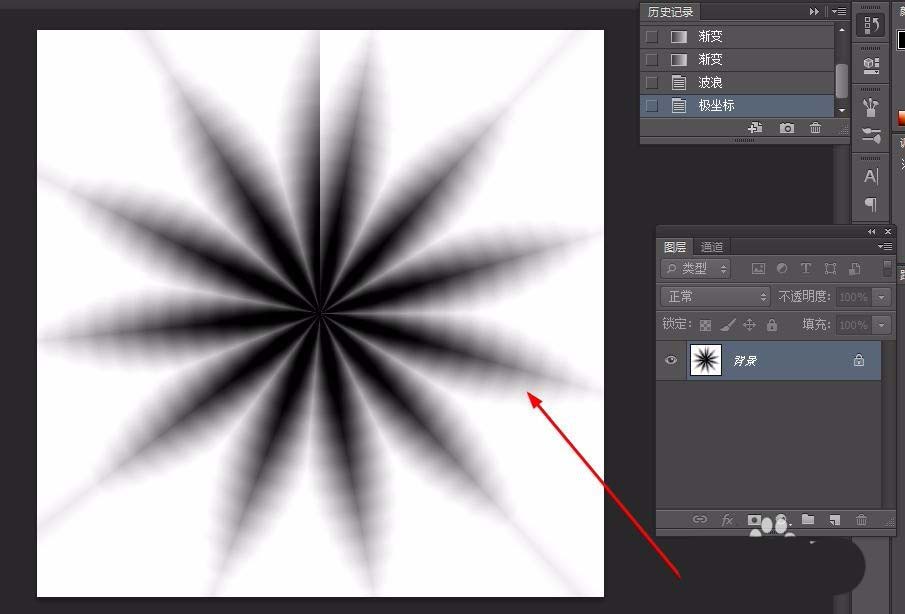
5、再对背景层执行滤镜--滤镜库--素描--铭黄渐变,设置数据如下
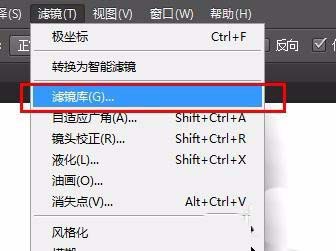
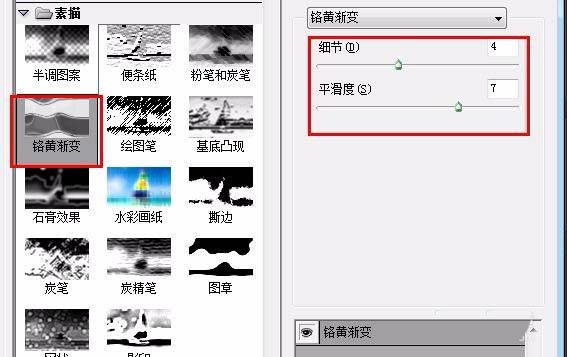

6、新建一个空白图层--图层1,选择渐变工具,在选择彩虹渐变,在图层1中拖拽
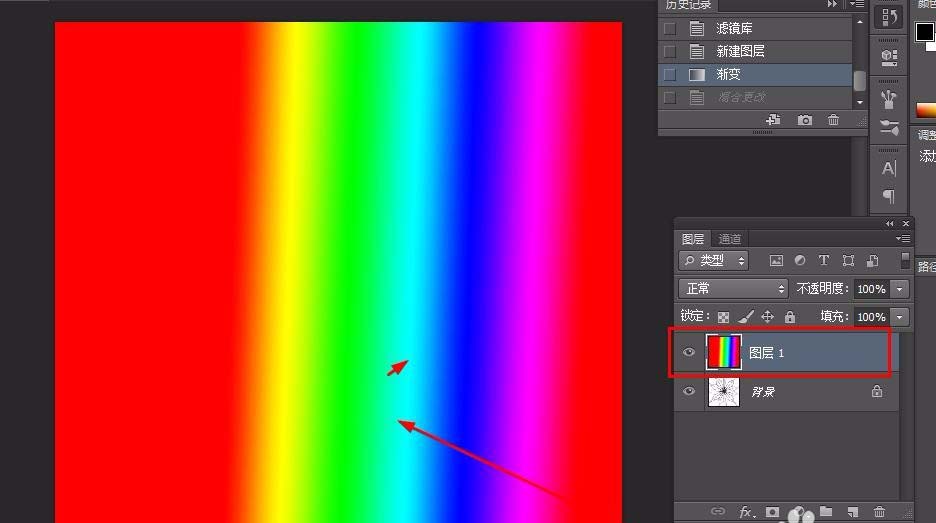
7、将图层1的混合模式改为‘颜色’,最终效果如下
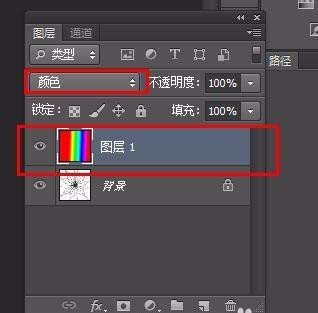
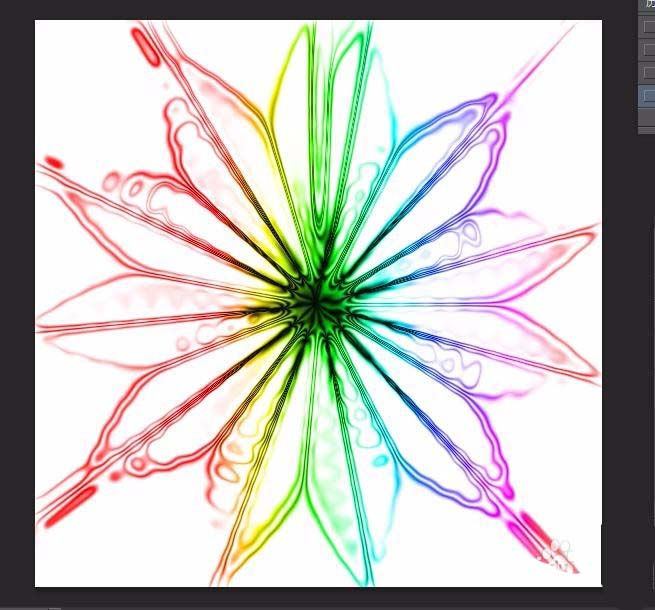
以上就是ps中制作玻璃花朵的教程,希望大家喜欢,请继续关注PSD素材网(www.PSD.cn)。
-

PS怎么给夜空下发光的玻璃瓶添加萤火虫?
2022-10-04 11
-

PS设计商品的优惠吊牌? PS设计吊牌的教程
2022-10-04 26
-

PS怎么设计奖台奖杯? PS绘制领奖台的教程
2022-10-04 12
-

PS怎么画摄影机图标? PS中画摄像机图形的教程
2022-10-04 22
-
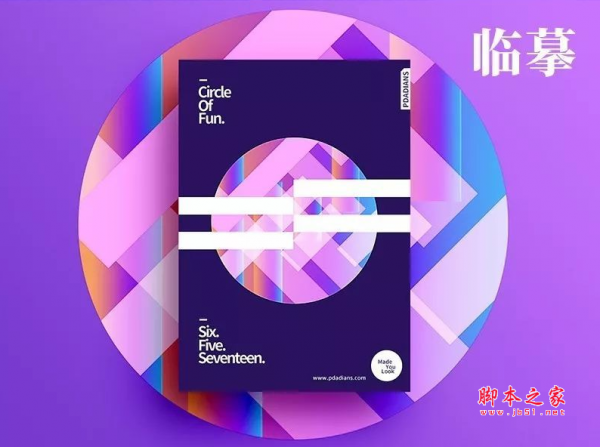
PS临摹渐变为主题色彩的配色排版海报教程
2022-10-04 5
-
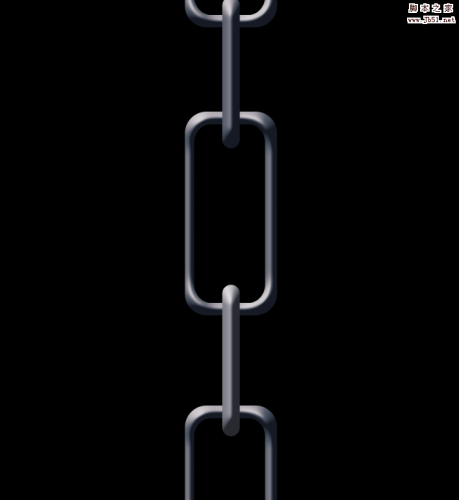
PS怎么绘制逼真的铁链? PS铁链的制作方法
2022-10-04 538
-

PS怎么设计中国风的传统美食广告横幅?
2022-10-04 9
-

PS怎么使用3D功能孩纸镂空球体?
2022-10-04 8
-

PS怎么设计一款情人节吊牌? PS设计情人节小图形的教程
2022-10-04 15
-

PS怎么设计熊猫图案的吉祥物? PS熊猫吉祥物的设计方法
2022-10-04 25
-

PS怎么设计红酒广告横幅? PS设计红酒广告的教程
2022-10-04 6
-
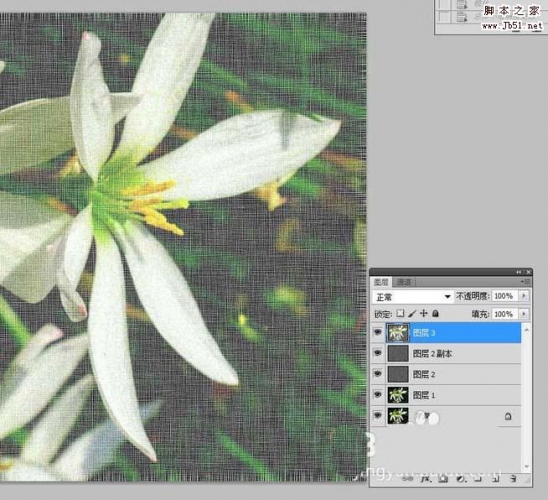
PS怎么给图片添加棉布的纹理效果?
2022-10-04 23
-

PS怎么设计情人节贺卡? PS中设计情人节海报的教程
2022-10-04 19
-

PS怎么大树添加斑点光源? PS制作发光树的教程
2022-10-04 7
-

PS怎么绘制彩色的小锦旗? PS锦旗的画法
2022-10-04 11
-

PS怎么制作可爱的表情包 PS绘制个性表情包教程
2022-10-04 7
-
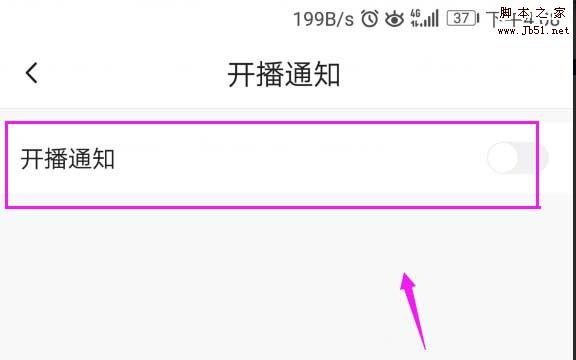
PS怎么设计2018狗年门头? PS设计新年门头的方法
2022-10-04 16
-
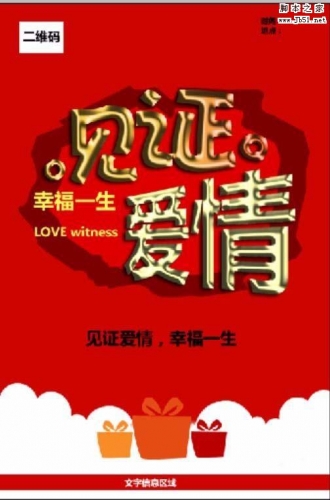
PS怎么设计一款大红喜庆的婚礼海报?
2022-10-04 36
-

PS怎么设计一款淡雅的ppt封面图?
2022-10-04 217
-

PS怎么画逼真的立体杯子? PS画茶杯的教程
2022-10-04 120
-
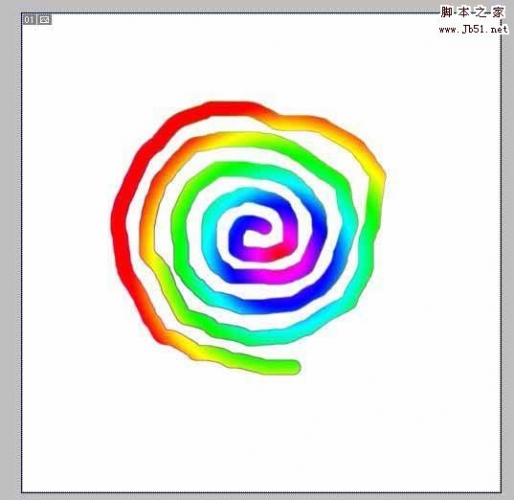
PS怎么绘制彩色的螺旋线图形?
2022-10-04 50