PS怎么画扭曲的箭头? PS箭头的制作方法
ps中想要设计一个扭曲的箭头,该怎么设计呢?下面我们就来看看ps设计扭曲箭头的教程。
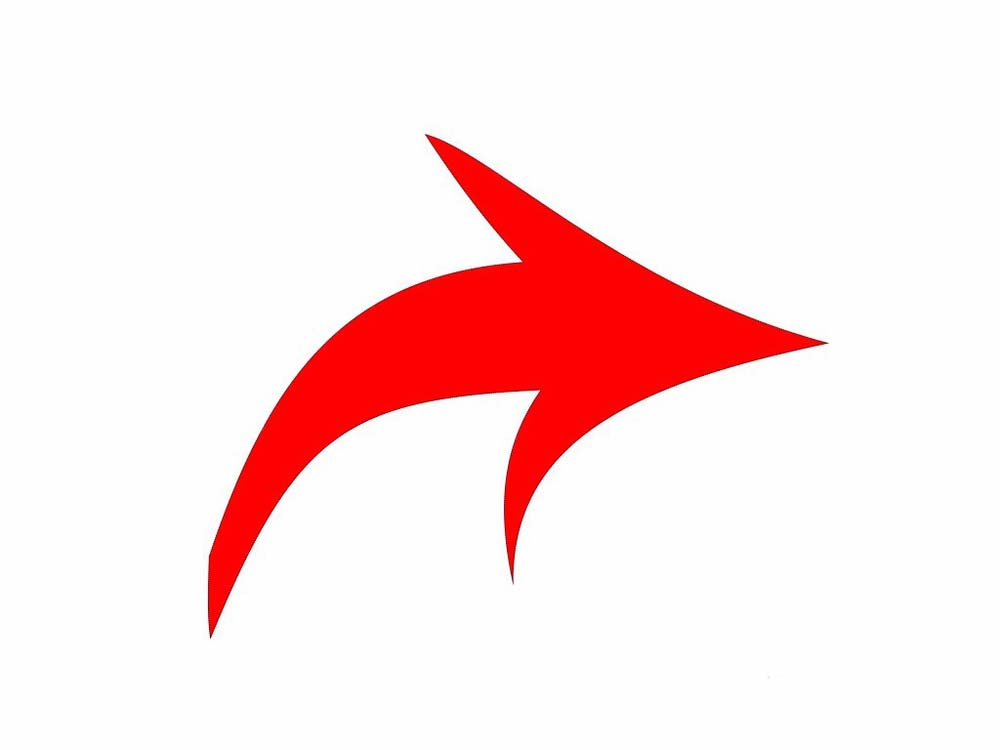
1、首先,打开photoshop软件,新建一个白色的画布。
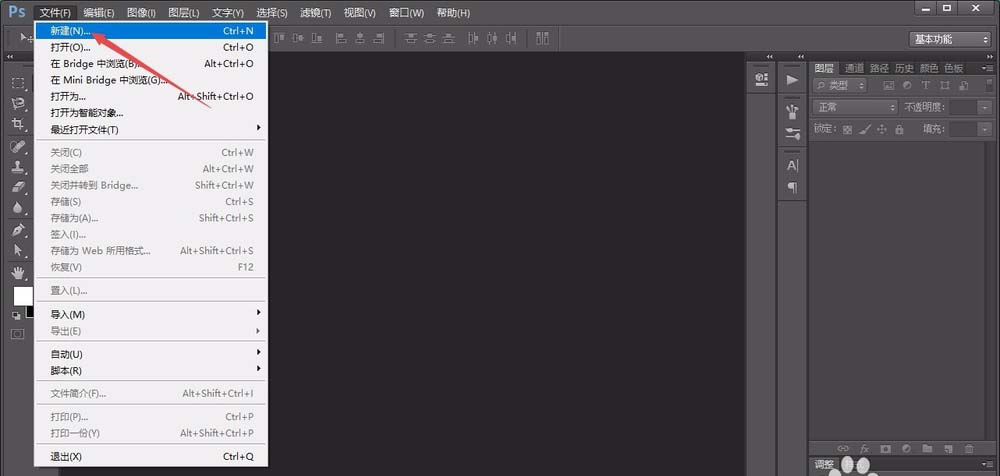
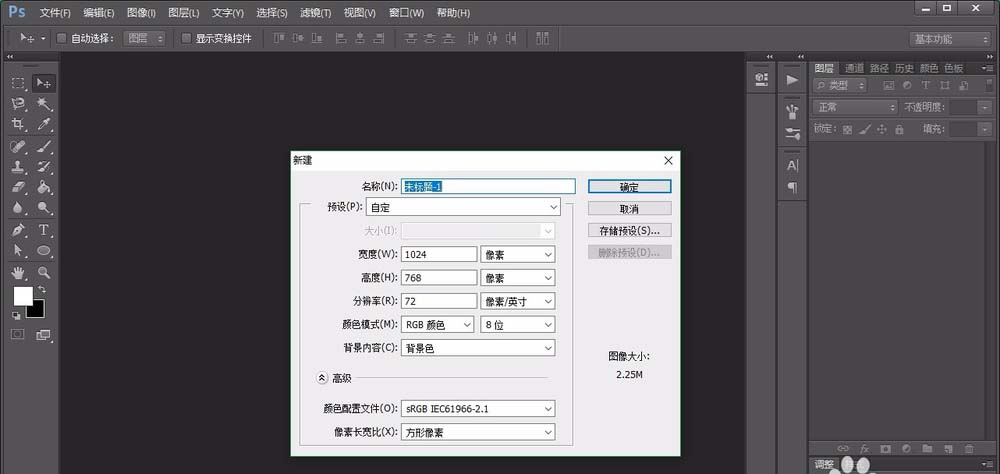
2、点击左侧的“自定形状工具”,在自定形状中查找是否有常规箭头,如果有的话就在画布中绘制出来,如果没有就要进行人工绘制。
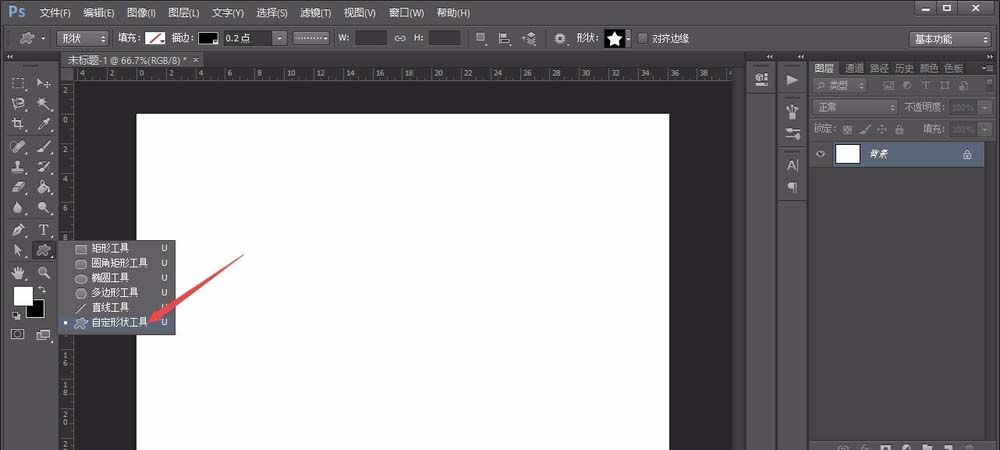
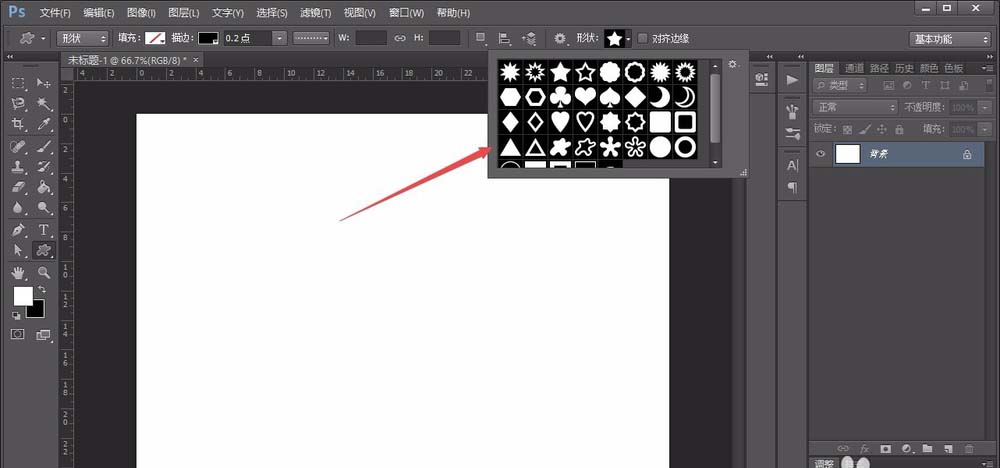
3、人工绘制的话,需要点击左侧的“钢笔工具”,并将钢笔工具设置为形状、填充颜色设置为想要的颜色、描边一般为黑色。
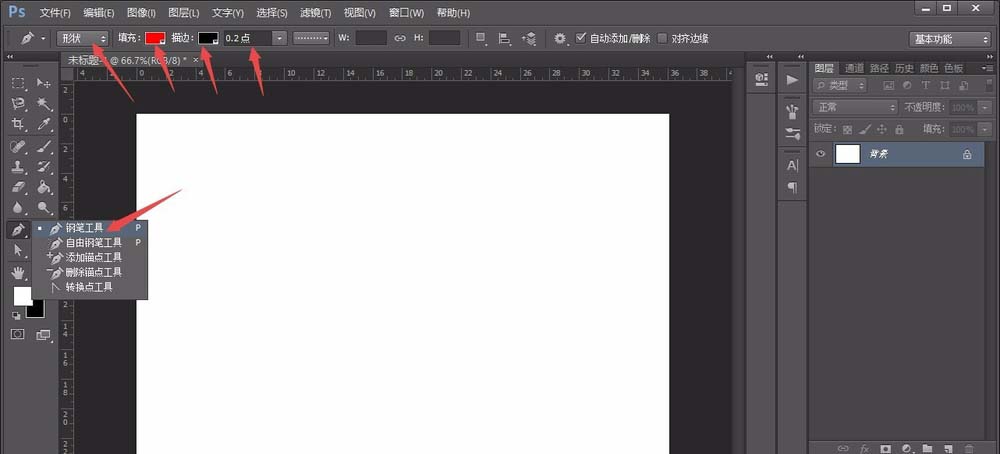
4、为了能使我们绘制出来的箭头足够对称和正规,我们将“视图-显示”中的“网格”打开。
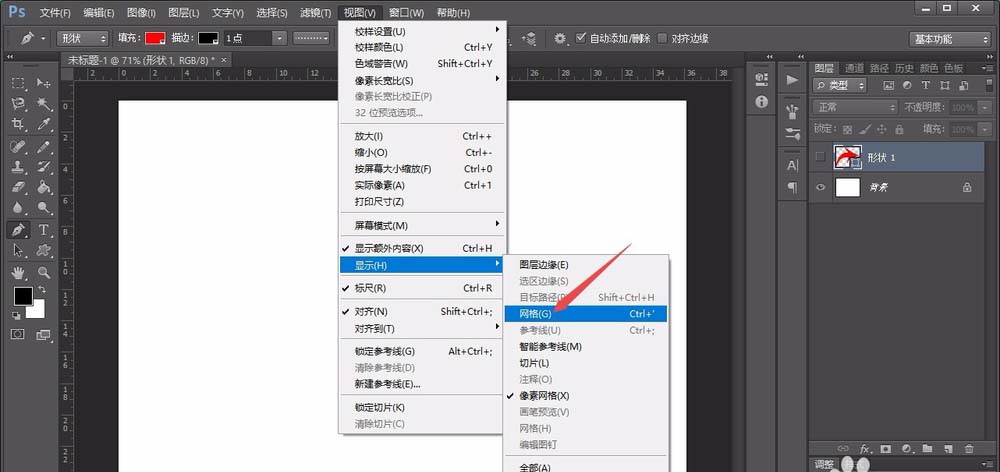
5、在网格基础上,我们用钢笔工具点击箭头的拐点所在的位置,一步一步就会绘制出箭头,最后将网格去掉。
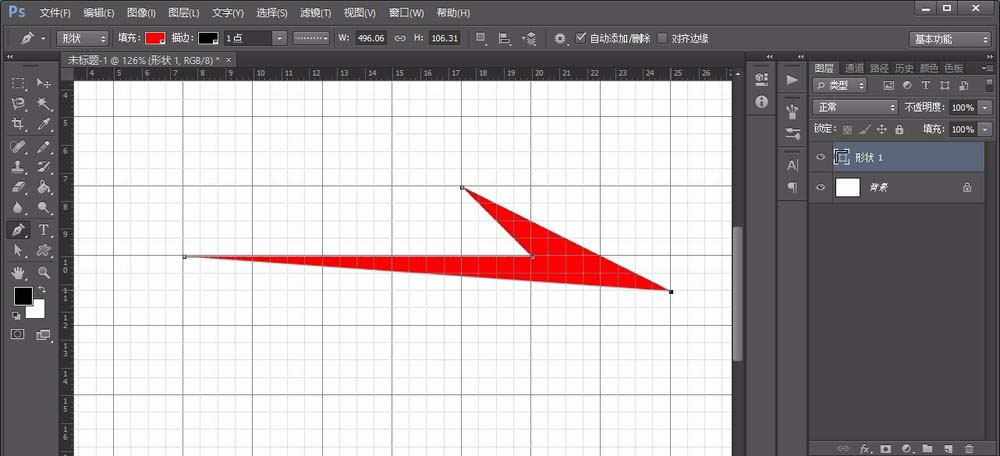
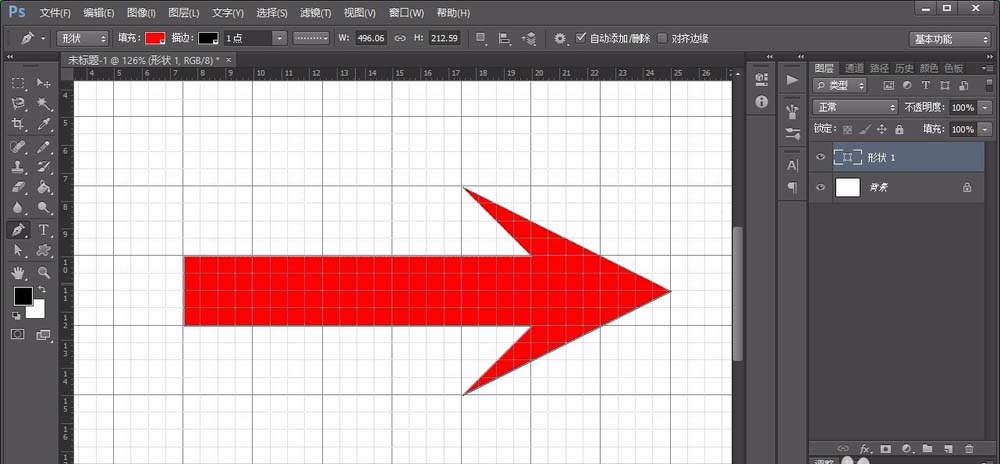
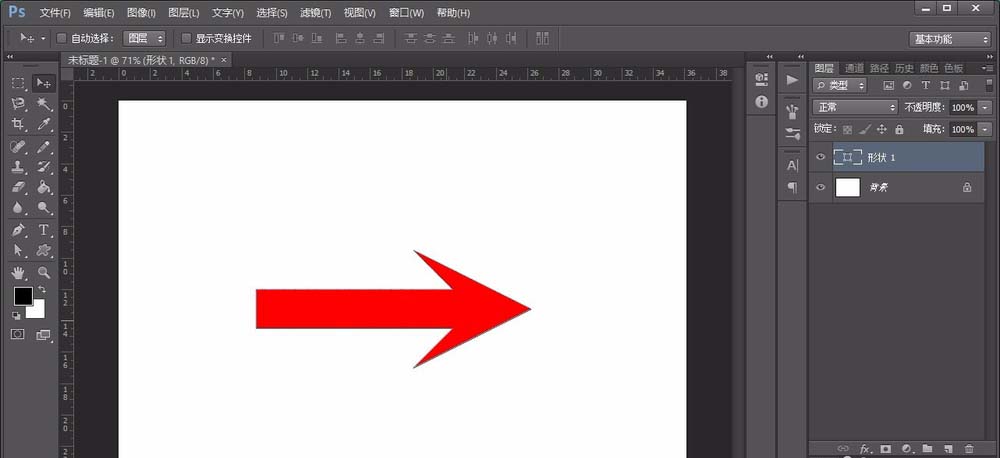
6、接着,我们按键盘上的“ctrl+T”进行自由变化,并单击鼠标选择“变形”选项。
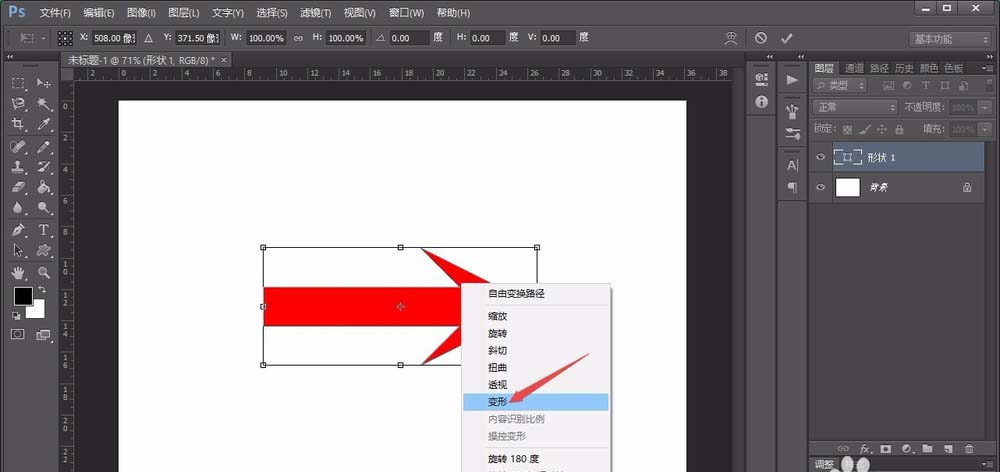
7、这时候,我们就需要通过鼠标拖动形状点来改变箭头的形状,如图所示。
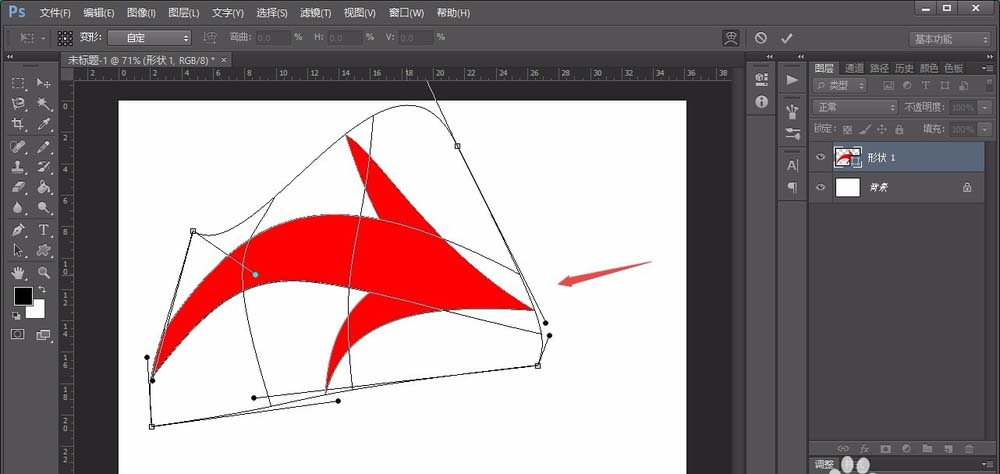
8、最后,将形状设定好以后,按“enter”键确定即可,如果还需要调整箭头的角度,继续用“ctrl+T”进行改变即可。
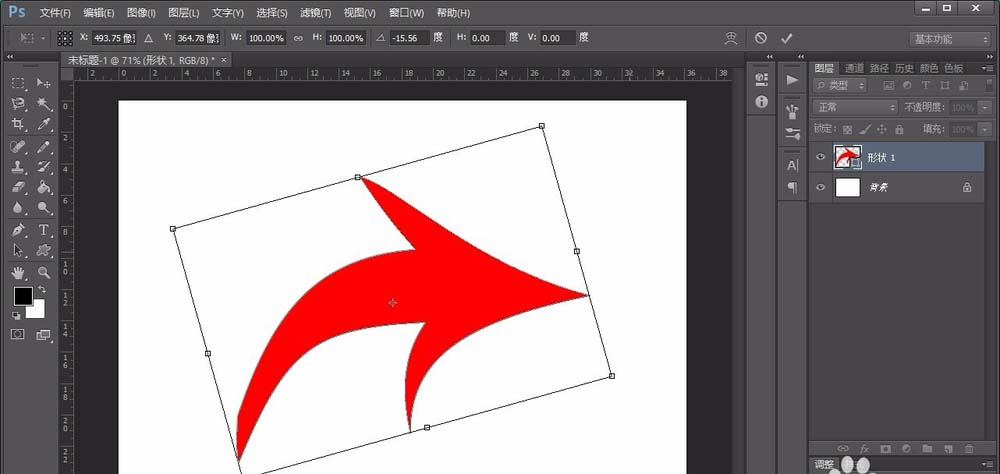
以上就是ps设计扭曲箭头的教程,希望大家喜欢,请继续关注PSD素材网(www.PSD.cn)。
相关推荐:
ps怎么绘制折纸效果的拐弯箭头?
PS怎么制作一个带有箭头的圆形logo图标?
PS怎么制作简单的带箭头的框架图流程图?
-

PS怎么设计中国风的传统美食广告横幅?
2022-10-04 9
-

PS怎么使用3D功能孩纸镂空球体?
2022-10-04 8
-

PS怎么设计一款情人节吊牌? PS设计情人节小图形的教程
2022-10-04 15
-

PS怎么设计熊猫图案的吉祥物? PS熊猫吉祥物的设计方法
2022-10-04 25
-

PS怎么设计红酒广告横幅? PS设计红酒广告的教程
2022-10-04 6
-
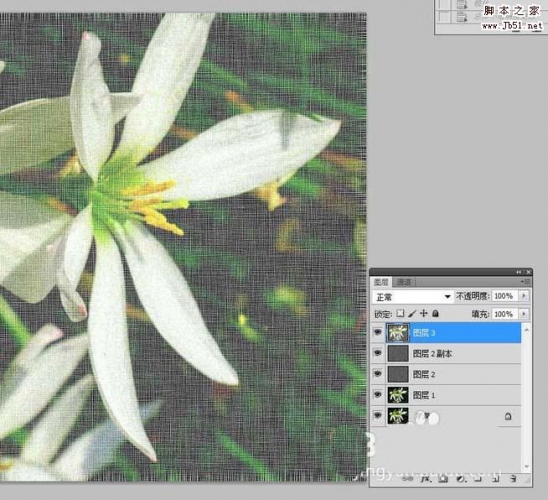
PS怎么给图片添加棉布的纹理效果?
2022-10-04 23
-

PS怎么设计情人节贺卡? PS中设计情人节海报的教程
2022-10-04 19
-

PS怎么大树添加斑点光源? PS制作发光树的教程
2022-10-04 7
-

PS怎么绘制彩色的小锦旗? PS锦旗的画法
2022-10-04 11
-

PS怎么制作可爱的表情包 PS绘制个性表情包教程
2022-10-04 7
-
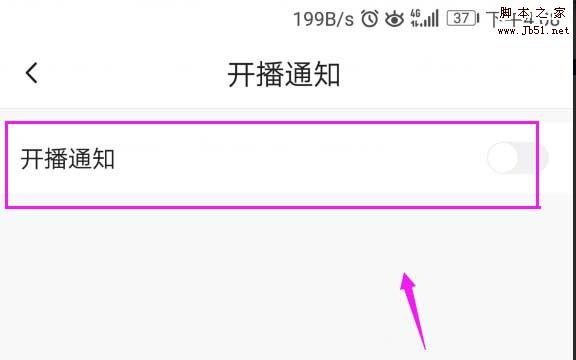
PS怎么设计2018狗年门头? PS设计新年门头的方法
2022-10-04 16
-
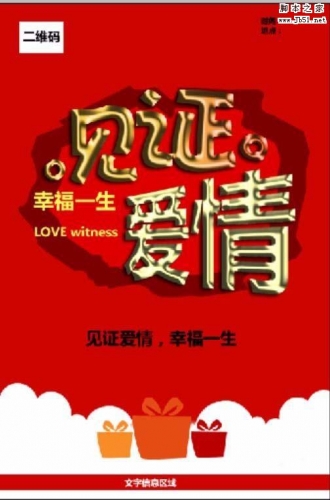
PS怎么设计一款大红喜庆的婚礼海报?
2022-10-04 36
-

PS怎么设计一款淡雅的ppt封面图?
2022-10-04 217
-

PS怎么画逼真的立体杯子? PS画茶杯的教程
2022-10-04 120
-
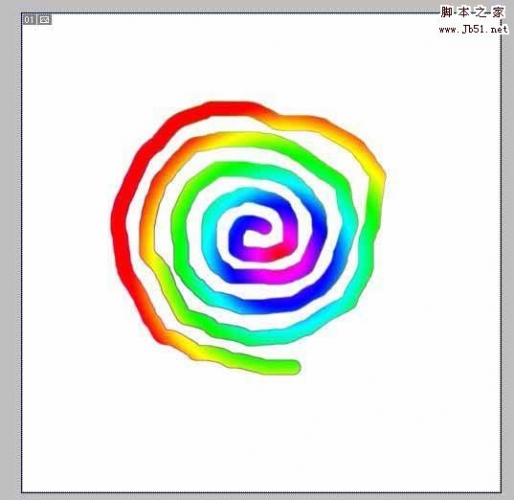
PS怎么绘制彩色的螺旋线图形?
2022-10-04 50
-

PS cs5怎么设计玻璃化的七彩花瓣效果?
2022-10-04 6
-

PS怎么给图片添加光芒四射的背景?
2022-10-04 32
-

PS制作3d立体剪影缠绕效果的球体教程
2022-10-04 15
-

PS人像皮肤美白之简单理解图层的作用
2022-10-04 6
-
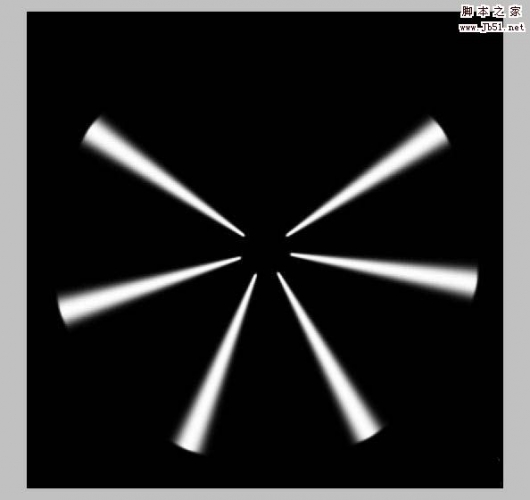
PS怎么使用极坐标滤镜制作漂亮的线条图形?
2022-10-04 8
-

PS怎么画卡通效果的魔法能量球?
2022-10-04 8